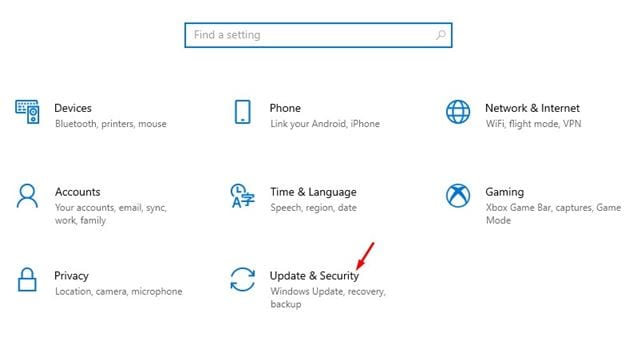Егер сіз жалынды ойыншы болсаңыз, графикалық драйвердің маңыздылығын білуіңіз мүмкін. Графикалық картаңыздың қаншалықты қуатты екендігі маңызды емес; Егер сіз соңғы драйверді пайдаланбасаңыз, сізде міндетті түрде ойындармен проблемалар туындайды. Ойынның кешігуі, FPS төмендеуі және т.б. сияқты ойын мәселелері ескірген немесе ақаулы графикалық драйверлердің жиі кездесетін көрсеткіштері болды.
Сонымен, компьютерде ең жақсы ойын тәжірибесін алғыңыз келсе, Windows 10 жүйесінде дисплей драйверін жаңартуыңыз қажет. Компьютерде арнайы графикалық чипсет болмаса да, біріктірілген графикалық дисплей драйверін жаңартуға болады.
Дисплей драйверін жаңартудың ең жақсы 5 әдісінің тізімі
Microsoft Windows 10 жүйесінде дисплей драйверін жаңартудың бірнеше әдісін ұсынады. Оны Windows жаңартулары, Құрылғы менеджері беті немесе дисплей өндірушісінің ресми веб-сайты арқылы жаңартуға болады. Бұл мақалада Windows 10 жүйесінде дисплей драйверін жаңартудың ең жақсы жолдары қарастырылады. Тексеріп көрейік.
1. Windows жаңартуын пайдаланыңыз
Windows 10 жүйесінің жақсы жағы - ол барлық қажетті драйверлерді компьютерге автоматты түрде орнатады. Дисплей драйверін жаңартудың ең жақсы және ең оңай жолы - Windows жаңарту мүмкіндігін пайдалану. Windows жаңартулары кезінде амалдық жүйе әрбір қолжетімді драйвер жаңартуын тексереді. Ол қажетті драйверді фондық режимде автоматты түрде жүктеп алып, орнатады. Windows 10 жүйесінде дисплей драйверін жаңарту үшін Windows Update қолданбасын қалай пайдалану керектігі берілген.
1 -қадам. Алдымен «Бастау» түймесін, содан кейін беріліс белгішесін басыңыз». Параметрлер».

Екінші қадам. Параметрлер бетінде опцияны түртіңіз «Жаңарту және қауіпсіздік» .
3 -қадам. Оң жақ аумақта Параметр түймесін басыңыз Windows жаңартуы .
4 -қадам. Оң жақ тақтада опцияны басыңыз «Жаңартуларды тексеру» .
5 -қадам. Аяқтағаннан кейін сілтемені басыңыз «Барлық қосымша жаңартуларды көру».
6 -қадам. Келесі бетте, Кеңейту Драйверді жаңарту бөлімін таңдап, Драйверді дисплейді таңдаңыз.
Бұл! Мен аяқтадым. Windows 10 дисплей драйверін компьютеріңізге жүктеп алып, орнатпайды.
2. Құрылғы менеджерінен драйверді жаңартыңыз
Сондай-ақ, дисплей драйверін Windows 10 жүйесіндегі Device Manager қолданбасынан жаңартуға болады. Ол үшін төменде келтірілген кейбір қарапайым қадамдарды орындау керек.
1 -қадам. Алдымен Windows іздеуді ашып, теріңіз «Құрылғы менеджері» .
2 -қадам. Опциялар тізімінен Құрылғы менеджерін ашыңыз.
3 -қадам. Құрылғы менеджері бетінде опцияны кеңейтіңіз Дисплей адаптерлері .
4 -қадам. Мониторды тінтуірдің оң жақ түймешігімен басып, таңдаңыз «Драйверді жаңарту».
5 -қадам. Келесі терезе сізге екі нұсқаны береді. басыңыз Драйверлерді автоматты түрде іздеу.
Бұл! Мен біттім. Windows 10 енді дисплей драйверінің соңғы нұсқасын іздейді. Егер сіз тапсаңыз, олар өздігінен орнатылады.
3. Windows 10 жүйесінен драйверді жойыңыз
Бұл әдіс Windows 10 жүйесін дисплей драйверінің соңғы нұсқасын орнатуға мәжбүр етеді. Сонымен, төменде келтірілген бірнеше қарапайым қадамдарды орындаңыз.
1 -қадам. Алдымен Windows іздеуді ашып, теріңіз «Құрылғы менеджері» .
2 -қадам. Опциялар тізімінен Құрылғы менеджерін ашыңыз.
3 -қадам. Құрылғы менеджері бетінде Дисплей адаптерлер опциясын кеңейтіңіз.
4 -қадам. Мониторды тінтуірдің оң жақ түймешігімен басып, таңдаңыз «Құрылғыны жою». Бұл құрылғыны жояды.
5 -қадам. Енді компьютеріңізді қайта іске қосыңыз. Windows 10 қайта іске қосу кезінде құрылғы драйверінің соңғы нұсқасын автоматты түрде орнатады.
Бұл! Мен біттім. Windows 10 компьютерінде дисплей драйверін осылай қайта орнатуға болады.
4. Өндірушінің веб-сайтынан дисплей драйверін жүктеп алып, орнатыңыз
Пайдаланылатын графикалық картаға байланысты дисплей драйверінің соңғы нұсқасын жүктеп алу үшін өндірушінің веб-сайтына кіре аласыз. Егер сіз Nvidia графикасын пайдалансаңыз, Nvidia веб-сайтына кіруіңіз керек. Төменде біз Nvidia және Radeon екі ресми сайтын тізімдедік.
Жүктеп алғаннан кейін драйверді орындалатын файлды іске қосу арқылы тікелей компьютерге орнатуға болады.
5. Driver Updater пайдаланыңыз
 Қазіргі уақытта Windows 10 жүйесіне арналған жүздеген драйверді жаңарту бағдарламалық құралы қолжетімді. Дисплей драйверін жаңарту үшін тегін бағдарламалық құралды пайдалануға болады.
Қазіргі уақытта Windows 10 жүйесіне арналған жүздеген драйверді жаңарту бағдарламалық құралы қолжетімді. Дисплей драйверін жаңарту үшін тегін бағдарламалық құралды пайдалануға болады.
Құралдарды орнатқаннан кейін оларды жүйеде іске қосыңыз. Драйверді жаңарту құралдары ескі драйверді автоматты түрде анықтайды және жаңасын орнатады.
Бұл Windows 1 компьютерлерінде дисплей драйверін жаңартудың ең жақсы бес жолы. Бұл мақала сізге көмектесті деп үміттенемін! Достарыңызбен де бөлісіңіз. Егер сізде бұл туралы күмәніңіз болса, төмендегі түсініктеме жолағында бізге хабарлаңыз.