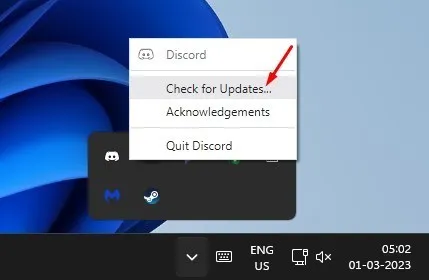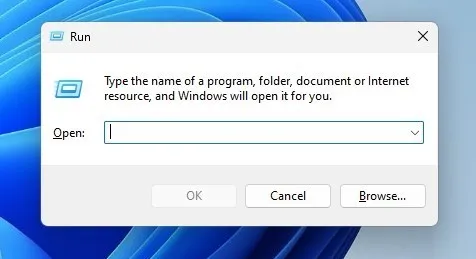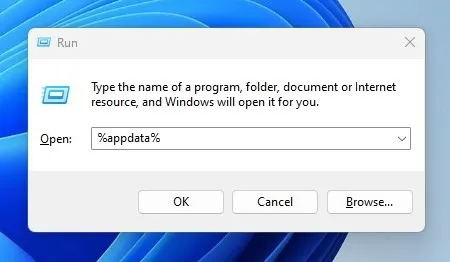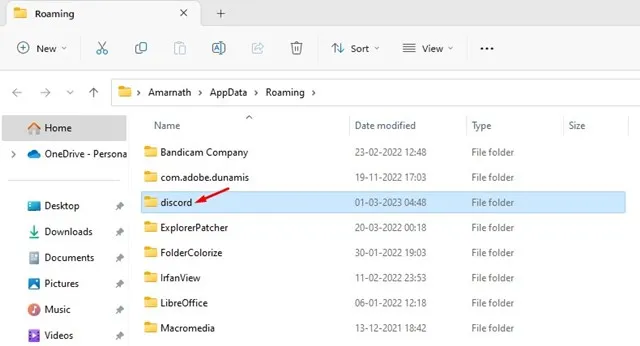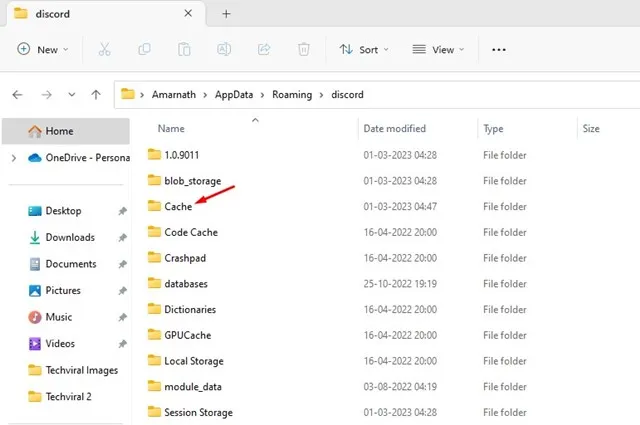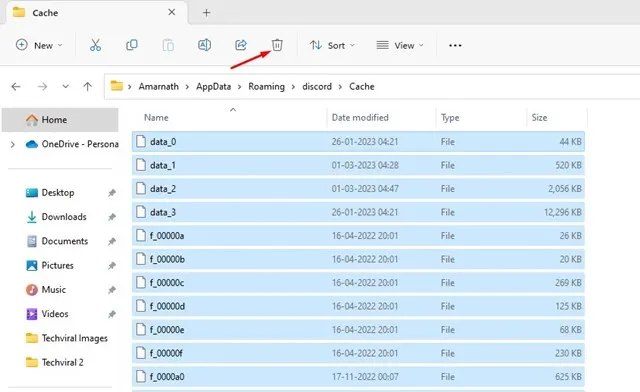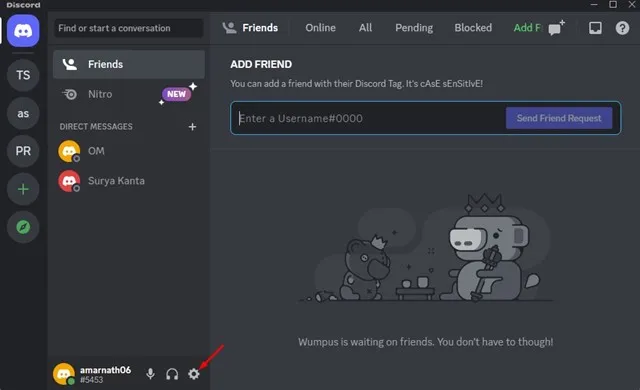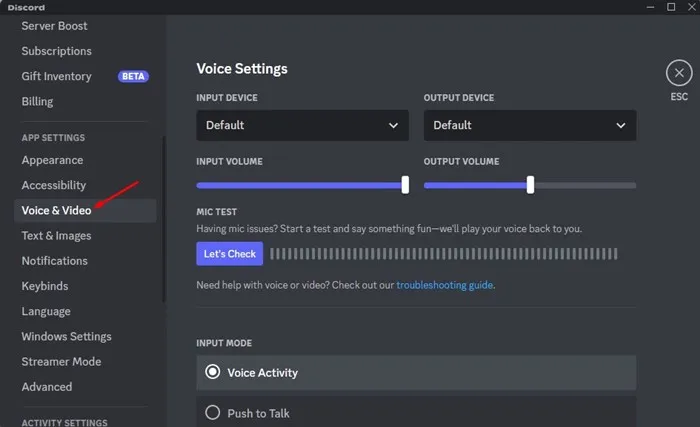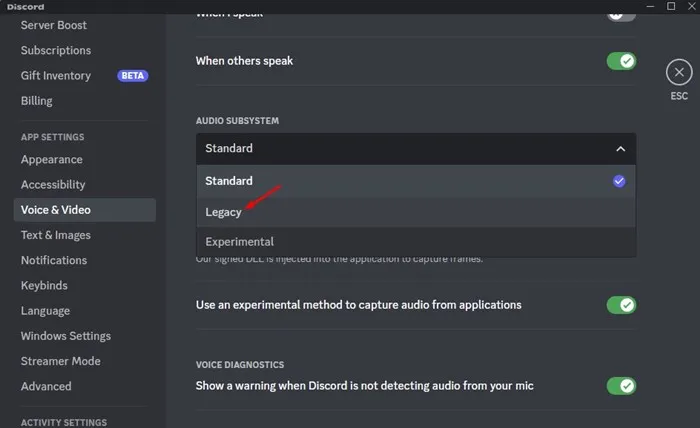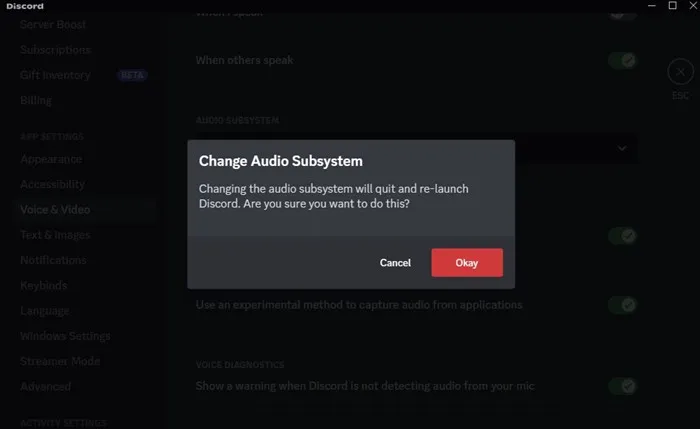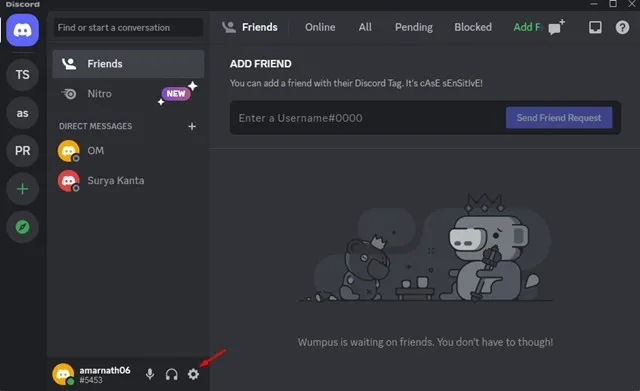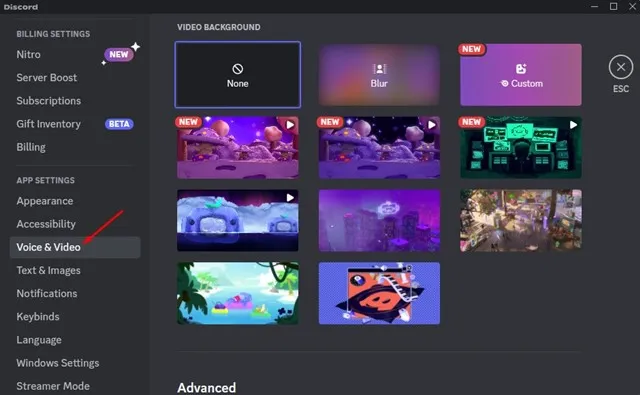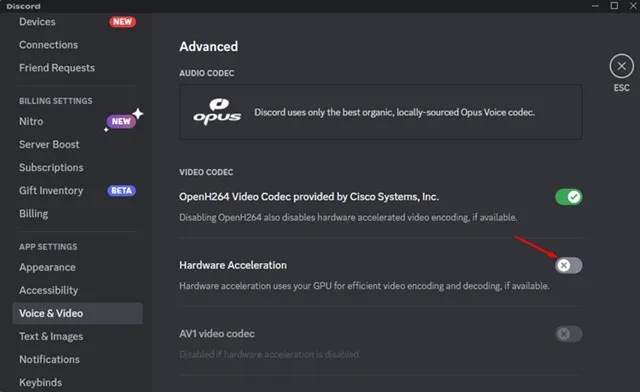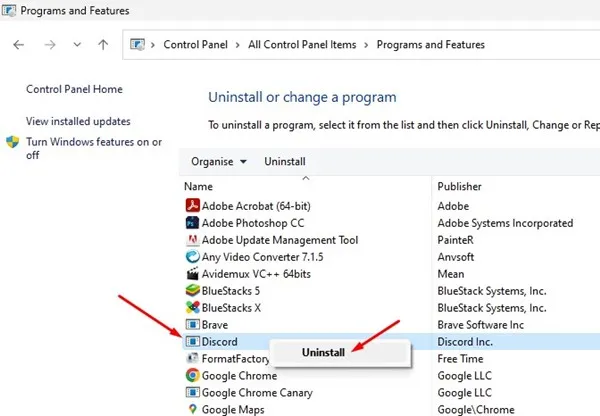Discord - Skype және Slack сияқты қарапайым чат қолданбасы, бірақ бейне ойындарға арналған. Ол геймплей кезінде геймерлердің қарым-қатынасы, ойынды үйлестіру және дауыс беру үшін платформа ретінде қызмет етеді.
Қазіргі уақытта Discord дауыстық чат, бейне қоңыраулар және мәтіндік хабарлар сияқты сіз ойлай алатын барлық байланыс опцияларын қолдайды. Дискорд барлығына тегін; Бастау үшін сізге белсенді Discord тіркелгісі қажет.
Біз Discord туралы талқылап жатырмыз, өйткені жақында бірнеше қолданушылар бізге «Discord қайта іске қосылуда» мәселесін қалай шешуге болатынын сұрайтын хабарламалар жіберді. Егер сіз ойыншы болсаңыз және достарыңызбен байланысу үшін Discord қолданбасын пайдалансаңыз, қолданбаны қайта іске қосу өте кедергі келтіруі мүмкін.
Неліктен ол жалғасады? Арасындағы айырмашылық қайта жүктеуде?
Discord жұмыс үстелінің компьютерде қайта іске қосылуының немесе істен шығуының бірнеше себептері болуы мүмкін. Бұл бағдарламалық жасақтамаға байланысты болуы мүмкін, бірақ ескірген драйверлер, бұзылған Discord орнату файлдары, үйлесімсіздік мәселелері және т.б.
Discord жұмыс үстелі қолданбасы қайта жүктеудің немесе бұзылудың нақты себебін көрсетпегендіктен, мәселені шешу үшін ақауларды жоюдың жалпы әдістерінен өту керек.
Дискордты түзетудің 6 жолы қайта іске қосылады
Discord компьютерде қайта іске қосылу мәселесін шешу үшін сіз жасай алатын бірнеше нәрсе бар. Төменде біз табандылық үшін бірнеше тиімді шешімдермен бөлістік Discord қайта іске қосылуда мәселесі. Бастайық.
1. Компьютерді қайта іске қосыңыз
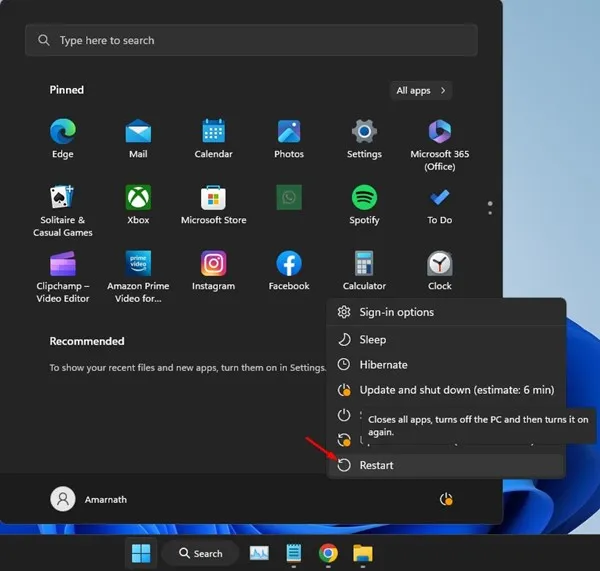
егер Discord қолданбасы Windows жүйесінде қайта іске қосылды Содан кейін компьютерді қайта іске қосу керек. Компьютерді қайта іске қосу Discord дұрыс жұмыс істеуіне кедергі болатын қателерді жоюы мүмкін.
Жұмыс істеп тұрған қолданбалардың жұмысына кедергі келтіретін процестерді табу қиын болғандықтан, компьютерді қайта іске қосу оңай болып көрінеді және жұмыс аяқталды.
Көптеген пайдаланушылар мәлімдеген Арасындағы айырмашылық форумда Microsoft Discord мәселені шешу тек компьютерді қайта қосу арқылы қайта іске қосылады. Ол үшін бастау мәзірін басып, таңдаңыз қуат түймесі . Қуат параметрлерінде « Қайта жүктеу .” Бұл сіздің компьютеріңізді қайта іске қосады.
2. Discord қолданбасын жаңартыңыз
Қолданбаларды жаңарту - жақсы қауіпсіздік тәжірибесі; Сіз жаңа мүмкіндіктерді пайдалана аласыз. Discord - жиі жаңартуларды алатын осындай қолданбалардың бірі.
Қолданбаны пайдаланбасаңыз Арасындағы айырмашылық Тұрақты түрде сіздің Discord қолданбаңыз ескірген және сәйкессіздік мәселелері туындауы мүмкін.
Ескі Discord қолданбасы өзін қайта іске қосуы мүмкін, бұл өте тітіркендіргіш болуы мүмкін, әсіресе чатта болсаңыз.
Мәселен, мәселенің шешілгенін тексеру үшін Discord қолданбасын жаңартуға болады. Discord қолданбасын жаңарту үшін жүйелік науадағы Discord белгішесін тінтуірдің оң жақ түймешігімен басып, « Жаңартуларды тексеріңіз .” Бұл Discord жұмыс үстелі қолданбасын автоматты түрде жаңартады.
3. Discord кэшін тазалаңыз
Ескірген Discord кэші желіге қатысты мәселелерге әкелуі мүмкін; Кейде ол қолданбаны Windows құрылғысын қайта қосуға немесе бұзуға мәжбүр етуі мүмкін.
Сонымен, егер Дискорд өзін қайта іске қосты Ешбір себепсіз өшіруге болады Сақтау Мәселені шешу үшін таймерді ажыратыңыз. Міне, мұны қалай істеу керек.
1. түймесін басыңыз Windows пернесі + R Ашу Іске қосу диалогтық терезесі .
2. RUN диалогтық терезесінде енгізіңіз %appdata%және түймесін басыңыз кіру .
3. Содан кейін Discord қалтасын табыңыз Және оны екі рет басыңыз .
4. Discord қалтасында кэшті табыңыз. Жад қалтасын ашыңыз уақытша сақтау .
5. Енді түймені басыңыз CTRL+A барлық файлдарды таңдау үшін. Таңдалған соң, жою Барлық осы файлдар.
Міне бітті! Қолданбаның кэшін жойғаннан кейін Арасындағы айырмашылық Windows компьютеріңізді қайта іске қосыңыз және Discord қолданбасын қайта іске қосыңыз. Бұл жолы қолданба қайта іске қосылмайды немесе бұзылмайды.
4. Discord жүйесінде бұрынғы режимді қосыңыз
Discord Legacy Audio - нақты уақытта жоғары сапалы дыбыс шығаруды қамтамасыз ететін аудио ішкі жүйесі. Бірақ ішкі жүйе компьютерде жоқ болуы мүмкін заманауи жабдықты қажет етеді.
Аудио ақаулары болуы мүмкін немесе ол жалғаса береді Арасындағы айырмашылық Discord заманауи дауыстық ішкі жүйесіне байланысты қайта ойнату мәселелері. Бұған Discord жүйесіндегі бұрынғы аудио ішкі жүйесіне ауысу арқылы жол бермеуге болады. Міне, сізге не істеу керек.
1. Discord қолданбасын ашып, түймесін түртіңіз Параметрлер беріліс белгішесі Түбінде.
2. Содан кейін қойындыға ауысыңыз «Дыбыс және бейне» Discord параметрлерінде.
3. Оң жақтағы ашылмалы мәзірді басыңыз аудио ішкі жүйесі үшін және « Ескі «
4. Дыбыс ішкі жүйесін өзгерту шақыруында « ЖАРАЙДЫ МА «.
Міне бітті! Осылайша сіз Discord жүйесіндегі бұрынғы аудио ішкі жүйесіне ауыса аласыз. Компьютеріңізді қайта іске қосқаныңызға көз жеткізіңіз.
5. Discord жүйесінде аппараттық жеделдетуді өшіріңіз
Білмесеңіз, аппараттық жеделдету - бұл қолданбаны бейне кодтау мен декодтауды жақсарту үшін GPU пайдалануға мәжбүр ететін мүмкіндік.
Аппараттық құралдарды жеделдету көптеген қателерді тудыратыны белгілі, әсіресе сіздің компьютеріңізде арнайы графикалық процессор болмаса. Сонымен, қолданбаның бұзылуы мәселесін шешу үшін Discord жүйесінде аппараттық жеделдетуді өшірген дұрыс.
1. Discord қолданбасын ашып, белгішені түртіңіз Реттеу құралдары .
2. Параметрлер бетінде төмен жылжып, түймесін түртіңіз Аудио және бейне .
3. Оң жақта төмен жылжыңыз және Өшірулі жұмыспен қамту ерекшелігі» Аппараттық жеделдету «.
Міне бітті! Енді өзгертулерді қолдану үшін Discord қолданбасын қайта іске қосыңыз. Егер кінәлі аппараттық жеделдету болса, Discord қолданбасы қайта іске қосылмайды.
6. Discord қолданбасын қайта орнатыңыз
Discord қайта іске қосу мәселесін шешуге ештеңе көмектеспесе, қалған соңғы опция Discord қолданбасын қайта орнатыңыз .
Қайта орнату құрылғыңыздан ағымдағы Discord орнатуыңызды жояды және жаңа көшірмесін орнатады. Бұл сізде жаңартылған Discord нұсқасы және соңғы файлдар болады дегенді білдіреді.
егер Дискорд бұзылады Немесе бүлінген орнату файлына байланысты қайта іске қосылса, ол оны түзетеді. Discord-ты қайта орнату үшін Басқару тақтасын ашыңыз, Discord белгішесін тінтуірдің оң жақ түймешігімен басып, Жою пәрменін таңдаңыз.
Жойылғаннан кейін сізге өту керек Ресми сайт Discord және жұмыс үстелі қолданбасын жүктеп алып, орнатыңыз.
Бұл жұмыс тәсілдері Түзету үшін Discord қайта іске қосылады Мәселе компьютерде. Егер сізге Discord қайта іске қосылуын немесе Windows жүйесінде Discord қолданбасының істен шығуын шешу бойынша қосымша көмек қажет болса, бізге түсініктемелерде хабарлаңыз. Сондай-ақ, егер мақала сізге көмектессе, оны достарыңызбен бөлісіңіз.