Galaxy телефондарындағы Samsung камерасының қара экран мәселесіне арналған 9 түзету:
Селфи жасағыңыз келе ме, жылдам бейне түсіргіңіз келе ме, әлде... Маңызды құжатты сканерлеңіз Galaxy телефонындағы Камера қолданбасы көптеген мақсаттарға қызмет етеді. Бірақ Samsung телефонында камера қолданбасын ашсаңыз және ол қара экранды көрсетсе ше? Жақсы жаңалық, көп жағдайда аппараттық құрал емес, бағдарламалық құрал кінәлі. Бұл нұсқаулықта біз мәселені тез арада шешуге көмектесетін пайдалы кеңестермен бөлісеміз.
1. Камера қолданбасын күштеп жауып, қайта ашыңыз
Камера қолданбасын қайта іске қосу - іске қосу кезінде қолданба кездесуі мүмкін кез келген уақытша ақауларды шешудің тиімді жолы. Сондықтан, бұл бірінші кезекте тырысу керек.
Ұзақ басыңыз Камера қолданбасының белгішесі және түймесін басыңыз Ақпарат белгішесі пайда болған тізімде. Қолданба туралы ақпарат бетінде опцияны түртіңіз Күшпен тоқтату Түбінде.
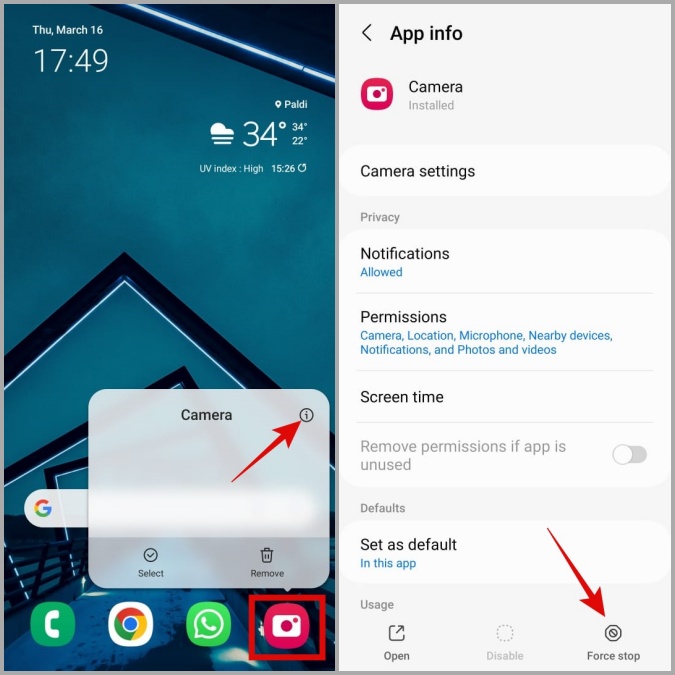
Камера қолданбасын қайта ашып, оның жұмыс істеп тұрғанын тексеріңіз.
2. Камера қолданбаларының рұқсаттарын тексеріңіз
Егер сіз бұрын кіруге рұқсат бермеген болсаңыз Samsung Camera қолданбасы құрылғыңыздың камера жабдығына қара экранды көрсетуі немесе күтпеген жерден өшуі мүмкін.
Телефоныңыздағы камера қолданбасының рұқсаттарын қарап шығу үшін мына қадамдарды орындаңыз:
1. Ұзақ басыңыз Камера қолданбасының белгішесі және басыңыз Ақпарат белгішесі .
2. Бару Рұқсаттар .
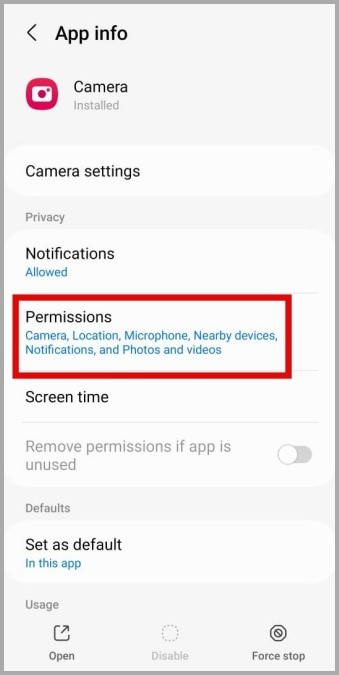
3. Басыңыз Камера және таңдаңыз Қолданбаны пайдалану кезінде ғана рұқсат етіңіз келесі экраннан.
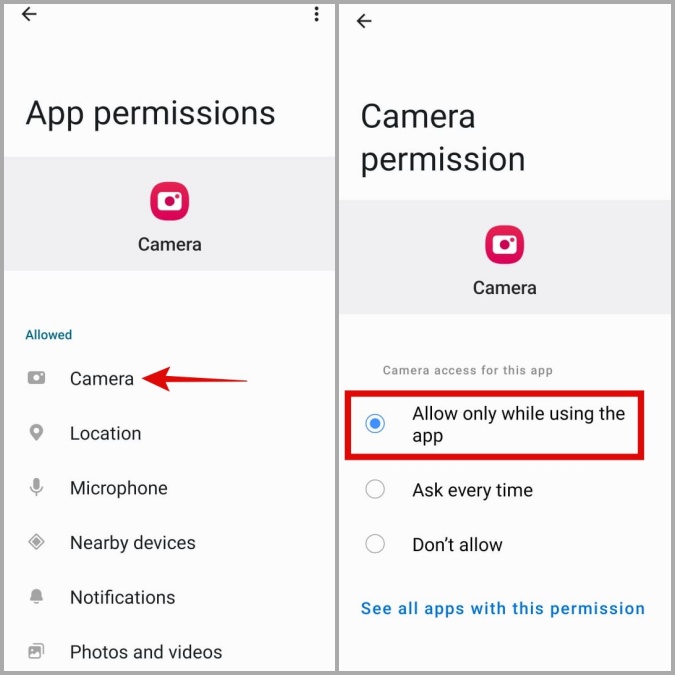
3. Құпиялылық параметрлерінен камераға кіру мүмкіндігін қосыңыз
егер Сіздің Samsung телефоныңыз One UI 4.0 (Android 12) нұсқасымен жұмыс істеп тұрды. немесе одан жоғарырақ болса, Құпиялылық мәзірінде қолданбалар үшін камераға кіру мүмкіндігін қосуды растау қажет. Олай болмаса, қажетті рұқсатқа қарамастан, Камера қолданбасы телефоныңыздың камерасына кіре алмайды.
1. Қолданбаны ашыңыз Параметрлер телефонда және өтіңіз Қауіпсіздік және құпиялылық > Құпиялық .
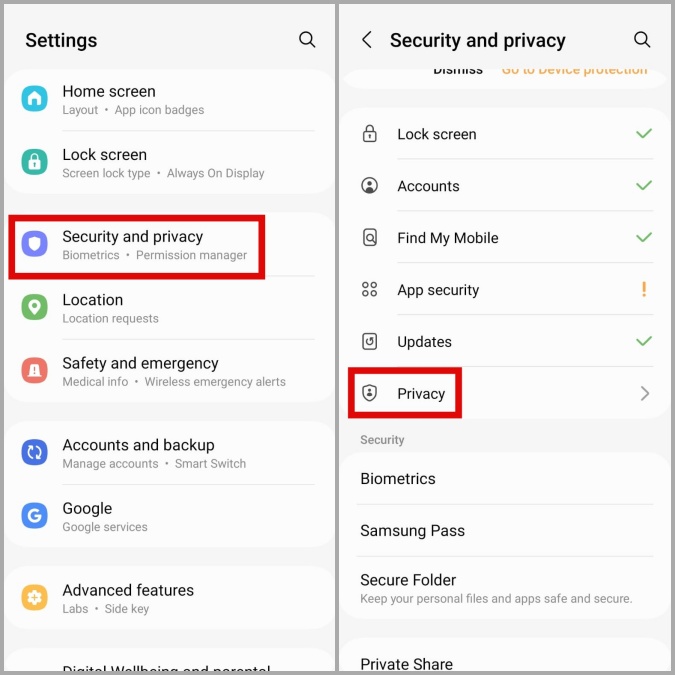
2. ішінде Басқару элементтері мен ескертулер , жанындағы ауыстырып қосқышты қосыңыз камераға қол жеткізу .
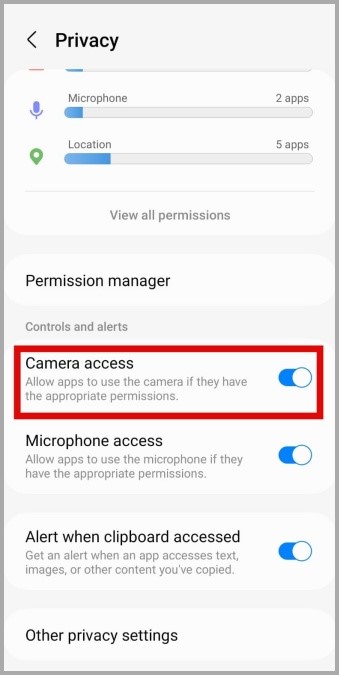
Содан кейін камера қолданбасын қайта іске қосыңыз және оның жақсы жұмыс істейтінін тексеріңіз.
4. Камера қолданбасындағы эксперименттік мүмкіндіктерді өшіріңіз
Samsung Camera қолданбасы пайдалану қызықты көптеген эксперименттік мүмкіндіктерге қол жеткізуге мүмкіндік береді. Дегенмен, бұл мүмкіндіктер әрқашан тұрақты бола бермейтіндіктен, олар кейде осы жерде сипатталғандай мәселелерді тудыруы мүмкін. Сондықтан бұл мүмкіндіктерді пайдаланбаған дұрыс.
1. Камера қолданбасында түймесін түртіңіз беріліс белгісі Параметрлер мәзіріне кіру үшін жоғарғы сол жақ бұрыш.
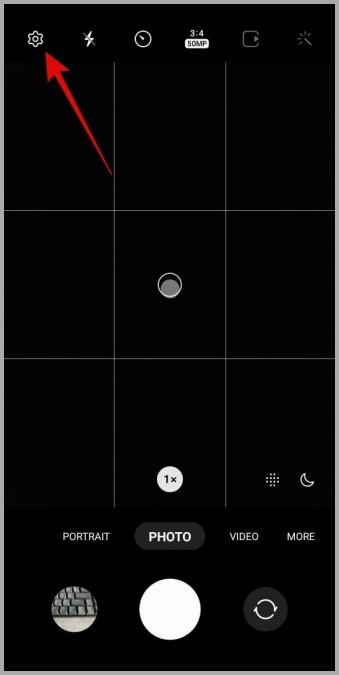
Егер қолданбадан камера параметрлерін аша алмасаңыз, камера қолданбасының қолданба туралы ақпарат бетіне өтіп, түймесін түртіңіз камера параметрлері .
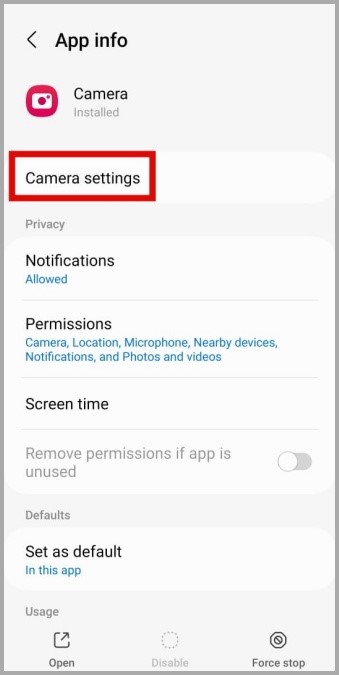
2. Кез келген жалауша қойылған мүмкіндіктерді тауып, өшіріңіз Labs .
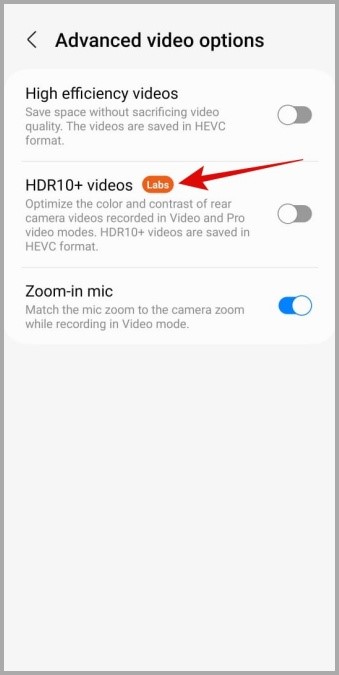
5. Камера қолданбасының параметрлерін қалпына келтіріңіз
Эксперименттік мүмкіндіктерді өшіру жұмыс істемесе, барлық камера параметрлерін қалпына келтіруге және оның көмектесетінін көруге болады. Сонымен, мына қадамдарды орындаңыз:
1. Камера қолданбасын ашып, түртіңіз беріліс белгісі жоғарғы сол жақ бұрыш.
2. Басу үшін төмен айналдырыңыз «Параметрлерді қалпына келтіру» және таңдаңыз "Қалпына келтіру" Растау үшін.
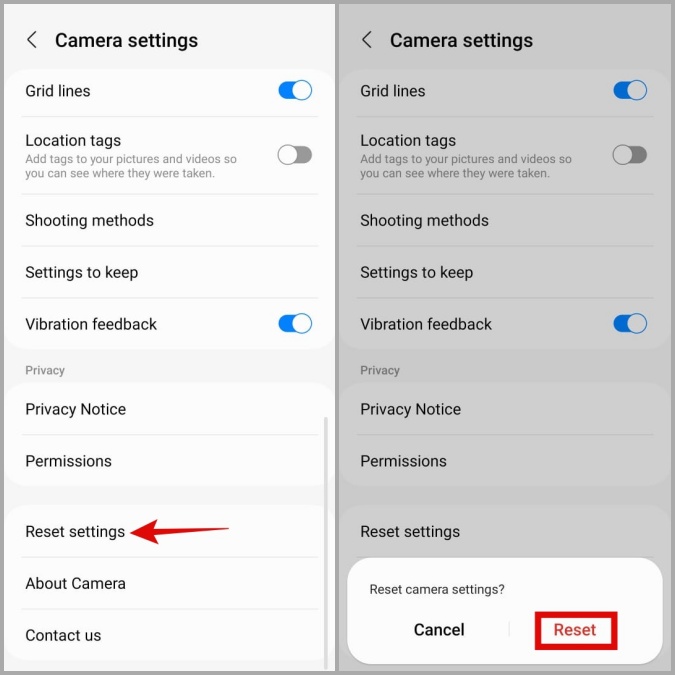
6. Бос сақтау орны
Бар болуы мүмкін Samsung телефонындағы жад орны аз Көптеген мәселелерге, соның ішінде осы мәселеге. Телефонның жад күйін тексеру үшін қолданбаны ашыңыз Параметрлер және барыңыз Батарея және құрылғы күтімі > Сақтау .
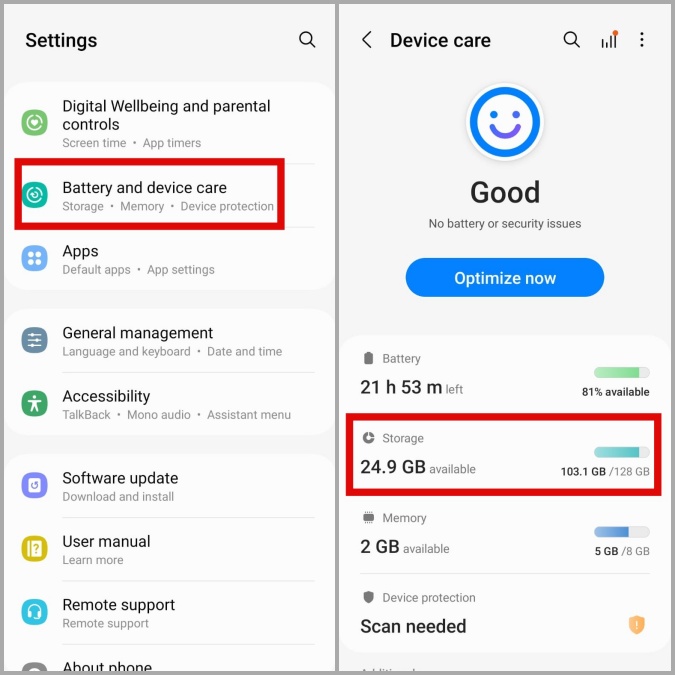
Телефоныңыздың жад орны таусылып жатса, пайдаланылмаған қолданбалар мен ойындарды жою немесе кез келген үлкен файлдарды бұлттық жадқа жылжыту арқылы біраз орынды босатуды қарастырыңыз.
7. Камера қолданбасы үшін кэшті тазалаңыз
Бұл мәселені шешу үшін жасай алатын тағы бір нәрсе - камера қолданбасының кэш деректерін тазалау. Бұл қолданбаның жұмысына кедергі келтіруі мүмкін кез келген уақытша файлдарды жояды.
1. Ұзақ басыңыз Камера қолданбасының белгішесі және басыңыз Ақпарат белгішесі .
2. барыңыз Сақтау орны Және опцияны басыңыз Кэшті тазарту .
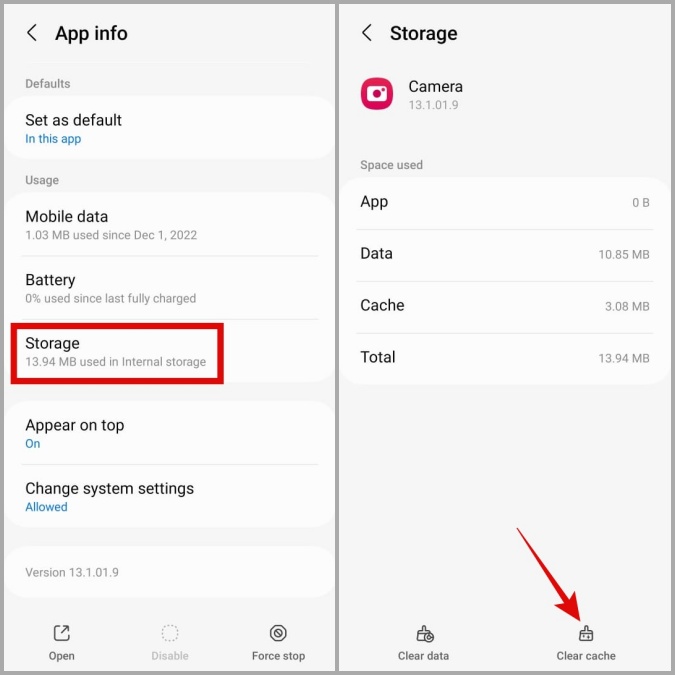
8. Қауіпсіз режимді қолданып көріңіз
Samsung телефонын қауіпсіз режимде жүктегенде, ол тек әдепкі қолданбалар мен қызметтерді іске қосады. Бұл Samsung Camera қолданбасының қара экран мәселесі телефоныңыздағы зиянды үшінші тарап қолданбасынан туындағанын анықтауға көмектеседі.
1. Түймесін басып тұрыңыз бастау түймесі Қуат мәзірін көргенше.
2. Белгішені ұзақ басыңыз Жабу Содан кейін басыңыз Жасыл құсбелгі қауіпсіз режимге жүктеу үшін.
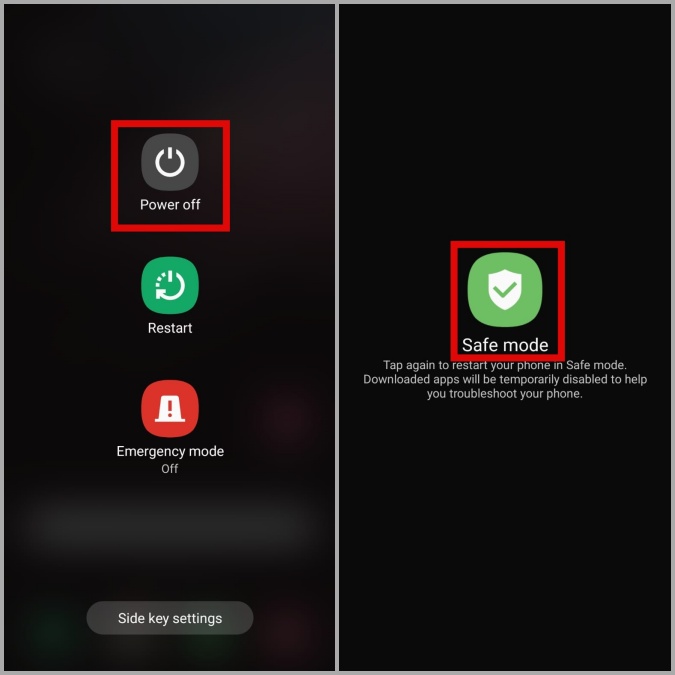
Телефон қауіпсіз режимге жүктелгеннен кейін камера қолданбасын қайта пайдаланып көріңіз. Егер ол жақсы жұмыс істесе, үшінші тарап қолданбасы кінәлі. Сіз жақында орнатқан қолданбалар кінәлі болуы мүмкін. Мәселе шешілгенше кез келген күдікті қолданбаларды бір-бірден жоюға болады.
9. Басқа камера қолданбасын қолданып көріңіз
Samsung Camera қолданбасы тіпті қауіпсіз режимде қара экранды көрсетсе, камера аппараттық құралында ақау бар-жоғын анықтау үшін басқа камера қолданбасын пайдаланып көріңіз.
Кез келген жүктеп алыңыз Үшінші тарап камера қолданбасы Play Store дүкенінен тауып, оның жақсы жұмыс істейтінін тексеріңіз. Егер олай болмаса, мәселе аппараттық құралға байланысты болуы мүмкін. Бұл жағдайда ең жақсы нұсқа - уәкілетті Samsung қызмет көрсету орталығына барып, телефоныңызды тексеру.
Бақытты түсіру
Камера қолданбасы қара экранды көрсете бергенде, Samsung құрылғысындағы жоғары сапалы камера жабдығы жарамсыз болып қалады. Жоғарыдағы ақауларды жою бойынша кеңестер сізге Samsung қызмет көрсету орталығына бару мүмкіндігін сақтап қалды деп үміттенеміз және камера қолданбасы әдеттегідей жұмыс істейді.









