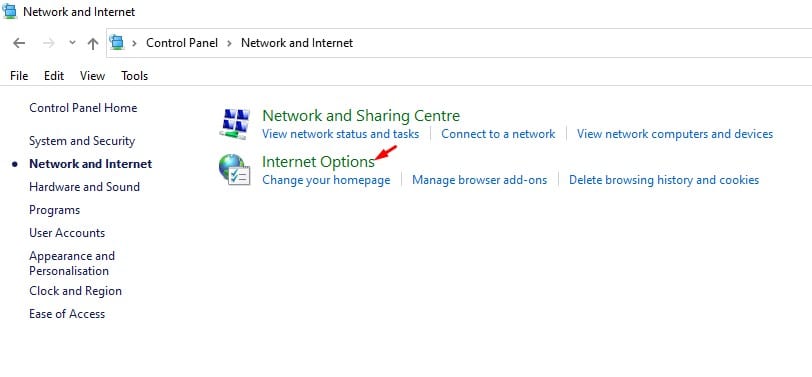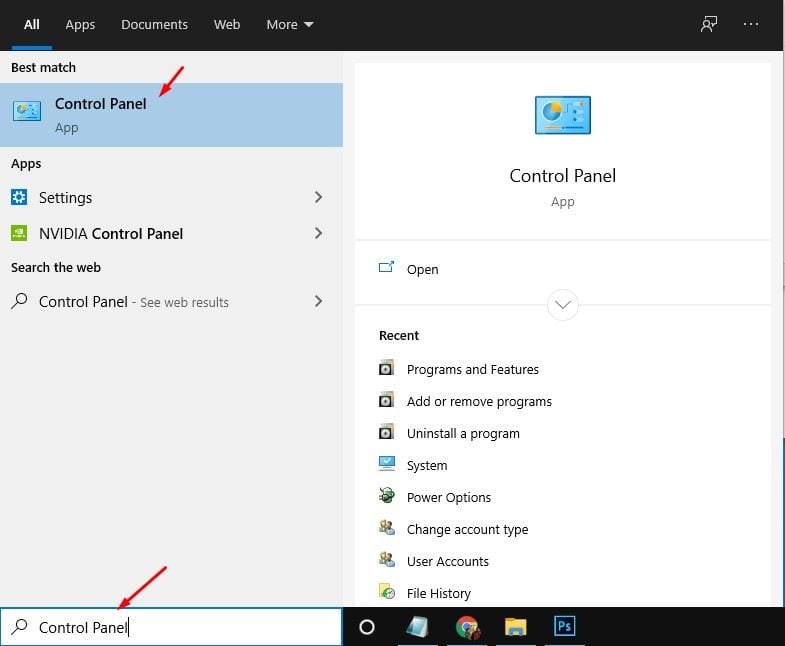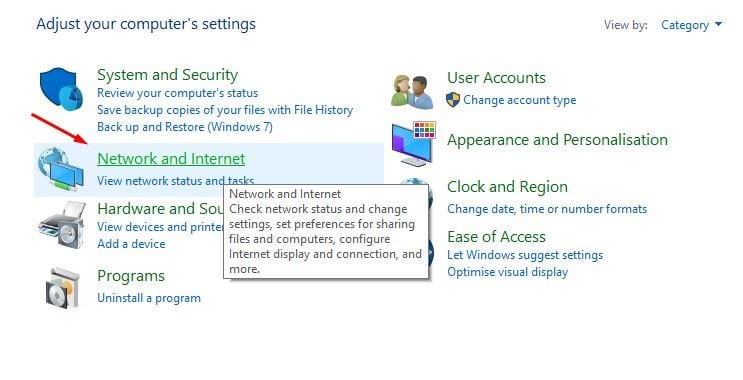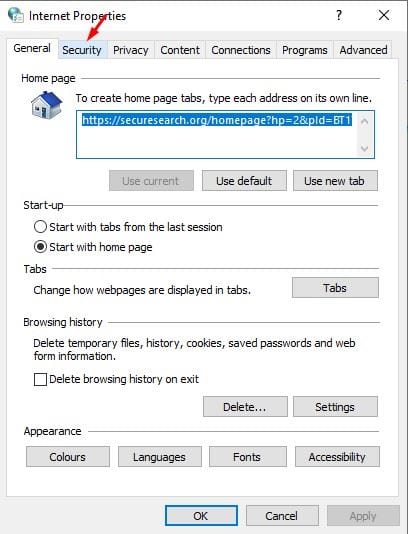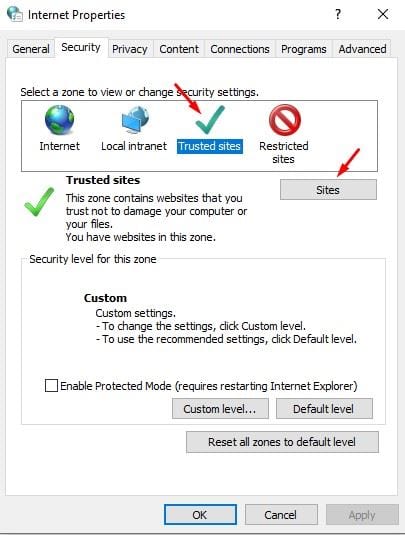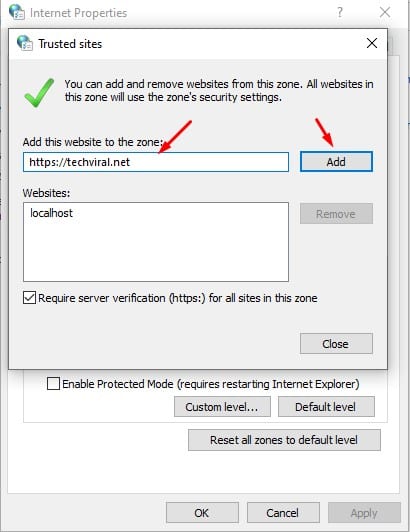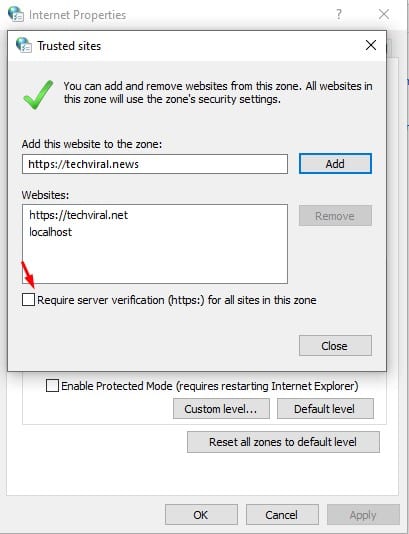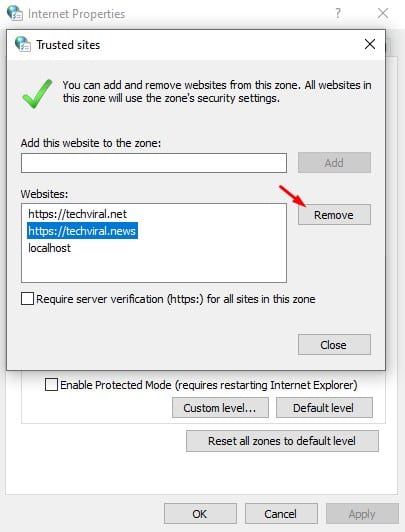Интернетті шолу кезінде кейбір веб-сайттар кейде бізге «Қосылымыңыз жеке емес» сияқты қате хабарларын көрсетеді. Шын мәнінде, бұл қате туралы хабарды көрсететін веб-сайт емес. Бұл әлеуетті қауіпсіздік қатерлері туралы айтқан қауіпсіздік құралы немесе веб-шолғыш болды.
Google Chrome веб-шолғышын пайдаланып жатсаңыз, веб-шолғыш зиянды веб-сайттардан жүктеп алуды да блоктайтынын білуіңіз мүмкін. Бұл Microsoft Edge браузеріне де қатысты.
Мәселе мынада, заманауи веб-шолғыш қауіпті деп санайтын веб-сайттарды блоктайды. Бұл сіз блоктаған әрбір веб-сайтқа кіру немесе файлдарды жүктеп алу қауіпсіз емес дегенді білдірмейді. Сіз кіретін веб-сайтты қауіпсіз деп ойласаңыз, бірақ веб-шолғышыңыз мәжбүрлеп бұғаттаса, Windows 10 жүйесінде сенімді сайттарды орнату қажет.
Сондай -ақ оқыңыз: Windows 10 жүйесінде жұмыс үстеліндегі таңбашаны пайдаланып бірнеше веб-сайттарды қалай ашуға болады
Windows 10 компьютерінде сенімді веб-сайттарды қосу қадамдары
Windows 10 жүйесінде сенімді веб-сайттарды жасау өте оңай. Басқару тақтасына өтіп, сол жерде кейбір өзгерістерді енгізіңіз. Төменде біз Windows 10 компьютеріңізге сенімді сайттарды қосу бойынша қадамдық нұсқаулықпен бөлістік. Келіңіздер, тексеріп көрейік.
1 -қадам. Ең алдымен, іздеңіз «бақылау тақтасы» Windows іздеу жүйесінде. Мәзірден Басқару тақтасын ашыңыз.
2 -қадам. Басқару тақтасында түймесін басыңыз «Желі және Интернет»
Үшінші қадам. Желі және интернет астында түртіңіз «Интернет опциялары»
Төртінші қадам. Келесі қалқымалы терезеде қойындыны басыңыз «Қауіпсіздік» .
5 -қадам. Сенімді сайттар астындағы түймені басыңыз «сайттар» .
6 -қадам. Енді кіру қауіпсіз деп санайтын веб-сайттың толық URL мекенжайын енгізіп, түймені басу керек «қосу» .
7 -қадам. Опцияның төменгі жағындағы құсбелгіні алып тастаңыз «Осы аймақтағы барлық сайттар үшін серверді растауды қажет етеді» .
Сегізінші қадам. Аяқтағаннан кейін түймені басыңыз «Жабық» Содан кейін «ЖАРАЙДЫ МА».
9 -қадам. Кез келген сенімді веб-сайтты жою үшін веб-сайтты таңдап, түймені басыңыз «Жою» .
Бұл! Мен аяқтадым. Windows 10 ДК панелінде сенімді сайттарды осылай қосуға болады.
Сонымен, бұл мақала Windows 10 басқару тақтасына сенімді сайттарды қалай қосуға болатыны туралы.Бұл мақала сізге көмектесті деп үміттенемін! Достарыңызбен де бөлісіңіз. Осыған қатысты қандай да бір күмәніңіз болса, төмендегі түсініктеме жолағында бізге хабарлаңыз.