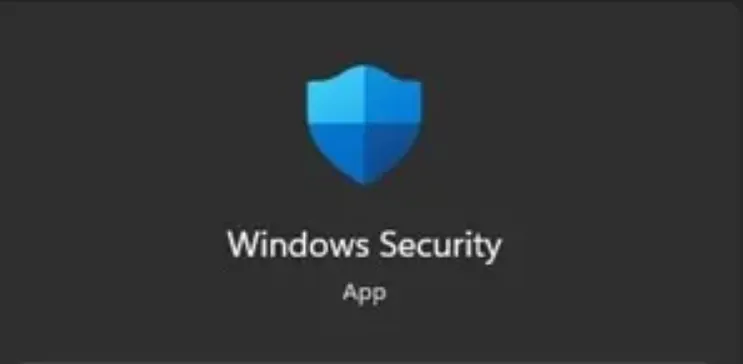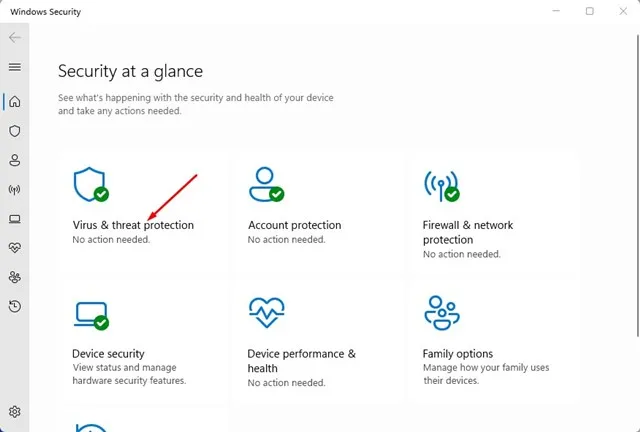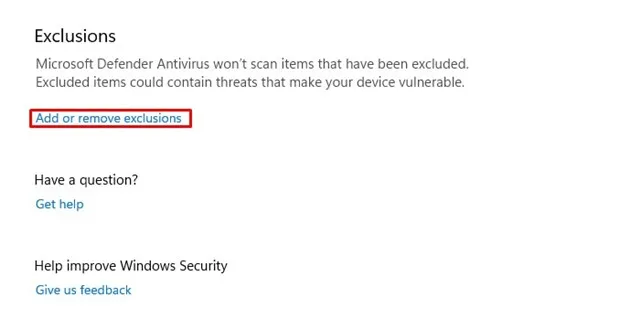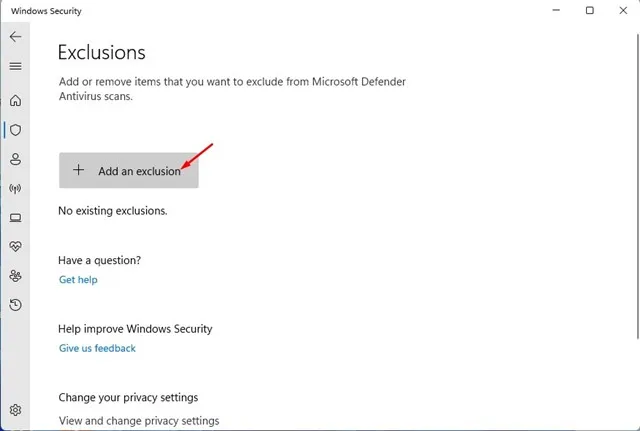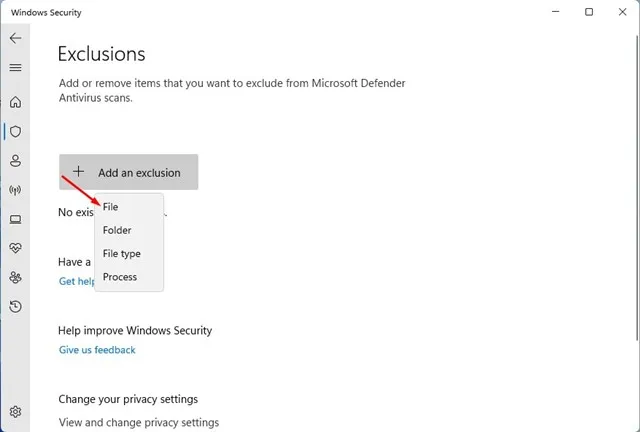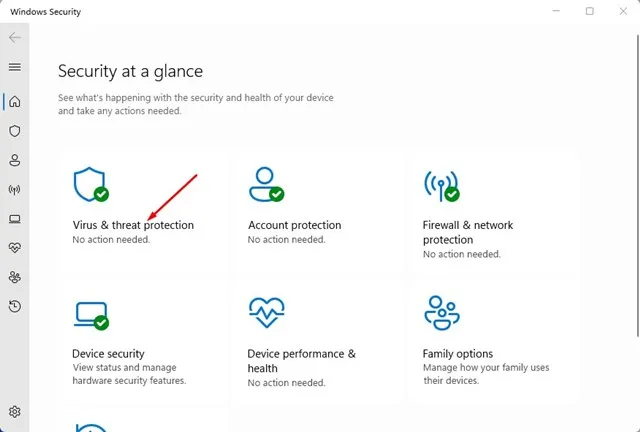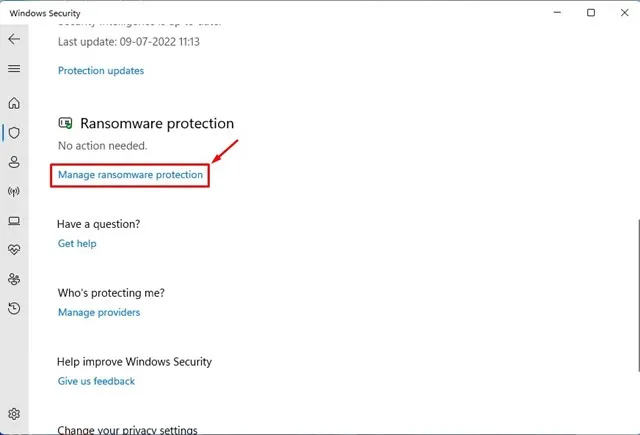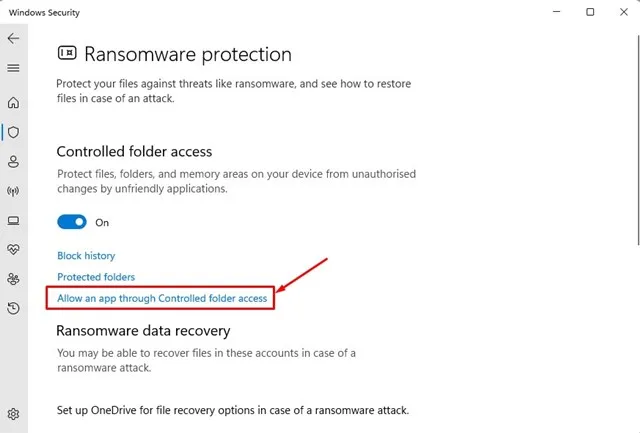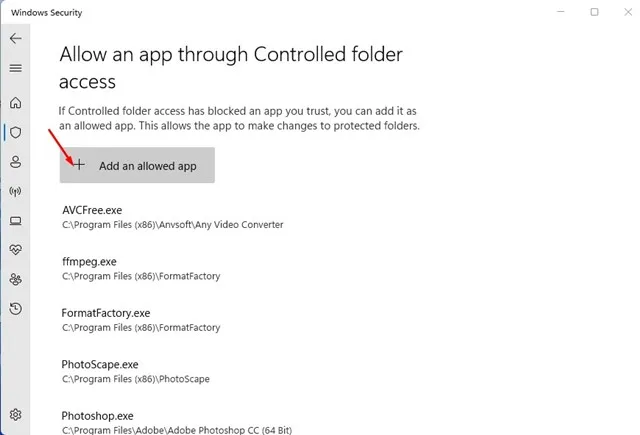Windows 10 және 11 жүйесі Windows Security деп аталатын тегін қауіпсіздік сайтымен бірге келеді. Windows Security - бұл құрылғыда сақталған әрбір файлды сканерлейтін тамаша антивирустық бағдарлама. Бұл ғана емес, сонымен қатар рұқсатсыз кіруді, зиянды бағдарламаларды және вирустарды блоктау арқылы құрылғыңызды нақты уақытта қорғайды.
Егер сіз ешқайсысын қолданбасаңыз Серіктестік антивирустық бағдарламалық қамтамасыз ету Windows 11 компьютеріңізде Windows қауіпсіздігі әлдеқашан қосылған болуы мүмкін. Дегенмен, олай болмаса, оған компьютеріңізді белгілі және белгісіз қауіптерден қорғауға рұқсат беруіңіз керек.
Компьютерге арналған кез келген басқа антивирус сияқты Windows Security бағдарламасының да кемшіліктері бар. Кейде тыйым салынады ДК қауіпсіздігінің ақысыз бағдарламалық құралы Файлдарды орнату қауіпсіз және белгілі бір бағдарламалар мен қолданбалар үшін жалған позитивтер жібереді.
Windows 11 жүйесінде Windows қауіпсіздік ерекшеліктерін орнатудың ең жақсы XNUMX жолы
Windows Қауіпсіздігі элементтерді алып тастау тізіміне қосуға немесе жоюға мүмкіндік береді, осылайша олар сканерленбейді. Сонымен, егер Windows Security бағдарламасы Windows 11 жүйесінде маңызды бағдарламаларды, қалталарды немесе файлдарды жиі блоктайтын болса, ерекше жағдайларды орнату керек. Windows 11 жүйесінде Windows қауіпсіздік ерекшеліктерін қалай түзетуге болатынын мына жерден қараңыз.
1. Алдымен, Windows 11 іздеу және теру түймесін басыңыз Windows қауіпсіздігі . Содан кейін тізімнен Windows қауіпсіздік қолданбасын ашыңыз.
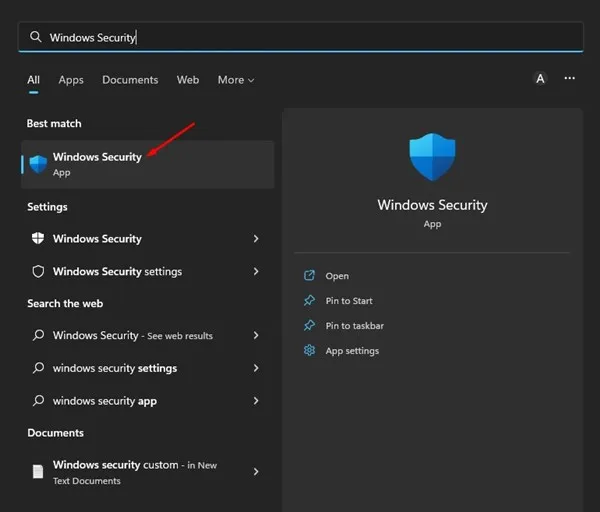
2. Параметр түймесін басыңыз Вирустар мен қауіптерден қорғау Windows қауіпсіздік қолданбасында.
3. Вирус пен қауіптен қорғау бетінде төмен жылжып, түймесін түртіңіз Ерекшеліктерді қосу немесе жою Ерекшеліктер бөлімінде.
4. Содан кейін түймешігін басыңыз + Ерекшелік қосу Төменде көрсетілгендей.
5. Енді сіз опциялар тізімін көресіз. Сіз файлды, қалтаны, файл түрін немесе процесті алып тастауды таңдауыңыз керек.
6. Ерекшелік түрін таңдап, ерекшеліктер тізіміне қосқыңыз келетін файлды таңдаңыз.
Міне осы! Windows 11 жүйесінде Windows қауіпсіздік ерекшеліктерін осылай орнатуға болады. Енді Microsoft Defender бұдан былай ерекшеліктер тізіміне қосқан элементтерді тексермейді.
Басқарылатын қалта арқылы қолданбаға рұқсат беріңіз
Басқарылатын қалталар немесе оларға қол жеткізуге болады Қорғау мүмкіндігі Windows Security төлем бағдарламасы құрылғыңыздағы файлдарды, қалталарды және жад аумақтарын орынсыз қолданбалардың рұқсатсыз өзгертулерінен қорғайды. Осылайша, кейде қолданбаны орнатуға тыйым салынуы мүмкін. Сонымен, қалтаға кіруді басқару кезінде ерекше жағдайларды орнату керек.
1. Алдымен, Windows қауіпсіздік қолданбасын ашып, Қорғау түймесін басыңыз Вирустар мен қауіптер .
2. Вирус пен қауіптен қорғау экранында төмен жылжып, сілтемені басыңыз Ransomware қорғау бөлімі.
3. Содан кейін сілтеме арқылы қолданбаға рұқсат беру түймесін түртіңіз Басқарылатын қалтаға кіру.
4. Келесі экранда түймесін түртіңіз + Рұқсат етілген қолданбаны қосыңыз Ерекшеліктер тізіміне қосқыңыз келетін қолданбаны таңдаңыз.
Міне осы! Қолданбаларды Windows 11 қалтасына бақыланатын кіруден осылайша шығаруға болады.
Сонымен, бұл Windows 11 жүйесінде Windows қауіпсіздік ерекшеліктерін қосу параметрін орнатудың ең жақсы екі жолы. Қауіпсіздікті жақсарту үшін ДК үшін премиум антивирусты пайдалануды бастау керек. Егер сізге антивирустық шектеуді орнату бойынша қосымша көмек қажет болса, бізге түсініктемелерде хабарлаңыз.