Тізілім Windows операциялық жүйеңіздің жүрегі мен жаны болып табылады. Оған қандай да бір маңызды өзгерістер енгізбес бұрын, алдымен оның сақтық көшірмесін жасау маңызды. Міне, осылай.
Егер сіз қуатты пайдаланушы болсаңыз, жүйелік параметрді немесе үшінші тарап қолданбасын өзгерту үшін Windows тізіліміне өзгертулер енгізу қажет болатын кездері болуы мүмкін. «Тізілімді бұзу» алдында сақтық көшірме жасау өте ақылды, өйткені қателессеңіз, операциялық жүйе жарамсыз болып қалуы мүмкін.
Кейбір үшінші тарап құралдары сияқты Revo Uninstaller و CCleaner Әрекеттерді орындамас бұрын тізілімнің сақтық көшірмесін автоматты түрде жасайды, бірақ Regedit көмегімен қолмен өзгертулер енгізген кезде заттардың сақтық көшірмесін қолмен жасау қажет болады.
Ескерту: Бұл мақала қадамдарды орындау жолын көрсету үшін Windows 10 жүйесін пайдаланады. Бірақ процесс Windows 7 және 8.1 үшін де ұқсас.
Windows тізілімінің сақтық көшірмесін қолмен жасаңыз
Бастау үшін Windows пернесін басыңыз Және түрі: Тіркеу және түймесін басыңыз Enter пернесін басыңыз немесе Бастау мәзірінің жоғарғы жағындағы Тіркеу редакторы опциясын таңдаңыз.
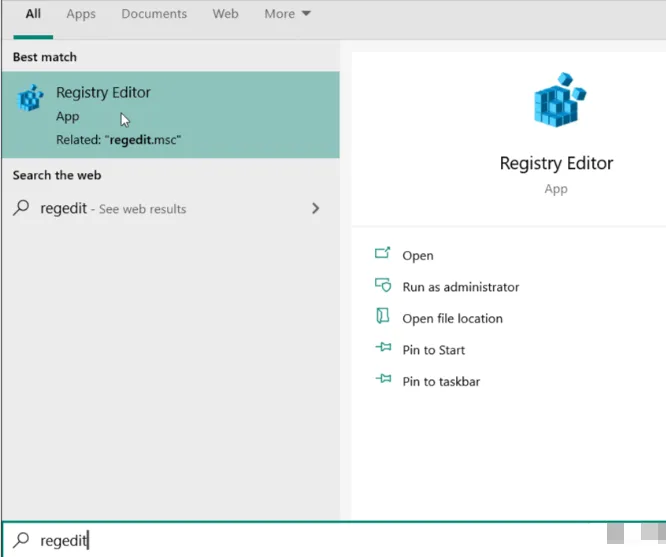
Тіркеу редакторы ашылғанда түймесін басыңыз Файл > Экспорттау .
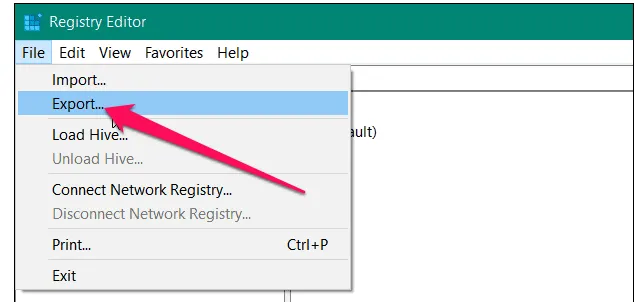
Енді тізілім файлын экспорттау экранында файлды сақтау үшін қауіпсіз орынды таңдаңыз. Содан кейін сақтық көшірме үшін оңай танылатын атауды теріңіз. Мен файлдың не екенін анықтайтын нәрсені ұсынар едім. «Тіркеу» сияқты анық нәрсе, содан кейін файлды сақтаған күннің күнін теріңіз.
Содан кейін терезенің төменгі жағындағы Экспорт ауқымы бөлімінде қарастырылатын маңызды нәрселер бар. Таңдауды ұмытпаңыз әркім Бүкіл тізілімнің сақтық көшірмесін жасау үшін. Әйтпесе, ол тек көрсетілген филиалдың сақтық көшірмесін жасайды. Аяқтаған кезде түймені басыңыз сақтау .
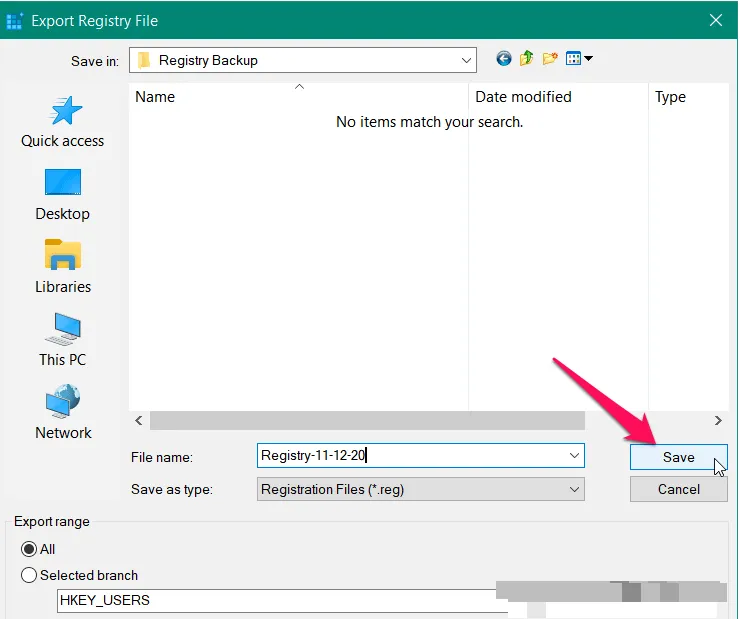
Сақтау түймесін басқаннан кейін тарихыңызды экспорттау және сақтық көшірме жасау үшін бірнеше минут қажет болады. Шын мәнінде, мекенжай жолағында «Жауап бермейді» хабарын көруіңіз мүмкін, бірақ үрейленбеңіз, себебі бұл қалыпты жағдай. Тек оның кетуін күтіңіз және сіз баруға дайынсыз.
Windows тізілімін қалпына келтіріңіз
Тізілімді қалпына келтірудің ең қарапайым жолы - оны біріктіру. Ол үшін сақтық көшірмесі жасалған файлға өтіп, оны тінтуірдің оң жақ түймешігімен басып, мәзірден Біріктіру пәрменін таңдаңыз.
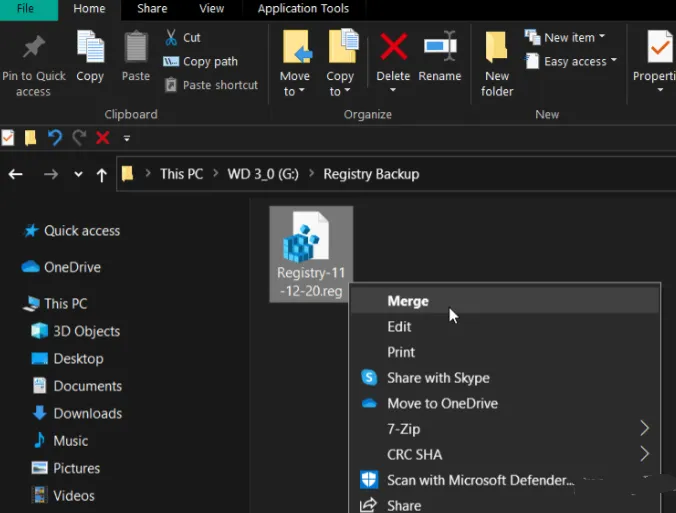
Растау хабары пайда болады. басыңыз «Иә» . Тіркеу қалпына келтірілгенше бірнеше минут күтіңіз, сонда баруға болады.
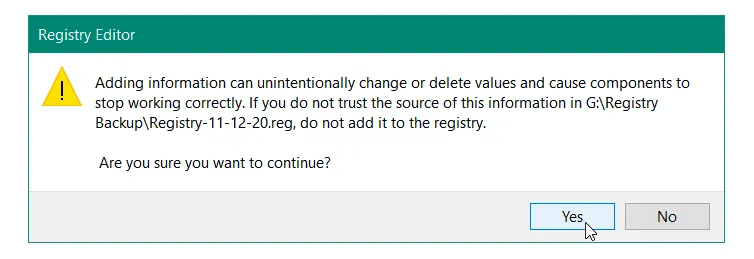
Тарихты қалпына келтірудің тағы бір жолы - сақталған файлды импорттау. Осы мақаланың басында сипатталғандай «Бастау» мәзірінен «Тарихты» ашыңыз. Ол ашылғаннан кейін басыңыз Файл > Импорттау .
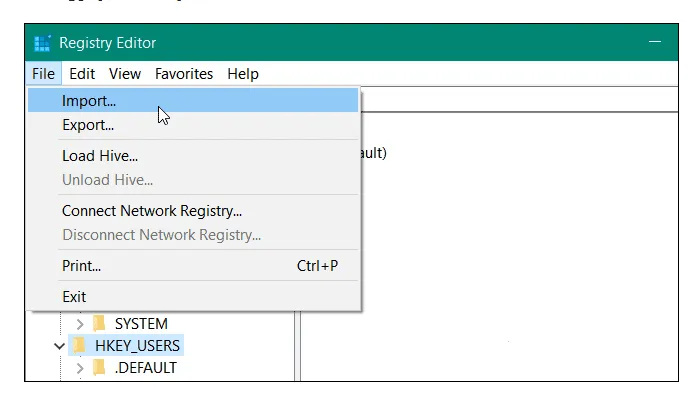
Импорттау терезесі ашылғаннан кейін сақтық көшірмені сақтаған орынға өтіңіз. Қалпына келтіргіңіз келетін адамды таңдап, басыңыз فتح . Тағы да, тізілімнің сақтық көшірмесі жасалғанша бірнеше минут күте тұрыңыз және сіз баруға дайынсыз.
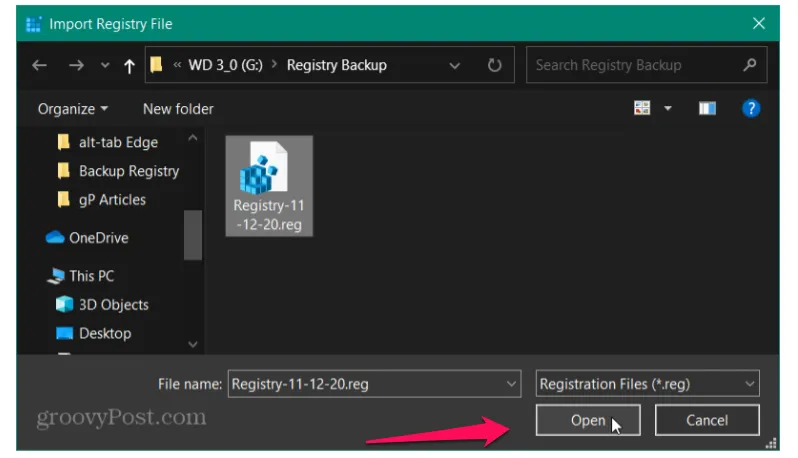
Бағдарламалық құралды орнатып жатқанда, ақауларды жоюда немесе тізілімді бұзуда әрқашан маңызды Сақтық көшірме Бірдеңе дұрыс болмаса, жаңартыңыз.









