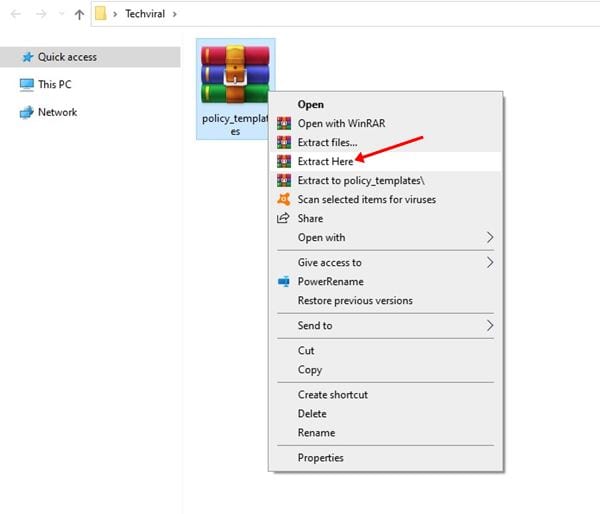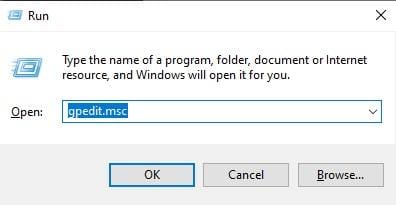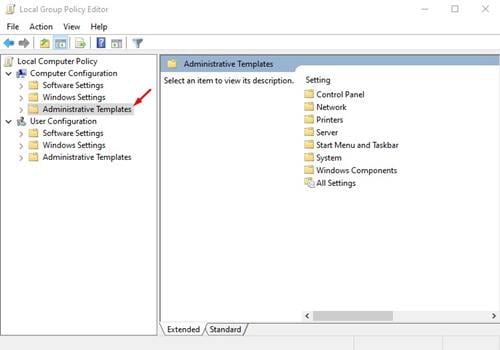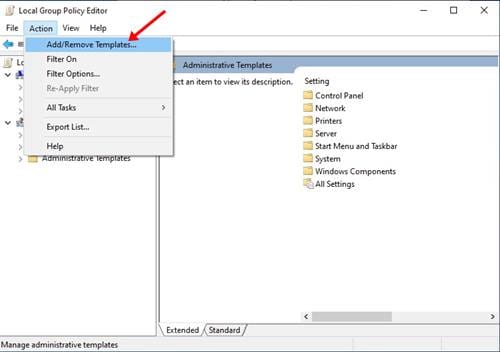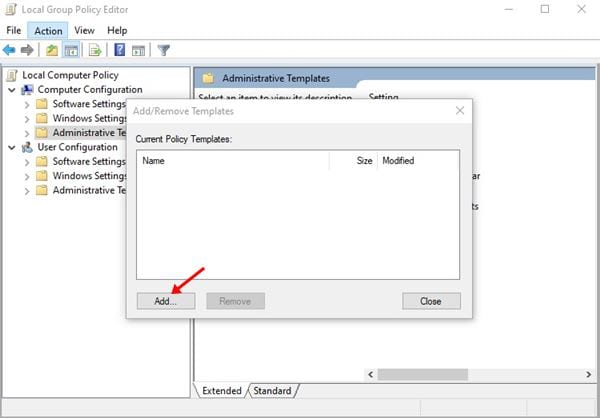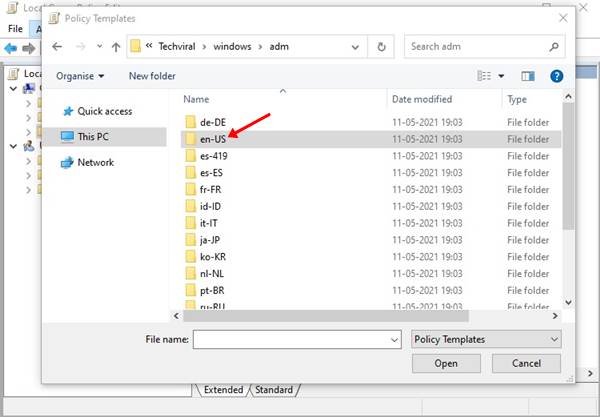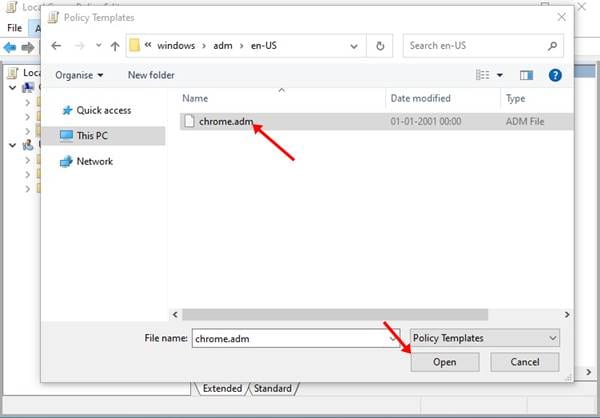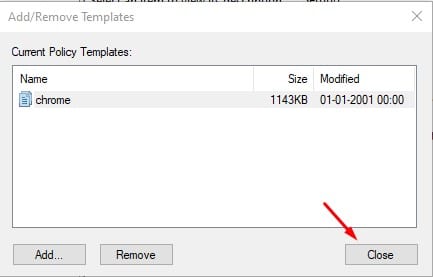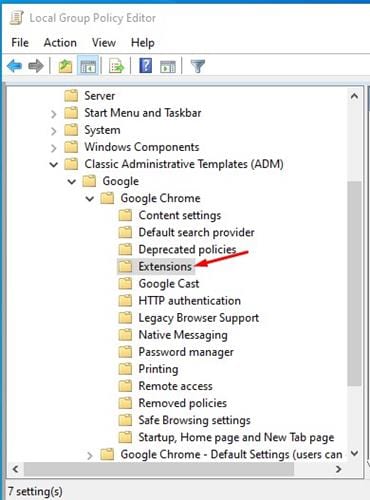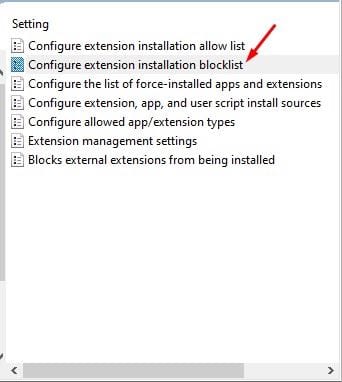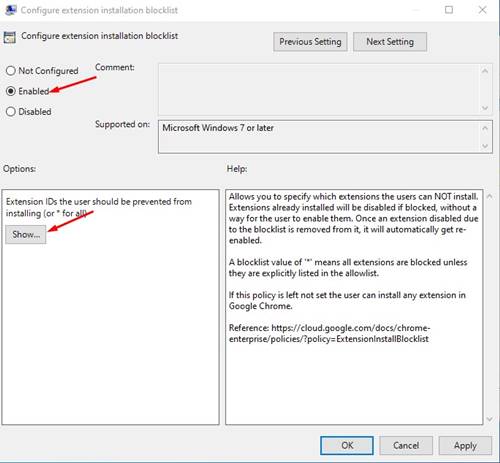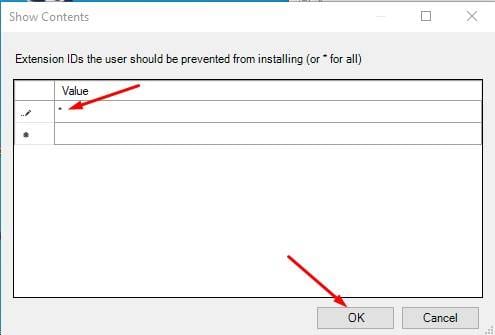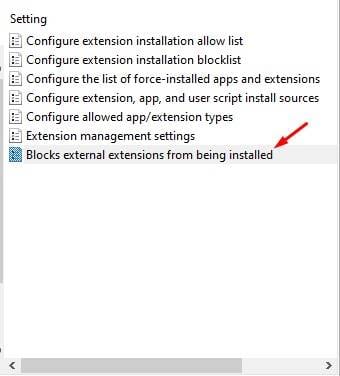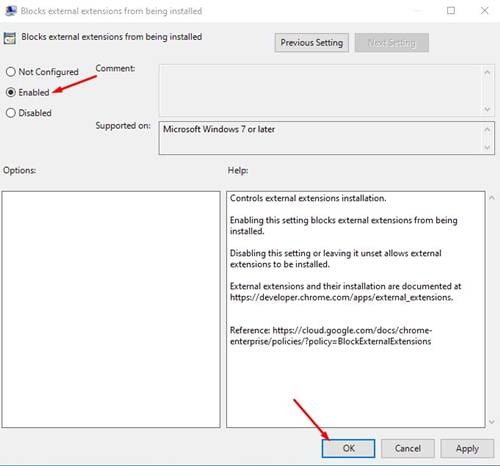Шын мәнінде, Google Chrome қазір ең көп қолданылатын веб-шолғыш. Веб-шолғыш Windows, macOS, Android, Linux және iOS сияқты барлық дерлік платформалар үшін қол жетімді.
Барлық басқа жұмыс үстелі веб-шолғыштарымен салыстырғанда, Google Chrome көбірек мүмкіндіктер мен опцияларды ұсынады.
Сондай-ақ веб-шолғыштың функционалдығын жақсарту немесе кеңейту үшін бірнеше кеңейтімдерді орнатуға болады. Браузерде кеңейтімдерді орнатуға ешқандай шектеулер болмаса да, көптеген кеңейтімдер веб-шолғышты баяулатады және компьютердің жедел жады мен процессорын тұтынуды арттырады.
Google Chrome браузерінде кеңейтімдерді орнатуды бұғаттағымыз келген кездер болғанын мойындайық.
Google Chrome браузерінде кеңейтімді орнатуды блоктауды қалайтын әртүрлі себептер болуы мүмкін. Мүмкін олар басқа пайдаланушылардың қондырмаларды орнатқанын қаламауы мүмкін немесе олар жай ғана веб-шолғышының жұмысын жақсартқысы келеді.
Google Chrome браузерінде кеңейтімді орнатуды блоктау қадамдары
Қандай себеп болмасын, Windows 10 Professional қолданбасын пайдалансаңыз, Chrome кеңейтімін орнатуды бірден өшіруге болады. Сонымен, осы мақалада біз адамдарға Chrome браузерінде кеңейтімдерді орнатуға жол бермеу туралы қадамдық нұсқаулықпен бөлісеміз. Тексерейік.
1 -қадам. Ең алдымен, компьютеріңізге Google Chrome саясат үлгілерінің zip файлын жүктеп алыңыз. Аяқтағаннан кейін Winzip немесе WinRar пайдаланыңыз Компьютердегі файлды ашу үшін .
2 -қадам. Енді басыңыз Windows пернесі + R Іске қосу диалогтық терезесін ашады. Келесі, теріңіз gpedit.msc және басыңыз Enter түймешігін басыңыз.
3 -қадам. Бұл сізді жергілікті топтық саясат редакторына апарады. Енді оң жақ тақтада өтіңіз Компьютер конфигурациясы > Әкімшілік үлгілер .
4 -қадам. Енді Әрекет мәзірін басып, опцияны таңдаңыз «Үлгілерді қосу/жою»
5 -қадам. Үлгілерді қосу/жою терезесінде . түймешігін басыңыз «қосу» .
6 -қадам. Енді Chrome саясаты үлгілерін шығарған қалтаға өтіңіз. Енді өтіңіз саясат_үлгілері > терезелер > adm . Әрі қарай, Тіл қалтасын екі рет басыңыз "en-US" .
7 -қадам. Содан кейін Файлды таңдаңыз "chrome.adm" .
8 -қадам. Таңдағаннан кейін түймені басыңыз «Жабық» .
9 -қадам. Енді жергілікті топтық саясат редакторында өтіңіз Компьютер конфигурациясы > Әкімшілік үлгілер > Классикалық әкімшілік үлгілері (ADM) > Google > Google Chrome > Кеңейтімдер
10 -қадам. Аяқтағаннан кейін оң жақ тақтада екі рет басыңыз «Кеңейтім блоктар тізімін орнатуды конфигурациялау»
11 -қадам. Осыдан кейін « опциясын таңдаңыз Мүмкін және . түймесін басыңыз «көрсету» Төменде көрсетілгендей.
12 -қадам. Мазмұнды көрсету терезесінде теріңіз жұлдызша (*) мән жолағында және түймешігін басыңыз» ЖАРАЙДЫ МА «.
13 -қадам. Содан кейін «Орнату» түймесін екі рет басыңыз «Сыртқы плагиндерді орнатуды блоктау» .
14 -қадам. Табыңыз « Мүмкін және . түймесін басыңыз «ЖАРАЙДЫ МА» .
Бұл! Мен біттім. Енді ешкім Chrome веб-шолғышында кеңейтімдерді орната алмайды.
Сонымен, бұл мақала Chrome браузерінде кеңейтімдерді орнатуды қалай блоктау туралы. Бұл мақала сізге көмектесті деп үміттенеміз! Достарыңызбен де бөлісіңіз. Егер сізде бұл туралы күмәніңіз болса, төмендегі түсініктеме жолағында бізге хабарлаңыз.