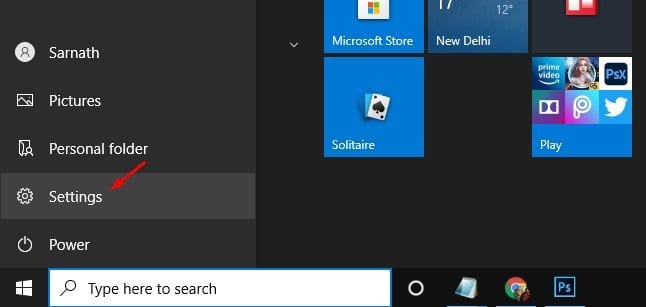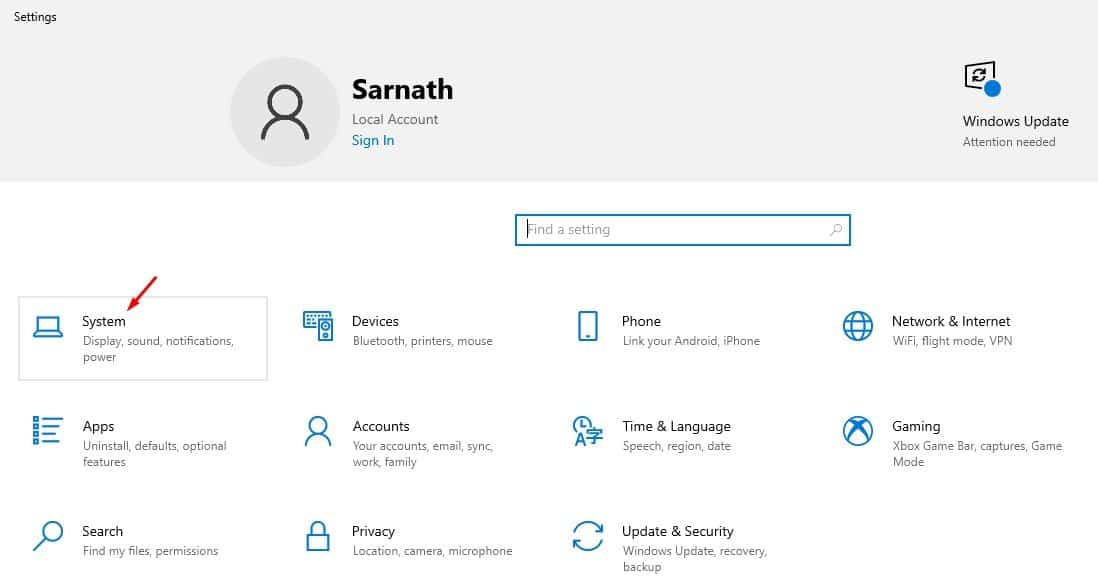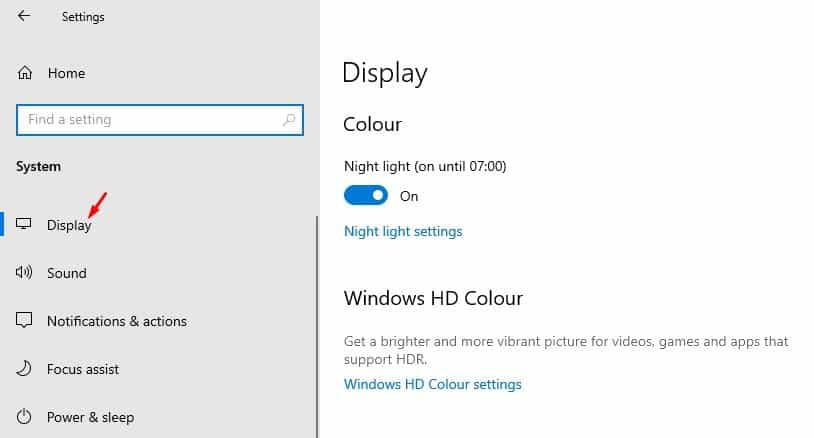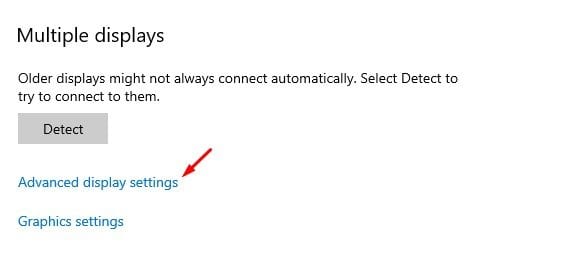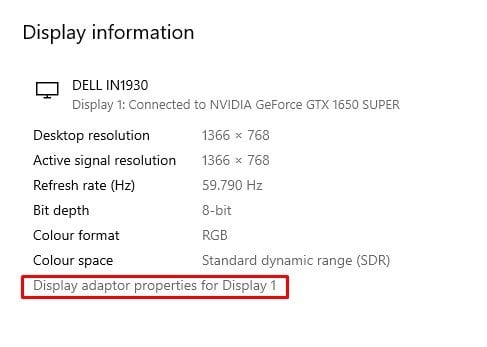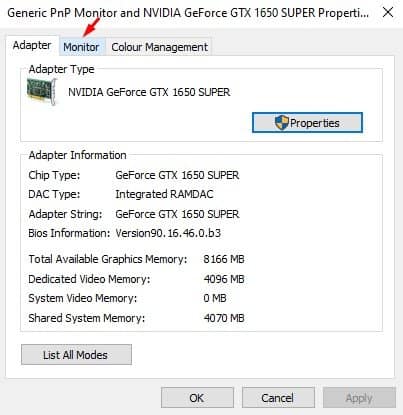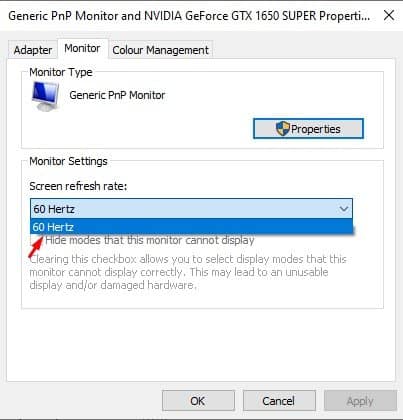Міне, экранды жаңарту жылдамдығын өзгертудің оңай жолы!

Егер сіз компьютерді біраз уақыт пайдалансаңыз, экранның жаңару жылдамдығын білуіңіз мүмкін. Жаңарту жылдамдығы кескіннің секундына компьютер экранында жаңартылу санын білдіреді. Процесс Герцпен (HZ) өлшенеді. Мысалы, 60 Гц экран экранды секунд сайын 60 рет жаңартады.
Қысқа және қарапайым сөзбен айтқанда, жаңарту жылдамдығы неғұрлым жоғары болса, тәжірибе соғұрлым жақсы болады. Екінші жағынан, төмен жаңарту жиілігі әдетте экранның жыпылықтауына әкеледі. Сондай-ақ, жаңарту жиілігі төмен экрандар көздің шаршауын және бас ауруын тудырады.
Жаңарту жылдамдығы жоғары экрандар ойыншыларға да көп пайда әкеледі. 144 Гц немесе тіпті 240 Гц жоғары экранды жаңарту жиілігін пайдалану 60 Гц-ке қарағанда әлдеқайда жақсы ойын тәжірибесін қамтамасыз етеді. Сіздің компьютеріңіз ең жақсы жаңарту жылдамдығын автоматты түрде таңдауы керек. Көп жағдайда экранды жаңарту жылдамдығына ешқандай өзгертулер енгізудің қажеті жоқ. Дегенмен, жаңарту жиілігін қолмен реттеу қажет болатын жағдайлар болуы мүмкін.
Windows 10 компьютеріндегі экранды жаңарту жылдамдығын өзгерту қадамдары
Компьютер экраны жыпылықтап тұрса немесе экран тұрақсыз болса, жаңарту жылдамдығын өзгерту мүмкіндігін қарастыруға болады. Компьютеріңізде жоғарырақ жаңарту жылдамдығын қолдайтын монитор бар деп ойласаңыз, жаңарту жиілігін өзгертуді де қарастыруға болады. Төменде біз Windows 10 жүйесінде экранды жаңарту жылдамдығын өзгерту туралы егжей-тегжейлі нұсқаулықпен бөлістік. Келіңіздер, тексеріп көрейік.
1 -қадам. Алдымен «Бастау» түймесін басып, таңдаңыз «Параметрлер».
Екінші қадам. Параметрлер бетінде түймесін түртіңіз «жүйе».
Үшінші қадам. Жүйе бетінде Опция түймесін басыңыз «Дисплей» .
4 -қадам. Енді төмен жылжып, Опция түймесін түртіңіз Кеңейтілген дисплей параметрлері .
5 -қадам. Опцияны басыңыз “1-экранға арналған дисплей адаптерінің сипаттамалары.”
6 -қадам. Келесі терезеде қойындыны таңдаңыз «экран» .
7 -қадам. Экран параметрлері астында, Экранды жаңарту жылдамдығын таңдаңыз .
8 -қадам. Аяқтағаннан кейін түймені басыңыз «Жүзеге асыру» .
Бұл! Мен аяқтадым. Windows 10 жүйесінде экранды жаңарту жылдамдығын осылай өзгертуге болады.
Сонымен, бұл мақала Windows 10 компьютерінде экранды жаңарту жылдамдығын өзгерту туралы. Бұл мақала сізге көмектесті деп үміттенемін! Достарыңызбен де бөлісіңіз. Осыған қатысты қандай да бір күмәніңіз болса, төмендегі түсініктеме жолағында бізге хабарлаңыз.