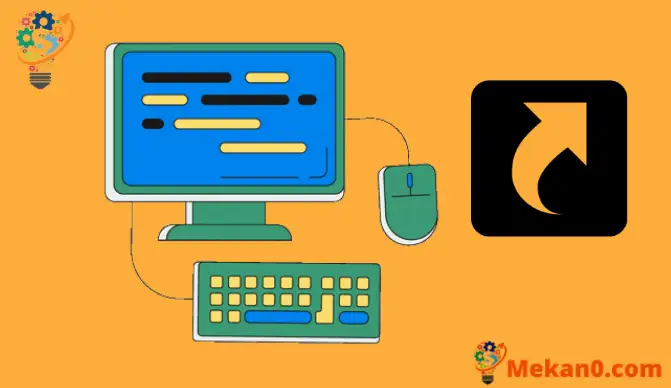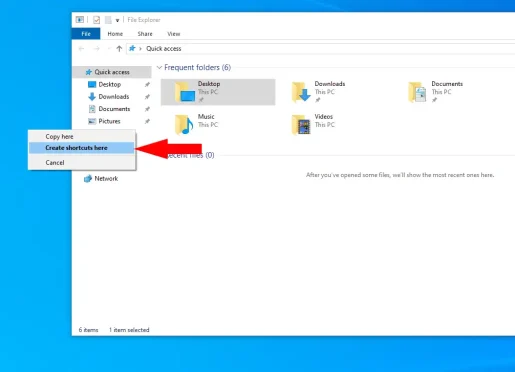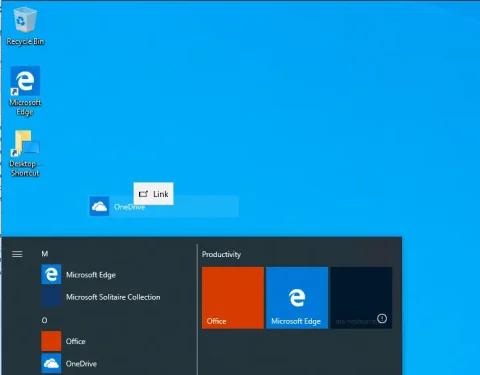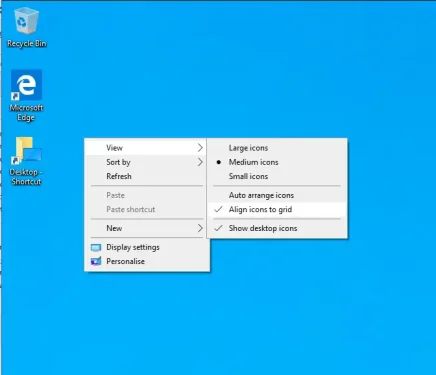Windows 10 жүйесінде жұмыс үстеліндегі төте жолдарды қалай пайдалануға болады
Жұмыс үстеліндегі таңбашаларды жасау үшін:
- Файлды, қалтаны немесе бағдарламаны тінтуірдің оң жақ түймешігімен басып, жұмыс үстеліне сүйреңіз.
- Пайда болған мәтінмәндік мәзірде «Жарлық жасау» түймесін басыңыз.
Жұмыс үстеліндегі таңбашалар Windows интерфейсінің маңызды құрамдас бөлігі болып табылады. Windows 8 және Windows 10 жүйелерінде Бастау мәзірінің плиткаларына тікелей өтуге қарамастан, жұмыс үстелі белгішелері аз алаңдататын және қарапайым балама болып қала береді. Бұл нұсқаулықта біз таңбашаларды жасаудың және реттеудің әртүрлі жолдарын көрсетеміз.
150+ барлық Windows 11 пернелер тіркесімдері
Жалпы, жаңа таңбаша жасаудың ең жылдам жолы - файлды, қалтаны немесе бағдарламаны тінтуірдің оң жақ түймешігімен басып, оны жұмыс үстелінің үстіне апару. Жұмыс үстеліне сілтеме қосу үшін мәтінмәндік мәзірдегі «Жарлық жасау» түймесін басыңыз.
Сондай-ақ жұмыс үстелін тінтуірдің оң жақ түймешігімен басып, Жаңа > Төте жолды таңдауға болады. Сізге компьютерден сілтеме жасайтын элементті таңдау керек. Бұл файл, қалта немесе бағдарлама болуы мүмкін. Балама әдіс - File Explorer ішіндегі элементті тінтуірдің оң жақ түймешігімен басып, Жіберу > Жұмыс үстелі (Төте жолды жасау) пәрменін таңдау.
Сондай-ақ, Microsoft дүкенінен қолданбаларға таңбашалар жасауға болады. Мұны істеу үшін «Бастау» мәзірін ашып, байланыстырғыңыз келетін қолданбаны іздеңіз. Таңбаша жасау үшін оны тізімнен жұмыс үстеліне сүйреп апарыңыз.
Өзіңіздің таңбашаларыңызды жасау арқылы енді олардың қалай көрсетілетінін теңшей аласыз. Қаласаңыз, оларды бірегей дизайнға қолмен қайта реттей аласыз. Дегенмен, Windows жүйесінде процесті автоматтандыруға болатын кірістірілген сұрыптау опциялары бар. Жұмыс үстелін тінтуірдің оң жақ түймешігімен нұқыңыз және белгішелерді қайта реттеу үшін Сұрыптау түймесін басыңыз.
Көрініс ішкі мәзірі кейбір пайдалы опцияларды да қамтиды. Жұмыс үстелі белгішелерінің өлшемін өзгертуге немесе оларды толығымен жасыруды таңдауға болады, бұл жұмыс үстелін бұзады. Қосымша параметрлер жасырын белгішелер торын жоюға мүмкіндік береді, бұл орындарды шынымен еркін таңдауға немесе белгішелерді ретсіз орналасуда автоматты түрде реттеуге мүмкіндік береді. Сізге жұмыс істейтін жұмыс үстелін жасап көріңіз.
Windows 11 жүйесінде эмодзи таңбашаларын қалай пайдалануға болады