Қазіргі уақытта Android жүйесіне арналған жүздеген жылдам хабар алмасу қолданбалары бар. Дегенмен, WhatsApp олардың ішіндегі ең жақсысы сияқты. WhatsApp-тың жақсы жағы - ол тікелей компьютерден хабарламалар мен файлдармен алмасуға мүмкіндік береді.
Хабарларға үлкен экранда қол жеткізу үшін WhatsApp тіркелгісін жұмыс үстелі клиентімен немесе веб-нұсқасымен байланыстыру керек. Сонымен, бұл мақалада біз Windows 10 және Mac OS үшін WhatsApp жұмыс үстелі клиенті туралы сөйлесетін боламыз.
WhatsApp жұмыс үстелінің клиенті
Білмейтіндер үшін WhatsApp-та Windows және macOS жүйесіне арналған жұмыс үстелі клиенті бар. Бұрын жұмыс үстелі клиентінде дауыстық және бейне қоңыраулар сияқты маңызды мүмкіндіктер болмаған. Дегенмен, Windows жүйесіне арналған WhatsApp қолданбасының соңғы нұсқасында барлық қоңырау шалу мүмкіндіктері бар.
Аудио және бейне қоңыраулар шалудан басқа, WhatsApp хабарларын жұмыс үстелі қолданбасы арқылы басқаруға болады. Мәтіндерді тікелей жұмыс үстелі экранынан қабылдауға немесе оларға жауап беруге болады. Ең бастысы, жұмыс үстеліндегі WhatsApp клиенті тегін.
WhatsApp жұмыс үстелі клиентінің мүмкіндіктері
Енді сіз WhatsApp жұмыс үстелі қолданбасымен таныс болсаңыз, оның кейбір пайдалы мүмкіндіктерін тексеретін кез келді. Төменде біз Windows жүйесіне арналған ең жақсы WhatsApp мүмкіндіктерін тізімдедік. Тексерейік.
- хабарламалармен алмасу
Хабарламаларды жіберу және қабылдау үшін WhatsApp жұмыс үстелі клиентін пайдалануға болады. Бұл ғана емес, жұмыс үстелінің клиенті фондық режимде жұмыс істейді және сізге жаңа хабарламалар туралы ескертеді.
- Файлды ортақ пайдалану
Мәтіндік хабарлар сияқты, тіпті WhatsApp жұмыс үстелі клиенті арқылы файлдармен алмасуға болады. Қандай файл түрін жібергіңіз келетіні маңызды емес; WhatsApp барлық дерлік белгілі файл түрлерін қолдайды.
- Дауыстық және бейне қоңыраулар
Windows жүйесіне арналған WhatsApp бағдарламасының соңғы нұсқасы да аудио және бейне қоңырауларды қолдайды. WhatsApp үшін жұмыс үстелі клиенті енді басқа пайдаланушыларға шифрлау қоңырауларын ұсынады. Дегенмен, қоңырау шалу үшін сізге веб-камера және микрофоны бар құлаққап қажет болуы мүмкін.
- WhatsApp параметрлерін өңдеу
Кейбір WhatsApp параметрлерін өзгерту үшін смартфонды таңдаудың қажеті жоқ. WhatsApp тіркелгісіне тікелей жұмыс үстелінен өзгертулер енгізуге болады. Сондай-ақ, WhatsApp жұмыс үстелі клиентін оқылған хабарландыруларды жасыру, хабарлардың жоғалуын қосу және т.б. сияқты өзгертулер енгізу үшін пайдалануға болады.
- Топтарды құру/басқару
WhatsApp жұмыс үстелінің клиенті сонымен қатар бар топтарды жасауға немесе басқаруға мүмкіндік береді. Сіз қалағаныңызша көп топ жасай аласыз, мүшелер қоса аласыз, жасырын хабарларды орната аласыз және т.б. болады. Бұл ғана емес, Windows жүйесіне арналған WhatsApp арқылы топ параметрлерін өзгертуге болады.
Сонымен, бұл компьютерге арналған WhatsApp-тың кейбір тамаша мүмкіндіктері. Жүктеп алу бөліміне көшейік.
Дербес компьютерге арналған WhatsApp жүктеп алыңыз
Енді сіз WhatsApp және оның мүмкіндіктерімен жақсы таныс болсаңыз, жүктеу сілтемелерін алу уақыты келді. WhatsApp тегін қолжетімді болғандықтан, оны тікелей WhatsApp ресми сайтынан жүктеп алуға болады.
Дегенмен, WhatsApp-ты бірнеше құрылғыға орнатқыңыз келсе, офлайн орнату файлдарын қолданған дұрыс. WhatsApp офлайн орнатушысының артықшылығы - оны бірнеше рет пайдалануға болады. Интернеттен WhatsApp қолданбасын жүктеп алудың қажеті жоқ.
WhatsApp Offline орнатушысының тағы бір артықшылығы - орнатуды аяқтау үшін белсенді интернет қосылымын қажет етпейді. Төменде біз компьютерден офлайн орнатушыларға арналған WhatsApp үшін жұмыс жүктеп алу сілтемелерін бөлістік.
- WhatsApp офлайн орнатушысын жүктеп алыңыз (Windows 10 32-бит)
- WhatsApp офлайн орнатушысын жүктеп алыңыз (Windows 10 64-бит)
- MacOS жүйесіне арналған WhatsApp офлайн орнатушысы
Дербес компьютерге WhatsApp-ты қалай орнатуға болады?
Ал, орнату бөлігі өте оңай. Төменде біз Windows 10 жүйесіне арналған WhatsApp офлайн орнатушысын пайдалану бойынша қадамдық нұсқаулықпен бөлістік. Оны тексеріп көрейік.
1 -қадам. Алдымен WhatsApp Offline Installer файлын екі рет басыңыз.
2 -қадам. Орнатқаннан кейін компьютерде WhatsApp қолданбасын ашыңыз. Енді сізден QR кодын мобильді қосымша арқылы сканерлеу сұралады.
Үшінші қадам : Android құрылғысында WhatsApp ашыңыз және Мәзір > Параметрлер > WhatsApp веб-сайтына өтіңіз. Енді компьютер экранында көрсетілген QR кодын сканерлеңіз.
4 -қадам. Сканерленгеннен кейін сіз WhatsApp қолданбасын компьютеріңізден пайдалана аласыз.
Бұл! Мен біттім. Компьютерге арналған Whatsapp офлайн орнату құралын осылай жүктеп алуға және орнатуға болады.
WhatsApp қолданбасын басқа құрылғыларға орнатқыңыз келсе, орнату файлдарын тасымалдау үшін портативті медиа дискіні пайдаланыңыз. Қозғалыс кезінде WhatsApp қолданбасын басқа компьютерге орнату үшін жоғарыдағы қадамдарды орындаңыз.
WhatsApp-ты компьютерде іске қосудың басқа жолдары
Егер қандай да бір себептермен хабарларыңызға қол жеткізу үшін WhatsApp жұмыс үстелі клиентін пайдалана алмасаңыз, WhatsApp Web-ті пайдалана аласыз. Жұмыс үстелі қолданбасы сияқты, WhatsApp веб-нұсқасы да мәтіндік хабарламалар алмасуға және дауыстық/бейне қоңыраулар шалуға мүмкіндік береді.
Сонымен, бұл мақала офлайн режимде орнатылған компьютерге арналған WhatsApp туралы. Бұл мақала сізге көмектесті деп үміттенеміз! Достарыңызбен де бөлісіңіз. Егер сізде бұл туралы күмәніңіз болса, төмендегі түсініктеме жолағында бізге хабарлаңыз.


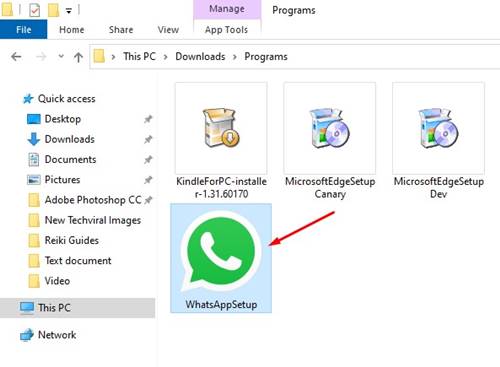
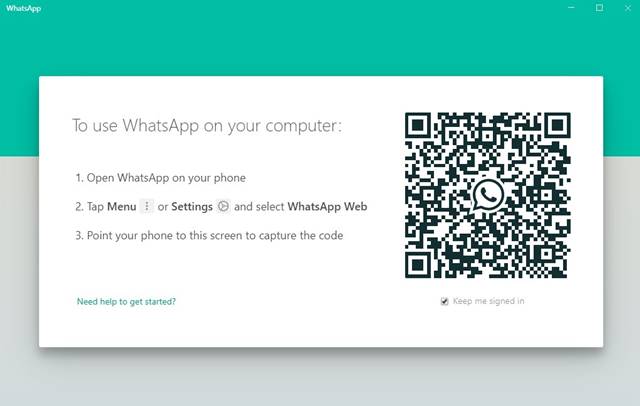
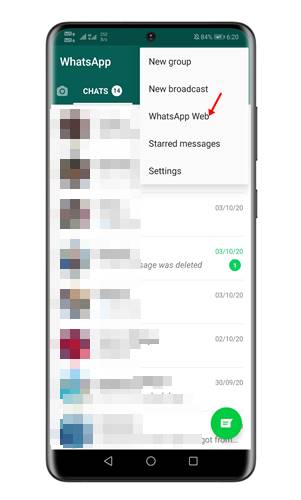
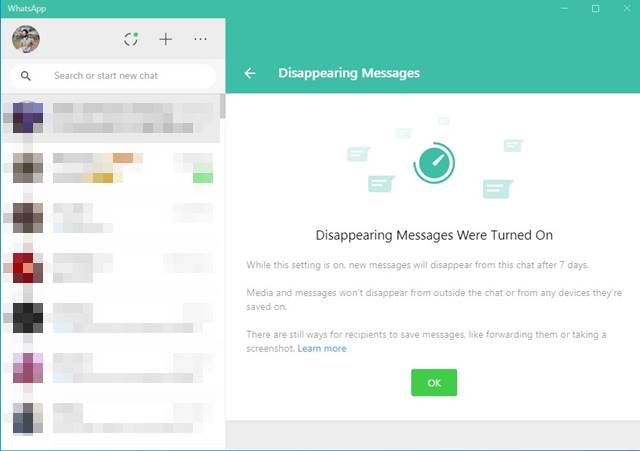









Ең жақсы