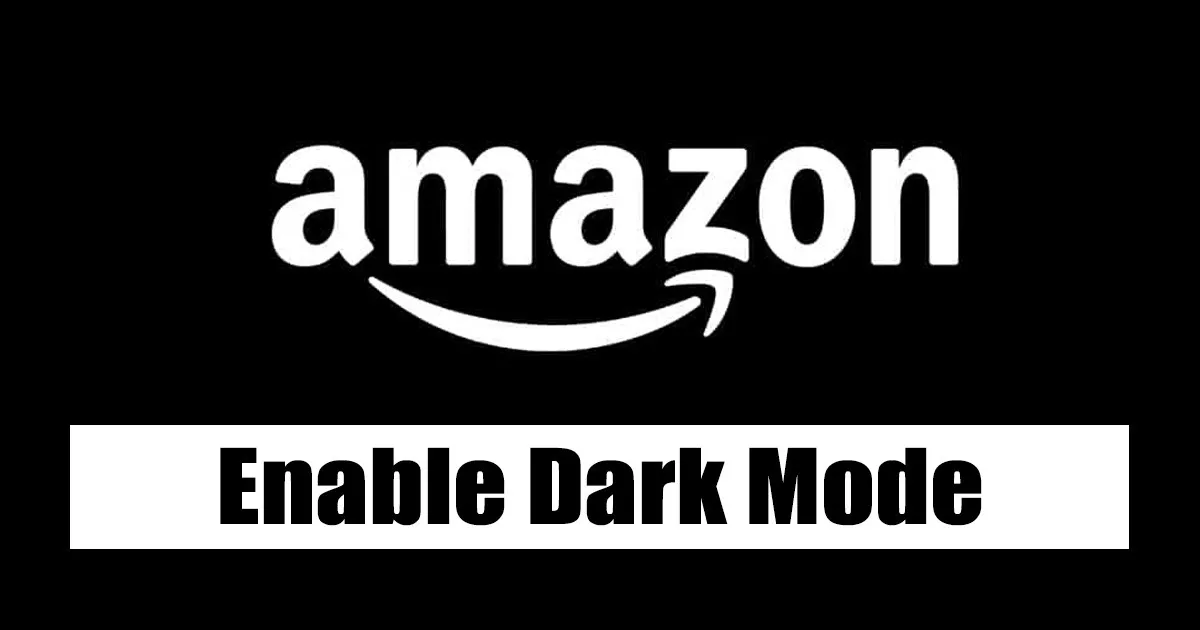Amazon Dark Mode мүмкіндігін қосу – пайдаланушыларға пайдаланушы интерфейсінің фонын ашық ақ түстен қою түске өзгертуге мүмкіндік беретін мүмкіндік, ол көру кернеуінің әсерін жеңілдетеді және жарық аз ортада көзге ыңғайлы тәжірибе береді.
Amazon Dark Mode қолданбасын пайдаланушының жеке тіркелгісінің параметрлері арқылы оңай қосуға болады. Бұл параметрлерге тіркелгіні басу арқылы, содан кейін «Дисплей параметрлерін өзгерту» түймесін басып, ашылмалы мәзірден «Қараңғы режим» тармағын таңдау арқылы қол жеткізуге болады.
Amazon-да қараңғы режимді қосудың артықшылықтарына жарықты азайту, көздің шаршауын азайту және мобильді құрылғыларда қуатты үнемдеуге көмектеседі. Сонымен қатар, қараңғы режим түнде көруді жақсартады және жақсы ұйықтауға көмектеседі, өйткені жарқын экрандар шығаратын көк жарық ұйқыға кедергі келтіруі мүмкін.
Amazon пайдалануды үйренуге келгенде, көптеген пайдаланушылар оның қараңғы режим опциясы жоқ екенін біледі. Amazon бұл мүмкіндікті веб немесе мобильді қолданба нұсқаларында қамтамасыз етпейді.
Қараңғы режим маңызды әрі танымал бола бастағандықтан, көптеген пайдаланушылар оны көздің шаршауын азайту, мәтінді оқуды жақсарту және батареяны үнемдеу үшін пайдаланғанды жөн көреді. Кейбір пайдаланушылар өз жүйелері мен қолданбаларында қараңғы режимді әрдайым қоспайды.
Amazon веб-сайтында және қолданбасында қараңғы режимді қосыңыз
Amazon әлі қолданбасы мен веб-сайты үшін ресми қараңғы режимді қамтамасыз етпегендіктен, бұл мүмкіндікті қосу үшін уақытша шешімдерге сену керек. Amazon үшін қараңғы режимді қалай қосу керек:
1) Chrome браузерінде Amazon қараңғы режимін қосыңыз
Жұмыс үстелінде Amazon веб-нұсқасын пайдалансаңыз және қараңғы режимді қосқыңыз келсе, оны Chrome веб-шолғышында орындау үшін төмендегі қадамдарды орындауыңыз керек:
Google Chrome браузерін ашып, кеңейтімді орнатыңыз Қараңғы оқырман. Оны Chrome интернет-дүкенінен табуға болады.
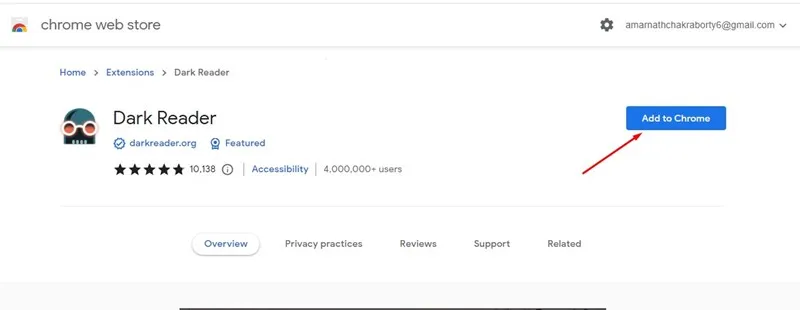
Орнатқаннан кейін барлық ашық қойындыларды Dark Reader бағдарламасы автоматты түрде өңдейді.
Қараңғы режимді қосу үшін Dark Reader кеңейтім белгішесін түртіп, оны қосыңыз. Содан кейін ашылмалы мәзірде «Қараңғы» тармағын таңдаңыз.
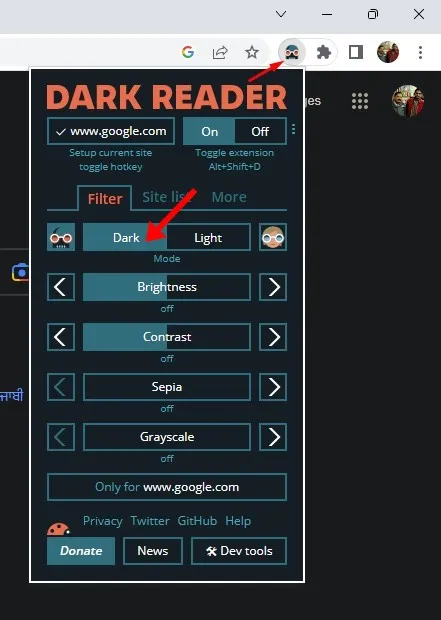
4. Өзгерістерді енгізгеннен кейін сайтқа кіріңіз Amazon.com . Сіз қараңғы интерфейсті табасыз.
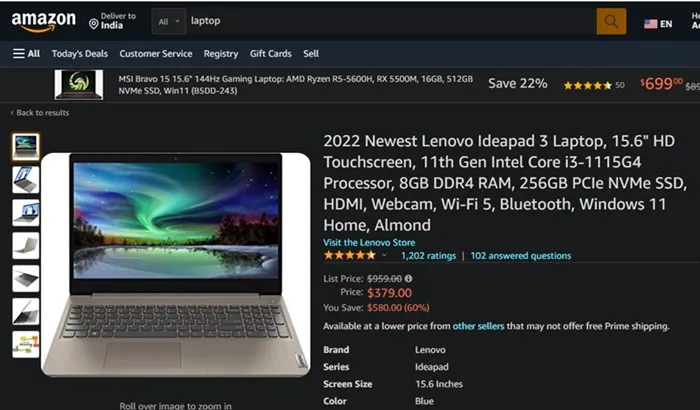
Осының арқасында мен Google Chrome жүйесіндегі Dark Reader кеңейтімін пайдаланып Amazon-да қараңғы режимді қоса алдым.
Сондай-ақ Google Chrome браузерінде қараңғы режимді қосуды жоспарлауға болады. Егер сізге ұнаса, біздің егжей-тегжейлі нұсқаулықты қараңыз - Google Chrome-да қараңғы режимді қалай жоспарлауға болады
2) Firefox шолғышында Amazon қараңғы режимін қосыңыз
Егер сіз Amazon шолу үшін Firefox браузерін пайдаланып жатсаңыз және қараңғы режимді қосқыңыз келсе, мына қадамдарды орындауыңыз керек:
- Компьютерде Firefox браузерін ашыңыз.
- Браузерді ашқаннан кейін жоғарғы оң жақ бұрыштағы параметрлердің беріліс белгішесін басыңыз.
- Пайда болған мәзірде Қосымша параметрлерді басқару тармағын таңдаңыз.
- Firefox параметрлерінде «Кеңейтімдер мен тақырыптар» бөліміне өтіңіз.
- Енді Сақталған тақырыптар астында Қараңғы тақырыптарды тауып, Қосу түймесін басыңыз.
- Бұл Firefox-та қараңғы тақырыпты қосады. Аяқтағаннан кейін Amazon.com сайтын ашу керек.
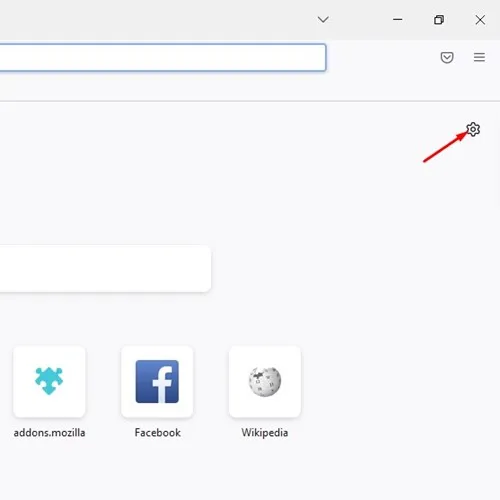
- Пайда болған мәзірде Қосымша параметрлерді басқару тармағын таңдаңыз.
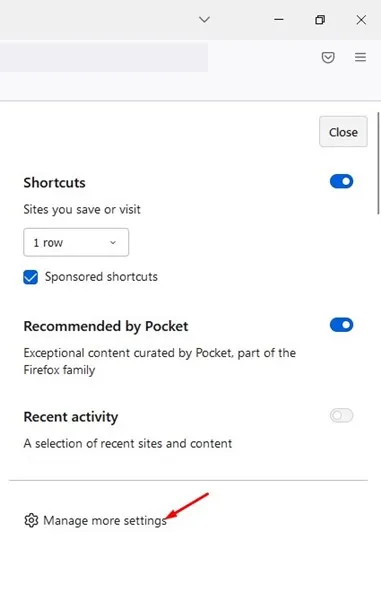
- Firefox параметрлерінде «Кеңейтімдер мен тақырыптар» бөліміне өтіңіз.
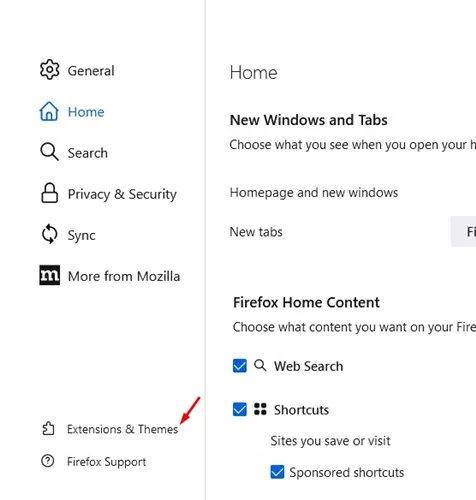
- Енді Сақталған тақырыптар астында Қараңғы тақырыптарды тауып, Қосу түймесін басыңыз.
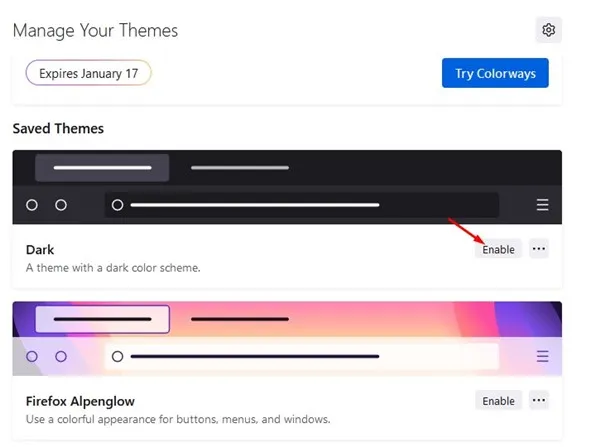
- Бұл Firefox-та қараңғы тақырыпты қосады. Аяқтағаннан кейін Amazon.com сайтын ашу керек.
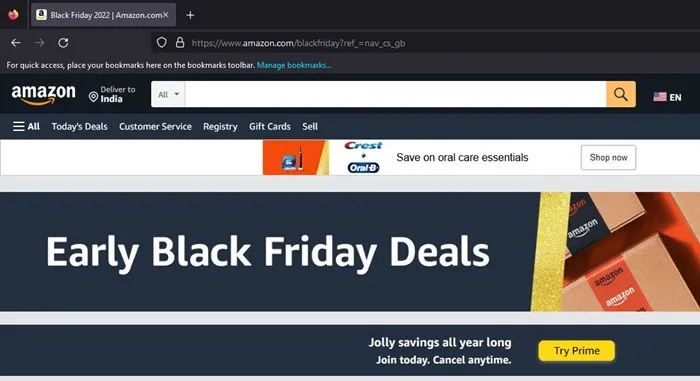
Міне осы! Осылайша сіз Firefox-та Amazon қараңғы режимін ешқандай қондырмаларсыз қосуға болады.
3) Android жүйесінде Amazon қараңғы режимін қосыңыз
Егер Android құрылғыңызда жергілікті қараңғы режимді қосқан болсаңыз, Amazon қолданбасының қараңғы интерфейсін көру қиын болуы мүмкін. Дегенмен, Amazon қолданбасында қараңғы режимді қосу үшін келесі уақытша шешімді пайдалануға болады:
- Android құрылғыңыздағы қолданбалар тартпасын ашып, «Параметрлер» түймесін түртіңіз.
- «Параметрлер» бөлімінде төмен жылжып, «Құрылғы туралы» түймесін түртіңіз. Содан кейін «Құрылғы туралы» экранында «Құрылғы нөмірі» түймесін бірнеше рет басып, «Әзірлеуші параметрлері» тармағын ашыңыз.
- Енді Әзірлеуші опцияларын ашып, «Аппараттық құралдарды жеделдетуді көру» бөліміне төмен жылжыңыз.
- «Қараңғы күшті айналып өту» опциясын қосыңыз.
- Енді Android негізгі экранына оралып, Amazon қолданбасының белгішесін ұзақ басып тұрыңыз. Содан кейін «Қолданба туралы ақпарат» таңдаңыз.
- Қолданба туралы ақпарат экранында Мәжбүрлеп тоқтату опциясын таңдаңыз.
- Аяқтағаннан кейін Amazon қолданбасын қайта ашыңыз және енді қолданбаның қараңғы интерфейсін көресіз.
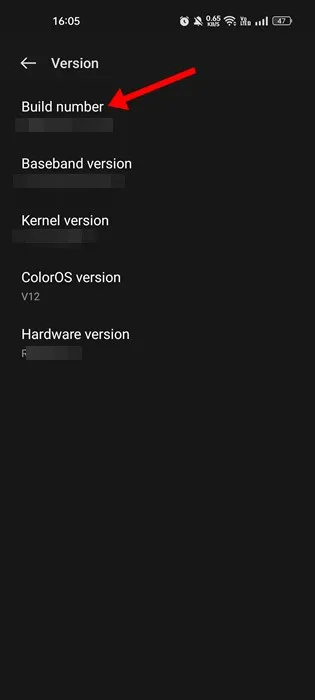
- Енді Әзірлеуші опцияларын ашып, «Аппараттық құралдарды жеделдетуді көру» бөліміне төмен жылжыңыз.
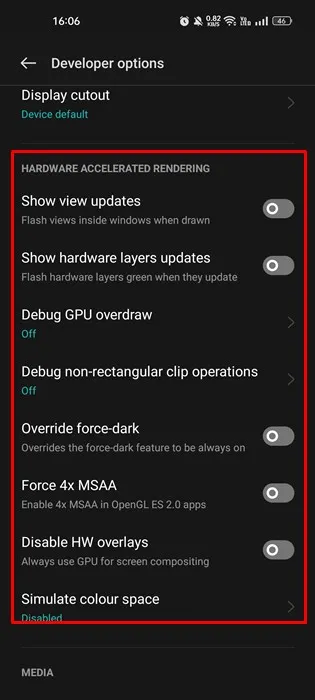
- Опцияны қосыңызҚараңғылықтың күшін жеңіңіз«.
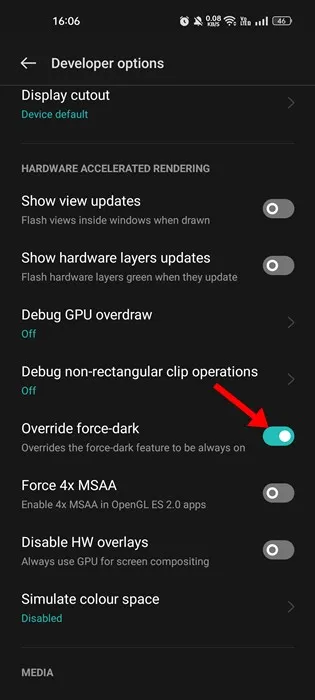
- Енді Android негізгі экранына оралып, Amazon қолданбасының белгішесін ұзақ басып тұрыңыз. Содан кейін «Қолданба туралы ақпарат» таңдаңыз.
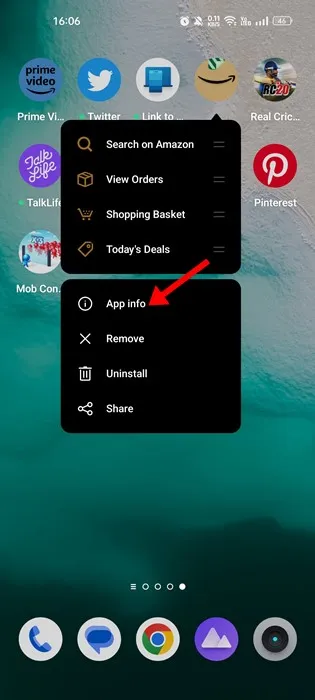
- Қолданба туралы ақпарат экранында Мәжбүрлеп тоқтату опциясын таңдаңыз.
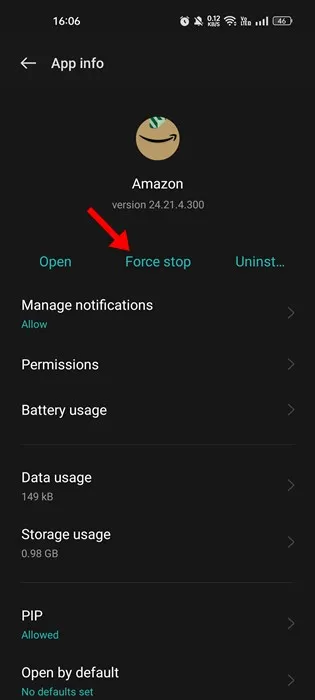
- Аяқтағаннан кейін Amazon қолданбасын қайта ашыңыз және енді қолданбаның қараңғы интерфейсін көресіз.
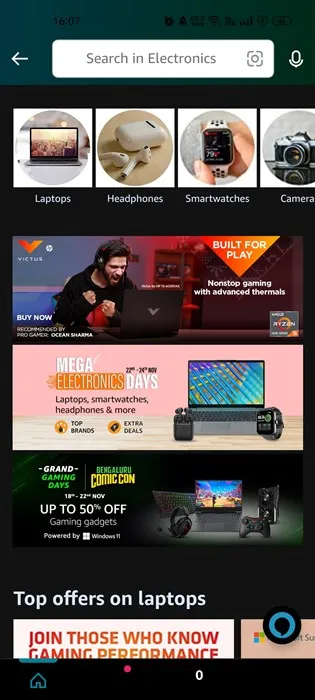
Android смартфонындағы Amazon қолданбасында қараңғы режимді қосу үшін осылай пайдалануға болады.
4) Қосу Amazon қараңғы режимі iPhone-да
IOS жүйесіндегі Amazon қолданбасында қараңғы режимді қосу үшін Safari веб-шолғышыңыздың кеңейтімі ретінде жұмыс істейтін Шамдарды өшіру қолданбасын пайдалануыңыз керек. Бұл қолданба фондық режимде барлығын бұлдыратады.
Сіз бұл қолданбаны Amazon веб-нұсқасында қараңғы режимді қосу үшін пайдалана аласыз. Бұл қолданбаны пайдалану үшін мына қадамдарды орындаңыз:
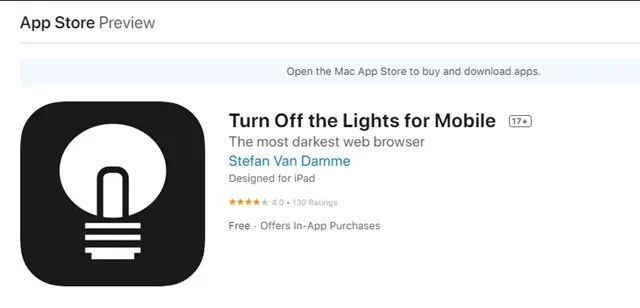
- Жүктеп алу App Store дүкенінен шамдарды өшіріңіз.
- Орнатқаннан кейін iOS құрылғыңызда Safari браузерін ашып, Amazon.com сайтына өтіңіз.
- Шамдарды өшіру қолданбасын ашып, «Қосу» түймесін түртіңіз.
- Енді қолданба фондық режимде барлығын күңгірттейді, бұл Amazon-ды қараңғы режимде шолуға мүмкіндік береді.
- Қараңғы режимді өшіру үшін Шамдарды өшіру қолданбасын қайта ашып, «Өшіру» түймесін түртіңіз.
- Бұл қолданба арқылы енді iOS жүйесіндегі Amazon қолданбасында қараңғы режимді қосуға болады.
Міне осы! iPhone құрылғысында Amazon қараңғы режимін қосу үшін «Жарықтарды өшіру» қолданбасын осылай пайдалануға болады.
Иә, сіз басқа веб-сайттармен бірге Шамдарды өшіру мүмкіндігін пайдалана аласыз. Қолданба Amazon ғана емес, көптеген веб-сайттармен және веб-қосымшалармен жұмыс істеуге арналған. Қолданба браузерде орнатылған кезде, оны кірген кез келген веб-сайтта қараңғы режимді қосу үшін пайдалануға болады.
Lights Out қолданбасын басқа веб-сайттарда пайдалану үшін браузерді ашып, оны пайдаланғыңыз келетін сайтқа өтіңіз. Содан кейін қараңғы режимді белсендіру үшін шолғыштың құралдар тақтасындағы Шамдарды өшіру түймесін басыңыз. Сондай-ақ, қараңғы режимнің қарқындылығын реттеу, фон түсін өзгерту және т.б. үшін қолданба параметрлерін теңшеуге болады.
Lights Out қолданбасын көптеген веб-сайттарда пайдалануға болатынына қарамастан, ол олардың кейбіреулерінде жақсы жұмыс істемеуі мүмкін екенін білуіңіз керек, себебі кейбір сайттарда қолданбаның жұмысына кедергі келтіруі мүмкін бірегей дизайн элементтері бар. Дегенмен, Lights Out қолданбасы веб-сайттардың көпшілігімен үздіксіз жұмыс істеуі керек.
Бұл нұсқаулық Amazon веб-сайтында және қолданбасында қараңғы режимді қосу жолы туралы. Біз осы танымал сауда сайтында қараңғы режимді қосудың барлық мүмкін жолдарын бөлістік. Егер сізге Amazon-да қараңғы режимді қосу туралы қосымша көмек қажет болса, төмендегі түсініктемелерде бізге хабарлаңыз. Біз сізге қажет кез келген көмекті беруге қуаныштымыз.