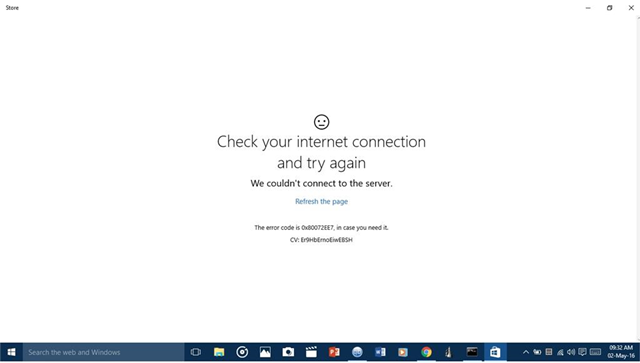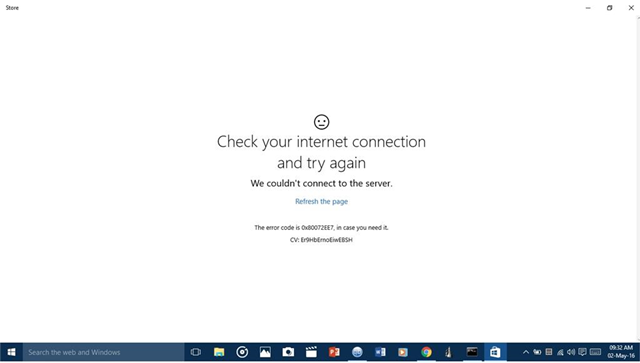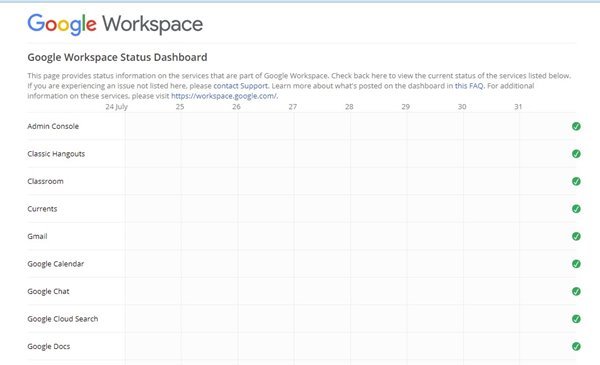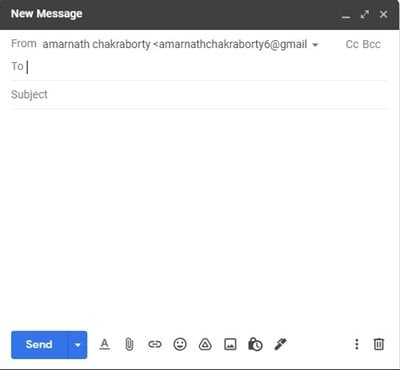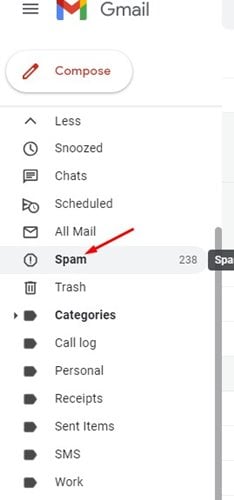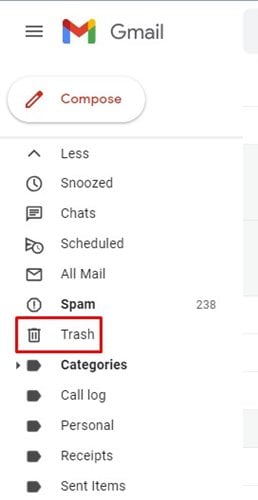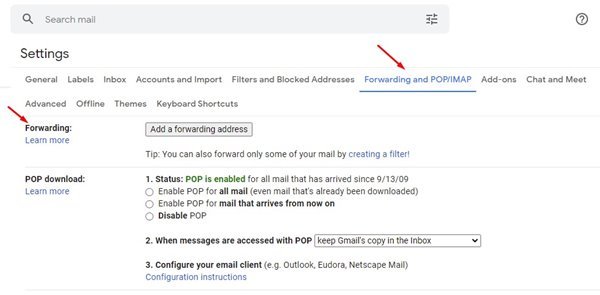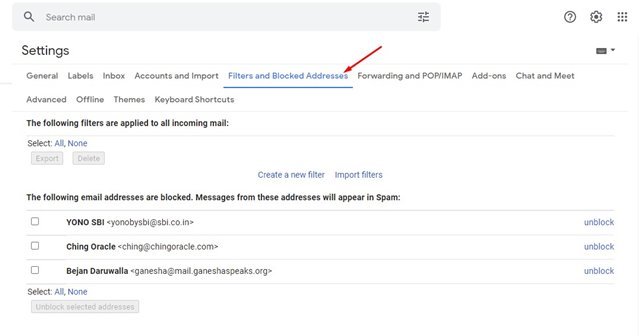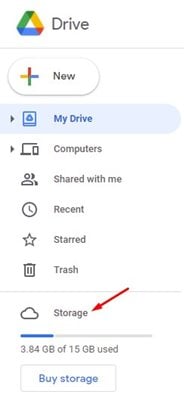Ең жиі кездесетін Gmail мәселелерін түзетіңіз!
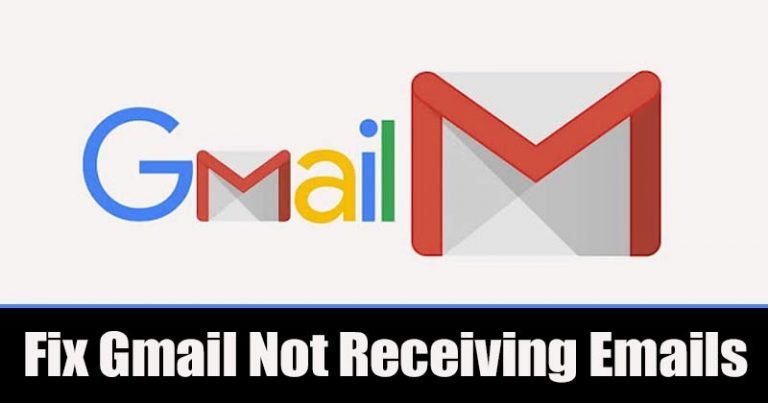
Gmail қазіргі уақытта ең көп қолданылатын электрондық пошта қызметі екені сөзсіз. Google өзі электрондық пошта қызметін қолдайды және ол тегін. Кез келген адам Gmail поштасын Google есептік жазбасымен пайдалана алады.
Gmail негізінен қатесіз болғанымен, пайдаланушылар оны жұмыс үстелінде немесе ұялы телефонда пайдалану кезінде белгілі бір мәселелерге тап болуы мүмкін. Мысалы, кейбір пайдаланушылар Gmail-де электрондық хаттарды алмау туралы жиі шағымданады.
Сонымен, егер сіз Gmail кіріс жәшігінде электрондық хаттарды алмасаңыз, осы жерден көмек күтуіңіз мүмкін. Бұл мақалада біз Gmail электрондық поштасын қабылдамауын түзетудің ең жақсы әдістерімен бөлісеміз.
Gmail-де электрондық хаттардың алынбауын түзетудің ең жақсы 10 әдісінің тізімі
Бұл жалпы шешімдер екенін және олар Gmail-дегі көптеген мәселелерді шеше алатынын ескеріңіз. Сонымен, Gmail электрондық хаттарды қабылдамауын қалай түзетуге болатынын қарастырайық.
1. Интернетке қосылуды тексеріңіз
Егер сіз кенеттен Gmail поштасында электрондық хаттарды алуды тоқтатсаңыз, интернет байланысын тексеру керек. Белсенді интернет қосылымынсыз Gmail кіріс жәшігі жаңартылмайды, сондықтан сіз ешқандай жаңа электрондық хаттарды көре алмайсыз.
Сондықтан, келесі әдістерді қолданбас бұрын, интернетіңіздің жақсы жұмыс істеп тұрғанына көз жеткізіңіз. Ол жақсы жұмыс істесе де, интернет тұрақтылығы мәселелерін тексеріп, түзетіңіз.
2. Google серверлерін тексеріңіз
Кейде Google серверлері техникалық қызмет көрсету үшін істен шығады. Сонымен, Google серверлері істен шыққан болса, Gmail, Hangouts және т.б. сияқты Google қызметтерін пайдалану кезінде мәселелерге тап болуыңыз мүмкін.
Тексере аласыз Google Workspace күйінен Gmail қазір барлығы үшін немесе тек сіз үшін жұмыс істемейтінін білу үшін. Серверлер істен шыққан болса, электрондық хаттарды алу үшін бірнеше минут немесе сағат күту керек.
3. Өзіңізге электрондық хат жіберіңіз
Осылайша сіз өзіңізге электрондық хат жіберуіңіз керек. Gmail кіріс жәшігіне сынақ электрондық поштасын жіберу үшін Yahoo, Outlook, Mail және т.б. сияқты кез келген басқа электрондық пошта қызметтерін пайдалануға болады.
Электрондық хаттарды Gmail кіріс жәшігіне алсаңыз, бәрі жақсы жұмыс істейді. Жіберушіден электрондық хатты қайта жіберуді сұрауыңыз керек.
4. Спам қалтасын тексеріңіз
Gmail-ді біраз уақыттан бері пайдалансаңыз, Google кейбір электрондық хаттарды спам қалтасына автоматты түрде сүзетінін білуіңіз мүмкін. Кейде тұрақты және маңызды электрондық пошталар спам болып саналады, бұл жаңалық емес.
Сондықтан спам қалтаңызды тексеріңіз, себебі ол сол жерде болуы мүмкін. Спам қалтасы экранның сол жақ бұрышында орналасқан.
5. Себет қалтасын тексеріңіз
Спам қалтаңыз сияқты, қоқыс қалтасын да тексергіңіз келуі мүмкін. Сіз күткен электрондық поштаны абайсызда басқан немесе жойған болуыңыз мүмкін.
Бұлай болса, жойылған электрондық поштаны мына жерден табасыз қоқыс қалтасы . Себет қалтасы экранның оң жақ бөлігінде "Спам" қалтасының астында орналасқан.
6. Gmail қолданбасын жаңартыңыз
Android немесе iOS жүйесіне арналған Gmail поштасында электрондық хаттарды алмасаңыз, Gmail қолданбасын жаңартуыңыз қажет. Gmail қолданбасын Google Play Store немесе iOS App Store сияқты қолданбалар дүкендері арқылы жаңартуға болады.
Кейде ескірген Gmail қолданбасы синхрондау мәселелерін және басқа мәселелерді тудырады. Сондай-ақ, сіз көптеген қызықты мүмкіндіктерді жоғалтасыз. Сондықтан Gmail қолданбасын қолданбалар дүкендерінен жаңартқан дұрыс.
7. Электрондық поштаны қайта жіберуді өшіріңіз
Gmail сонымен қатар электрондық пошта мекенжайларын бір электрондық поштадан екіншісіне жіберуге мүмкіндік береді. Бұл әртүрлі электрондық пошта мекенжайларына жиі ауысатын пайдаланушылар үшін пайдалы опция. Дегенмен, егер сіз жаңа электрондық поштаға электрондық поштаны қайта бағыттауды орнатқан болсаңыз, сіз ешқандай электрондық хат алмайсыз. Gmail-де электрондық поштаны қайта бағыттауды қалай өшіруге болады.
- Веб-шолғышта Gmail ашыңыз. Содан кейін параметрлерге өту үшін беріліс белгішесін басыңыз.
- Келесі бетте опцияны басыңыз «Барлық параметрлерді көру» .
- Осыдан кейін Параметр түймесін басыңыз Қайта жіберу және POP/IMAP .
- Электрондық поштаны қайта бағыттау қосылса, оны өшіріп, Gmail тіркелгіңізді жаңартыңыз.
Бұл! Мен біттім. Gmail-де электрондық поштаны қайта бағыттауды осылай өшіруге болады.
8. Gmail сүзгі опцияларын тексеріңіз
Gmail сізге кіріс жәшігіне келетін электрондық хаттарды сүзуге мүмкіндік береді. Электрондық поштаны сүзу шынымен пайдалы мүмкіндік болып табылады, әсіресе жарнама берушілерден спам электрондық хаттарды алсаңыз.
Дегенмен, сіз алуды күткен электрондық поштаның сүзгіден өткенін екі рет тексеріңіз. Ол сүзілген болса, электрондық поштаны сүзу опцияларын өзгерту қажет болады. Gmail сүзгісі параметрлерін қалай тексеруге болады.
- Жоғарғы оң жақ бұрышта Gmail тіркелгіңізді ашып, түймесін басыңыз Параметрлер .
- Осыдан кейін Параметр түймесін басыңыз «Барлық параметрлерді көру» .
- Енді таңдаңыз «Сүзгі және тыйым салынған мекенжайлар».
Енді блокталған электрондық пошта мекенжайын іздеу керек. Әрі қарай, электрондық поштаны алғыңыз келетін электрондық пошта мекенжайын бұғаттаудан босатуыңыз керек.
Бұл! Мен біттім. Gmail сүзгі опцияларын осылай тексеруге болады.
9. Gmail тіркелгісінің жадын тексеріңіз
Әдепкі бойынша, әрбір Google тіркелгісі 15 ГБ тегін деректерді сақтау орнын ұсынады. 15 ГБ белгісіне әлдеқашан жеткен болсаңыз, электрондық хаттарды алуды тоқтатасыз. Сондықтан, басқа әдістерді қолданбас бұрын, Gmail тіркелгісінің жадын тексеріңіз.
Gmail тіркелгісінің жадын тексеру үшін Google Drive қолданбасын ашып, экранның оң жағындағы сақтау орнын тексеріңіз. Жад толы болса, Google Drive-тан кейбір файлдарды жою қажет болады.
10. Google қолдау қызметі
Жоғарыда айтылғандардың бәрі сізге көмектеспесе, Google қолдау көрсету тобына хабарласуыңыз керек. Дегенмен, Интернетте айналымдарды жасайтын көптеген жалған Google қолдау топтары бар екенін ескеріңіз, сондықтан жеке мәліметтеріңізді енгізбес бұрын веб-бетті екі рет тексеріңіз.
Google нөмірін олардың байланыс бетінен іздеу керек. Сондай-ақ Gmail электрондық хаттарды қабылдамаған кезде оны түзету үшін чат қолдауын пайдалана аласыз.
Сонымен, бұл нұсқаулық Gmail электрондық поштаны алмаған кезде оны қалай түзетуге болатыны туралы. Бұл мақала сізге көмектесті деп үміттенеміз! Достарыңызбен де бөлісіңіз. Осыған қатысты күмәніңіз болса, төмендегі түсініктеме жолағында бізге хабарлаңыз.