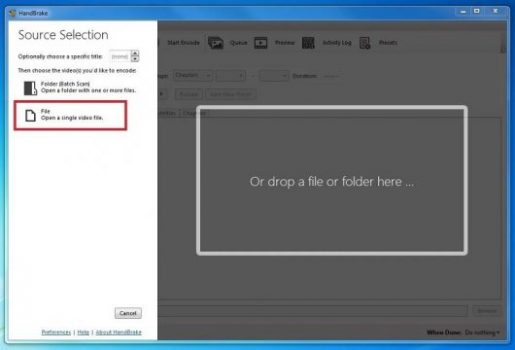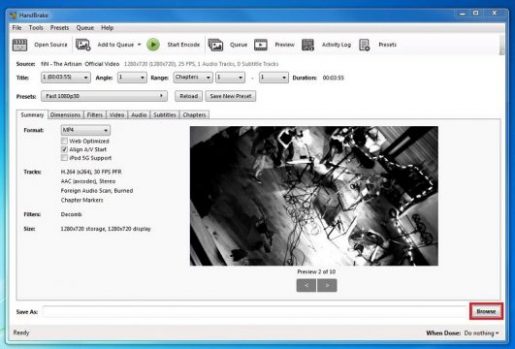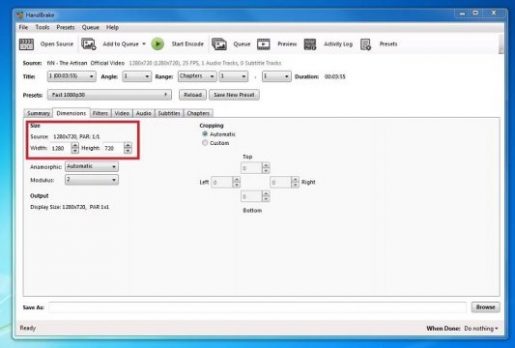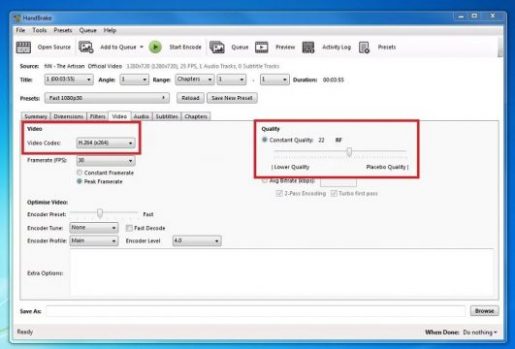HandBrake көмегімен компьютердегі бейне өлшемін қалай азайтуға болады
Біз қазір телефондардан, ноутбуктерден және басқа да пайдаланудан технологиялардың даму дәуірінде тұрмыз және біз Android және iPhone құрылғыларындағы заманауи телефондарды пайдаланып әрқашан кейбір бейнелерді түсіреміз және оларды үнемі дамыту арқылы жоғары сапада түсіру кезінде бейне түсіру процесі қажет. үлкен кеңістік және бейненің өлшемі заманауи телефондардың сапасы жоғары болғандықтан өте үлкен
Біз түсірген клипті Интернет арқылы басқа біреуге жіберген кезде немесе оны компьютерге тасымалдаған кезде біз әрқашан байқаймыз және бұл жерде бейне өлшемінің күштілігіне таң қаламыз, бұл жіберудің сәтсіздігіне немесе бейнені жіберу мүмкін еместігін тудырады. , немесе бос орын болмағандықтан оны басқа құрылғыға тасымалдау үшін, сондықтан біз бейненің өлшемін азайтқымыз келуі мүмкін. Бейне оны жіберіп, кез келген себептермен бөлісе алатындай етіп жасалған.
Бұл мақалада мен сізге HandBrake көмегімен бейне өлшемін қалай азайтуға болатынын түсіндіремін
Бейне өлшемін қалай азайтуға болады
Біз HandBrake көмегімен бейненің өлшемін азайтамыз, бағдарламаны жүктеп алып, оны бағдарламаның ресми веб-сайтына кіру арқылы орнатамыз, оны басу арқылы кіруге болады. Мұнда .
- Сайтты ашқаннан кейін Download HandBreak бағдарламасын жүктеп алу опциясын басыңыз.
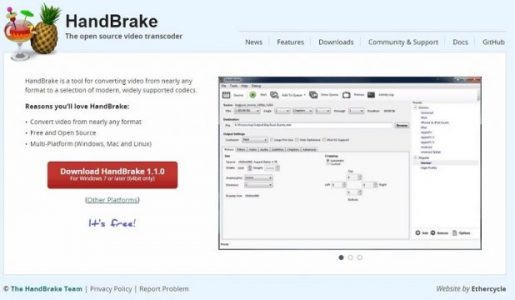
- Браузер енді бағдарламаны жүктеп алады немесе бағдарламаны жүктеп алады, жүктеп алу аяқталғаннан кейін бағдарламаны компьютерге орнату үшін орнату файлын ашыңыз.
- Орнату аяқталғаннан кейін бағдарламаны іске қосыңыз.
- Негізгі бағдарлама интерфейсі арқылы өлшемін кішірейтетін және оның кеңістігін азайтқыңыз келетін бейне файлды таңдау үшін «Көзді таңдау» тармағын таңдаңыз.
- Сізге пайда болатын файл шолғышынан бейне файлды таңдаңыз.
- Бейне файлының өлшемін азайтқаннан кейін оны сақтағыңыз келетін орынды немесе орынды таңдаңыз.
- Бағдарлама интерфейсі арқылы бейнеклиптің өлшемі мен сапасын басқару үшін Өлшемдер қойындысына өтіңіз.
- Алдыңғы қойындыдан бейнеклиптің өлшемдері мен өлшемдерін реттеңіз және аяқталғаннан кейін келесі қойындыға өтіңіз Бейне.
- Бейне қойындысында өлшемін азайтқыңыз келетін бейнеклип үшін қажетті жалпы сапаны таңдаңыз.
- «Алдын ала қарау» қойындысы арқылы сіз жасаған өзгерісті, бейненің сапасын немесе өлшемін қарап шығуға және алдын ала қарауға болады және қалаған жолыңызды өзгерту үшін алдыңғы опцияларға сілтеме жасай аласыз.
- Параметрлерді орындағаннан кейін клипті жасаған параметрлермен сақтау үшін «Кодтауды бастау» пәрменін таңдаңыз.
- Қолданба опциялары арқылы бейненің пішімін және түрін өзгертуге және оны қалаған пішімге оңай өзгертуге болады.
Сізге пайдалы болуы мүмкін басқа мақалалар
Windows жүйесін Flash жүйесінде жазу үшін WinToUSB жүктеп алыңыз
ID Photos - фотосуреттерді өңдеуге арналған өте жақсы бағдарлама
Adobe After Effects Бейне визуалды эффектілерінің бағдарламалық құралы
Бағдарламалық қамтамасыз етусіз ноутбуктің моделі мен сипаттамаларын біліңіз
Форматтан кейін жойылған файлдарды қалпына келтіруге арналған R-Studio бағдарламасы
ДК үшін Android экран жазу құрылғысы: тегін