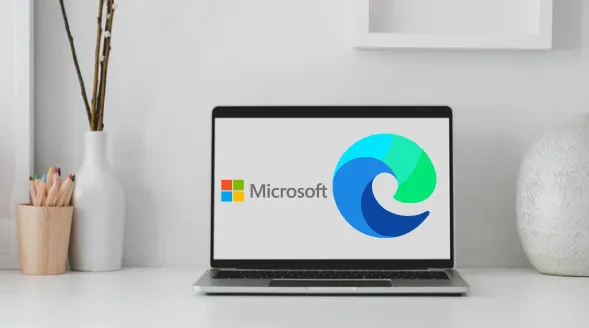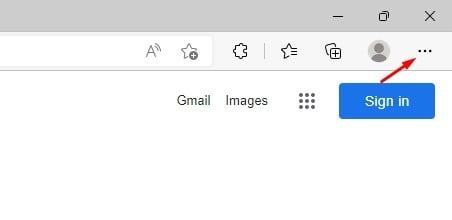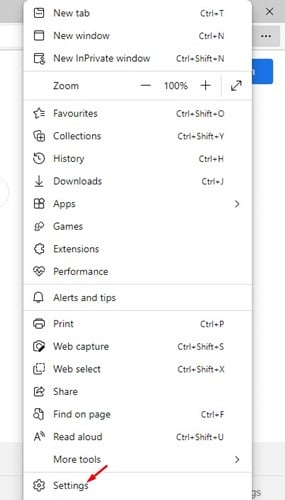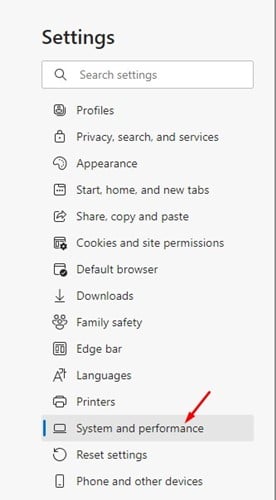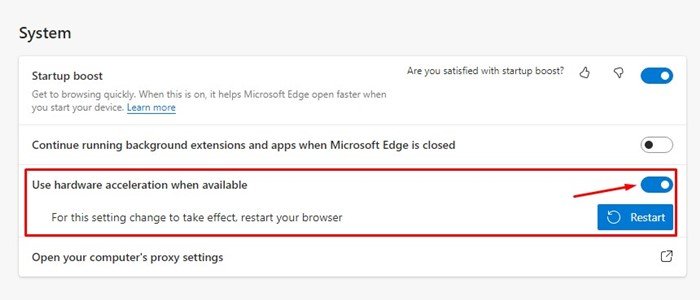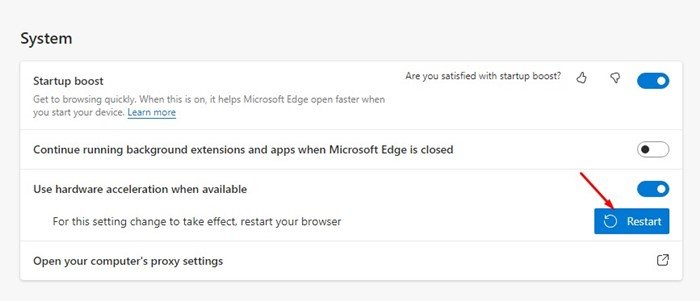Google Chrome компьютерге арналған ең танымал веб-шолғыш болуы мүмкін, бірақ оның көптеген кемшіліктері бар. Chrome пайдаланушылары веб-сайттарға кіру кезінде әртүрлі мәселелермен жиі кездеседі. Веб-шолғыш сонымен қатар Edge, Firefox және т.б. бәсекелестеріне қарағанда көбірек ресурстарды тұтынады.
Бұл мақалада Chromium негізіндегі Microsoft Edge веб-шолғышы талқыланады - Google Chrome және Opera жүйелеріне қуат беретін бірдей қозғалтқыш. Chrome және Edge екеуі де Chromium жүйесіне негізделгендіктен, олардың ұқсастықтары көп.
Chrome браузері сияқты Windows жүйесіне арналған Microsoft Edge де аппараттық жеделдетуді қолдайды. Бұл мақалада біз талқылаймыз Аппараттық жеделдетуді қосыңыз Microsoft Edge браузерінде. Бірақ мүмкіндікті қоспас бұрын, бізге мүмкіндіктің не істейтінін біліңіз.
Аппараттық жеделдету дегеніміз не?
Аппараттық жеделдету - бұл графиканы қажет ететін бағдарламалық құралда табылған мүмкіндік. Бұл қолданбаларды немесе веб-шолғышты мәтінді, кескіндерді, бейнелерді және басқа элементтерді көрсету үшін процессордың орнына GPU-ны пайдалануға мәжбүр ететін мүмкіндік.
Edge-де аппараттық жеделдетуді қосу CPU жүктемесінің бір бөлігін алып тастап, оны графикалық процессорға тасымалдайды. Нәтижесінде Edge браузері графикалық элементтерді жақсырақ жылдамдықпен және сапада көрсетеді.
Аппараттық жеделдетуді толық пайдалану үшін компьютерде арнайы GPU болуы керек. Арнайы GPU болмаса, аппараттық жеделдетуді қосу браузер мазмұнының өнімділігін жақсартпайды.
Edge браузерінде аппараттық жеделдетуді қосу қадамдары
Егер сіздің Windows 11 компьютеріңізде арнайы графикалық карта болса, ол қосулы болуы мүмкін Edge ішіндегі аппараттық жеделдету Қазірдің өзінде; Бірақ олай болмаса, мүмкіндікті қосу үшін төменде бөлісілген қадамдарды орындаңыз.
1. Алдымен, Windows 11 Search түймесін басып, теріңіз Edge браузері . Содан кейін сәйкес нәтижелер тізімінен Edge браузерін ашыңыз.
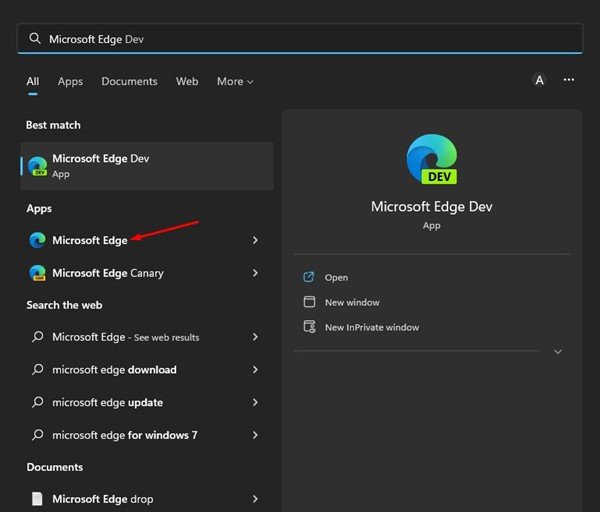
2. Edge браузері ашылғанда түймесін түртіңіз Үш ұпай жоғарғы оң жақ бұрышта.
3. Келесі пайда болатын опциялар тізімінен таңдаңыз Параметрлер .
4. Параметрлер бетінде Опция түймесін түртіңіз Жүйе және өнімділік оң жақта.
5. Оң жақта Жүйе тармағына төмен жылжыңыз. Әрі қарай, ауыстырып-қосқышты қосыңыз Қол жетімді болған кезде аппараттық жеделдетуді пайдалану .
6. Өзгерістерді енгізгеннен кейін . түймешігін басыңыз Қайта жүктеу .
Міне осы! Бұл Edge шолғышын қайта іске қосып, аппараттық жеделдетуді қосады.
Енді HD бейнелерін немесе браузер ойындарын ойнап жатқанда, Edge шолғышы графикалық элементтерді жүктеу үшін GPU пайдаланады. Сонымен, бұл нұсқаулық Edge браузерінде аппараттық жеделдетуді қосу туралы. Егер сізге аппараттық құралдарды жеделдету бойынша қосымша көмек қажет болса, төмендегі түсініктемелерде бізге хабарлаңыз.