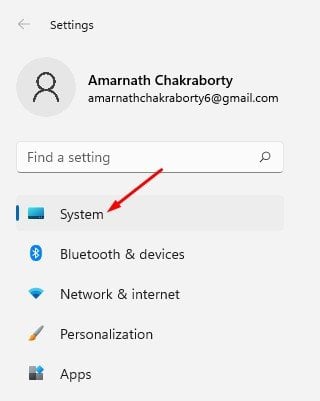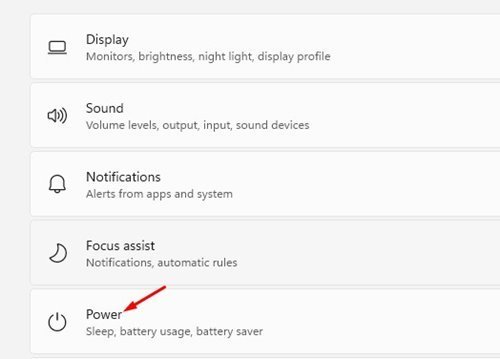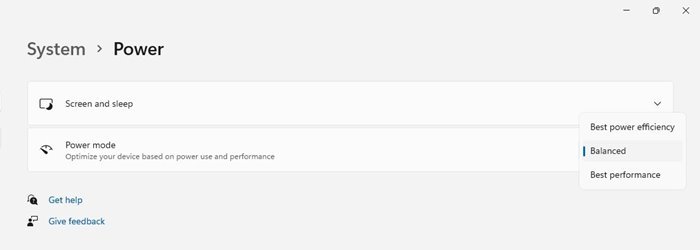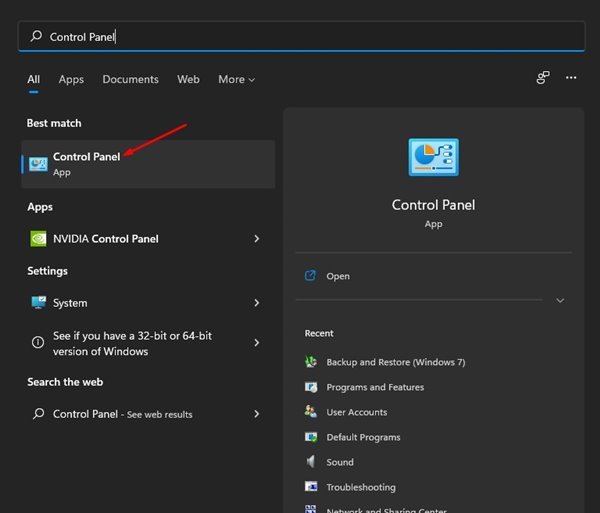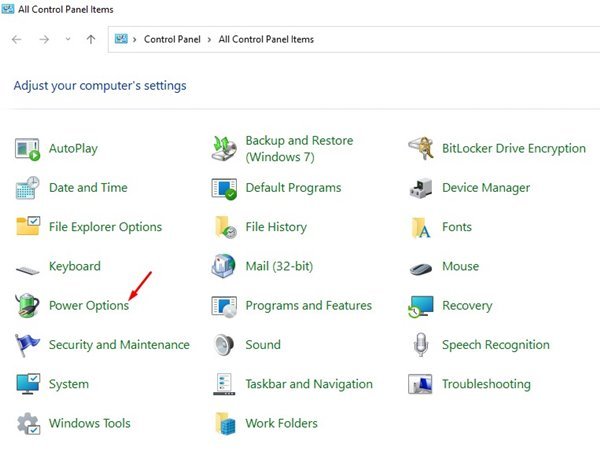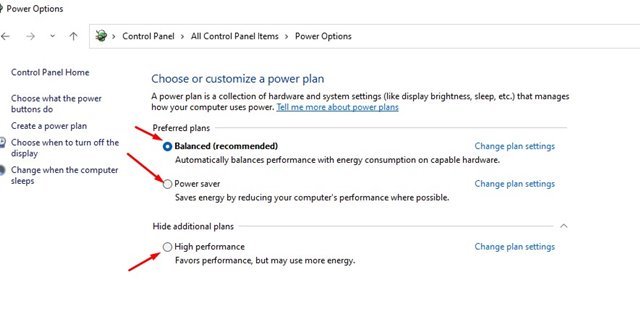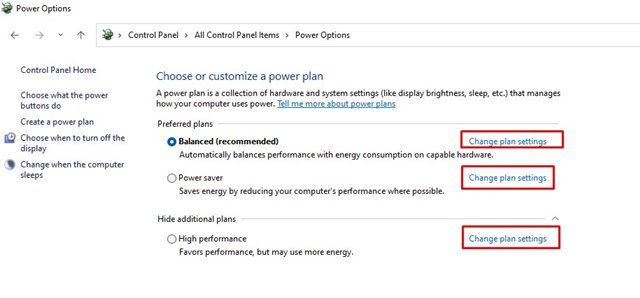Windows 11 жүйесінде қуат режимінің параметрлерін қалай өзгертуге болады
Microsoft Windows 10 жүйесіне қуат режимінің жаңа параметрлерін енгізді. Windows қуат режимінің параметрлері компьютердің қуат тұтынуын басқаруға мүмкіндік береді. Егер сіз ноутбукты пайдалансаңыз, бұл мүмкіндік өте пайдалы болуы мүмкін.
Windows 10 сияқты, Windows 11 де пайдаланушыларға өнімділік пен қуат тұтынуды теңестіру үшін параметрлерді өзгертуге мүмкіндік береді. Жаңа Windows 11 операциялық жүйесі әдепкі бойынша «Балансталған» қуат режимін пайдаланады.
Ұсынылған параметр балансталған; Осылайша, ол қуатты тұтынумен өнімділікті автоматты түрде оңтайландырады. Дегенмен, өнімділік есебінен қуатты үнемдеу немесе батареяны пайдалану құнына ең жақсы өнімділікті алу үшін осы әдепкі параметрді өзгертуге болады.
Windows 11 жүйесінде қуат режимінің параметрлерін өзгерту қадамдары
Қажеттіліктерге байланысты компьютердің жұмысын жақсарту үшін қуат параметрлерін өзгертуге болады. Сондықтан, осы мақалада біз қалай жасауға болатыны туралы қадамдық нұсқаулықпен бөлісеміз Қуат режимінің параметрлерін өзгертіңіз Windows 11 жүйесінде.
1) Қуат режимін өзгерту
1. Ең алдымен, Windows 11 жүйесінде «Бастау» түймесін басып, « Параметрлер «.
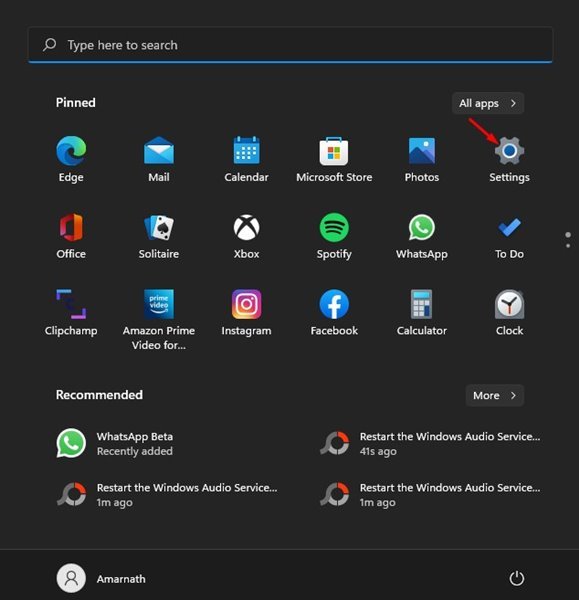
2. Параметрлер бетінде қойындысын басыңыз «жүйе» Төменде көрсетілгендей.
3. Параметрлер опциясын басыңыз қуат және батарея оң жақта.
4. Келесі экранда төмен қарай жылжыңыз «Қуат режимі» және бөлісу түймесін басыңыз Ашылмалы мәзір.
5. Сіз үш опцияны табасыз - Үздік Энергия Тиімділігі, Теңгерімді және Үздік өнімділік. Мұнда әрбір қуат опциясы нені білдіреді:
Ең жақсы энергия тиімділігі: Бұл опция мүмкіндігінше құрылғы өнімділігін төмендету арқылы қуатты үнемдейді.
теңгерімді: Бұл опция компьютердің өнімділігін қолдау көрсетілетін құрылғыларда тұтынылатын қуатпен автоматты түрде реттейді.
Үздік өнімділік: Бұл құрылғы қуатты тұтыну құнымен компьютеріңізді оңтайлы өнімділік үшін оңтайландырады.
6. Қажеттіліктеріңізге қарай қуат режимін таңдауыңыз керек.
Бұл! Мен біттім. Windows 11 жүйесіндегі Параметрлер арқылы қуат режимін осылай өзгертуге болады.
2) Басқару тақтасы арқылы қуат режимін өзгертіңіз
Бұл әдісте қуат режимін өзгерту үшін басқару тақтасын қолданамыз. Бұл сізге істеу керек.
1. Алдымен, Windows 11 іздеу және теру түймесін басыңыз бақылау тақтасы . Содан кейін мәзірден Басқару тақтасын ашыңыз.
2. Басқару тақтасында « Қуат параметрлері "Төменде көрсетілгендей.
3. Енді сіз қуат режимдерін көре аласыз. Әдепкі қуат жоспары Баланс күйіне орнатылған. Сіз оны өзгерте аласыз Қуат сақтағыш أو Жоғары өнімділік .
4. Қуат жоспарларын реттеу үшін түймені басу керек Жоспар параметрлерін өзгерту және тиісті өзгерістер енгізу.
Бұл! Мен біттім. Windows 11 жүйесінде қуат режимінің параметрлерін осылай өзгертуге болады.
Windows 11 жүйесінде қуат режимін өзгерту өте оңай. Қуат режимінің параметрлерін өзгерту үшін екі әдістің кез келгенін пайдалануға болады. Бұл мақала сізге көмектесті деп үміттенеміз! Достарыңызбен де бөлісіңіз. Осыған қатысты күмәніңіз болса, төмендегі түсініктеме жолағында бізге хабарлаңыз.