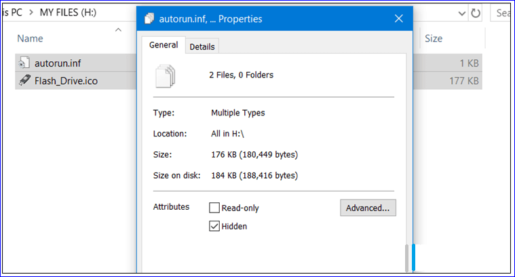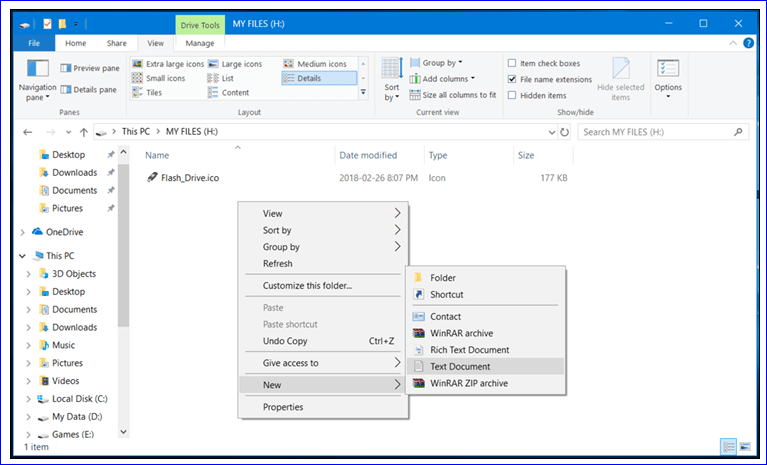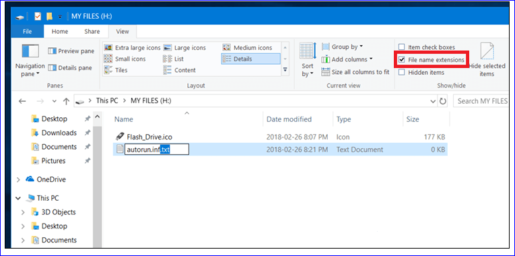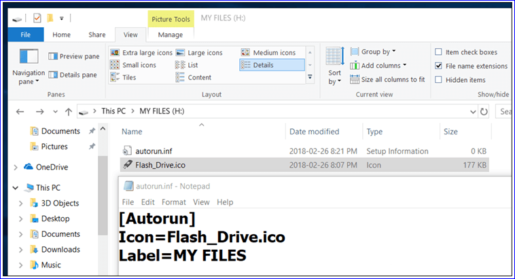Қатты дискінің пішінін қалай өзгертуге болады
Көптеген адамдар кәдімгі кештің пішінін өзгерткісі келеді, бұл сізді жалықтырады және сіздің барлық құжаттарыңыз бен ақпаратыңызды сақтайтын маңызды кештерді ұйымдастырмайды және сіз фильмдерді біріктіретін ойын-сауық кешімен жұмыс істеуде де қолданатын тапсырманы, ойындар мен әртүрлі қолданбалар, және бұл жұмыс істегенде, кірісті іске қосқанда және файлдар мен құжаттарды басқа уақытта балалардың және құрылғы пайдаланушыларының қолдарынан алыс сақтау кезінде маңызды, тек біз маңызды файлдардың әрқайсысы сияқты арнайы пішінді өзгертеміз. және ойындар мен фильмдерге арналған бөлім, мұның бәрін біз келесі қадамдармен орындаймыз, сіз жай ғана мақаланы орындауыңыз керек ...
Бөлімнің пішінін өзгертіңіз
Бөлім белгішесінің өзгеруін білу үшін сізге веб-сайт арқылы белгішелерді жүктеп алу жеткілікті iconfinder.com , бетке өтіп, сүйікті белгішеңіздің атын жазып, содан кейін белгішені жүктеп алып, ICO пішімі болып табылатын сәйкес пішімді жүктеп алып, аяқтағаннан кейін белгішелерді бөлімнің ішіне қойыңыз, жай ғана белгішенің ішіне тінтуірдің оң жақ түймешігімен басыңыз. бөлімде сіз үшін терезе пайда болады, Жаңа сөзді таңдаңыз, суретте көрсетілгендей:
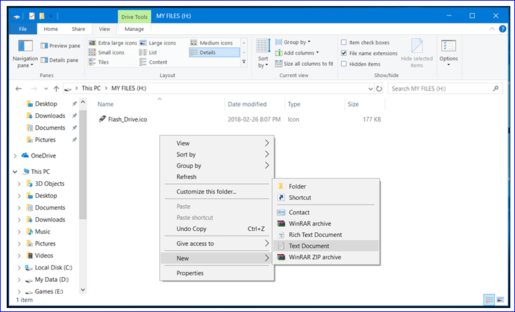
қатты диск белгішесін өзгерту
Файлдың атын autorun.inf деп өзгерту керек, осылайша файл түрі Мәтін емес, ақпарат болып табылады және аяқтаған кезде белгішенің пішіні басқаша болады, бірақ қиындыққа тап болсаңыз және файлдың пішіні өзгереді. файл өзгермейді, сізге тек бір бөлімді басып, Көру пәрменін таңдау керек, содан кейін беттің жоғарғы оң жағында орналасқан Файл атауы кеңейтімдері сөзін белгілейсіз, екінші опция, бұл опция файл кеңейтімін көрсетеді. , және ол autorun.inf.txt файлының сыртқы түрімен жұмыс істейді, тек txt өшіру пернесін басу керек, содан кейін Enter сөзін басыңыз және файлды ақпаратқа түрлендіру үшін жұмыс істейді, ол қажетті файл ретінде. келесі суретте көрсетілген:
Бөлімдегі autorun.inf көмегімен қажетті файлды жасаған кезде, қажетті файлды өңдеу үшін бетті ашу үшін оны қатарынан екі рет басыңыз, кодты жазыңыз:
[Авторын]
Icon=icon-name.ico
Белгі=драйв белгісі
Кодты жазуды аяқтағаннан кейін файлды белгіше атауымен, бұрын түрлендірген белгішелердің файл атауымен ауыстырыңыз, оны бөлімді өзгерту үшін пайдаланыңыз, сонымен қатар флэш-диск атауын диск белгісімен ауыстырыңыз. , және аяқталғаннан кейін, келесі суретте көрсетілгендей алдыңғы қадамдардың барлығын сақтау үшін Файл бөлімін басып, таңдаңыз, содан кейін Сақтау сөзін басыңыз:
Windows 7 жүйесінде бөлімді бастапқы пішініне қалай қалпына келтіруге болады
Соңында, барлық алдыңғы файлдарды белгішелер файлынан, сондай-ақ autorun.inf файлын таңдаңыз, содан кейін екеуін де тінтуірдің оң жақ түймешігімен нұқыңыз, ашылмалы тізім пайда болады, басыңыз және Қасиеттер сөзін таңдаңыз, басқаннан кейін жаңа бет пайда болады. пайда болады, Жасырын сөзді таңдап, аяқталғаннан кейін барлық алдыңғы параметрлерді сақтау үшін OK сөзін басыңыз, сонда бәрі жоғалады, өзгерістерді сақтау кезінде флэш немесе бөлім болсын, барлығын жою керек. жарқылды қосып, оны компьютерге немесе бөлімге қайта салсаңыз, белгішелерді жаңа, басқа және ерекше пішінде табасыз, егер жағдай ұнамаса, «Көру» түймесін басу арқылы соққыны алдыңғы орынға қалпына келтіріңіз, содан кейін таңдаңыз. «Жасырын элементтер» сөзі және бұл жасырылған файлдардың пайда болуымен жұмыс істейді және осы арқылы алдыңғы қадамдарда жасаған файлдарды жоюға болады.