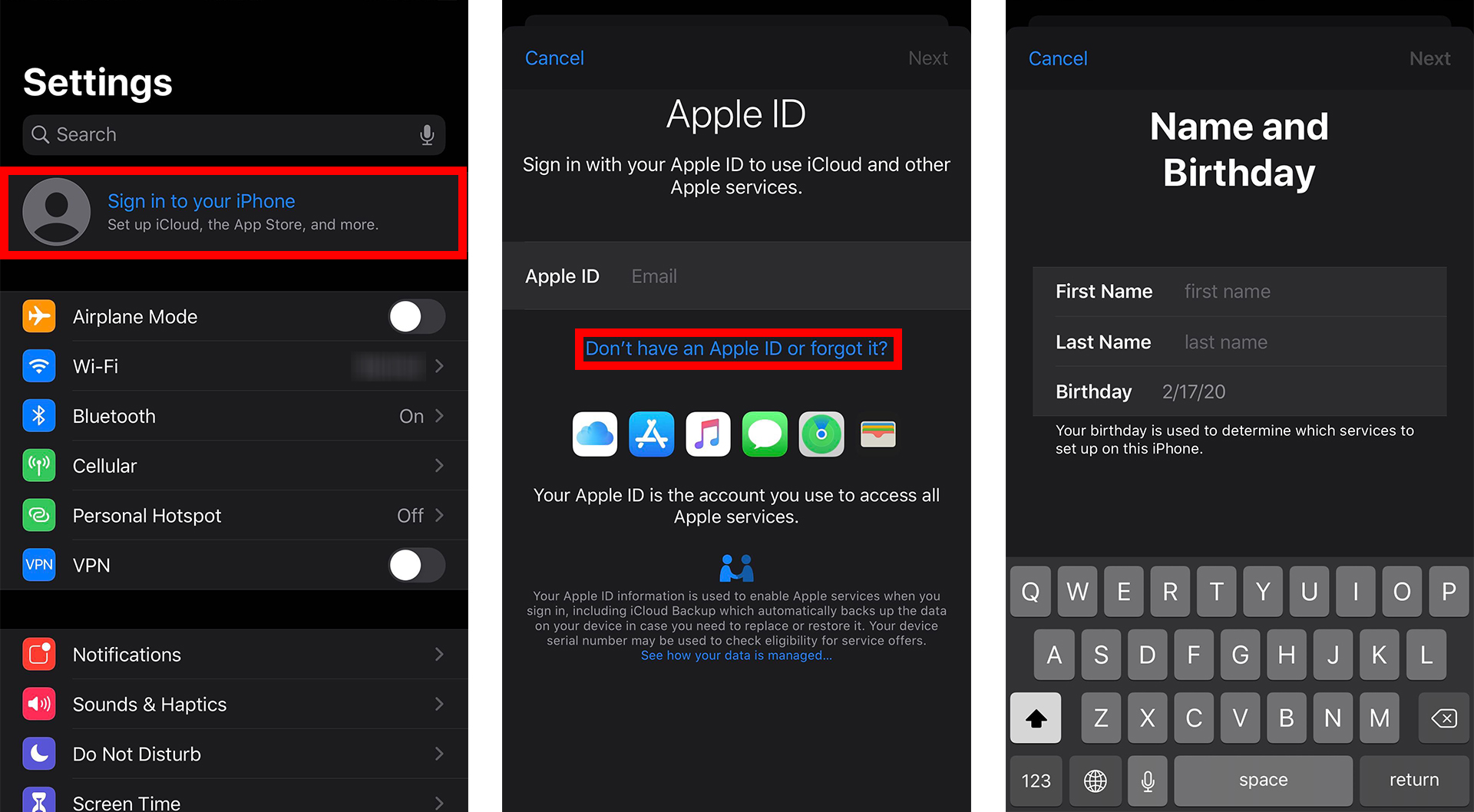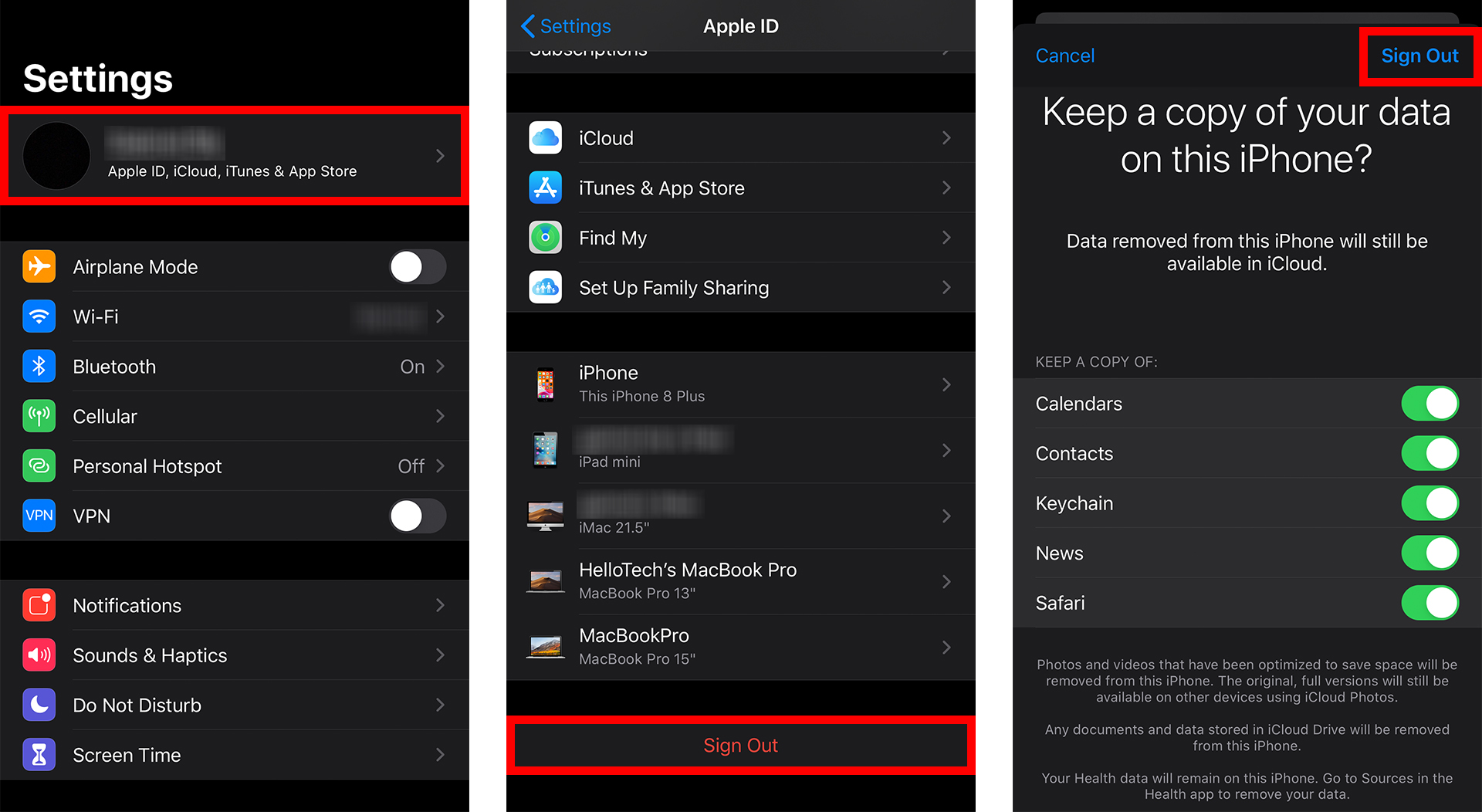Сіз iPhone телефоныңызды жоғалтып алдыңыз ба немесе Apple идентификаторы мен құпия сөзіңізді ұмытып қалдыңыз ба, Apple идентификаторын өзгертуге көптеген себептер бар. Сіз өзіңіздің жеке өміріңізді қорғағыңыз келуі мүмкін немесе оның орнына жаңа электрондық пошта мекенжайын пайдаланғыңыз келуі мүмкін. Себептеріңізге қарамастан, Apple ID идентификаторын қалай табуға және өзгертуге және iPhone құрылғысынан жаңасын жасауға болады.
Apple ID дегеніміз не?
Сіздің Apple идентификаторыңыз – барлық Apple құрылғыларыңызға кіру үшін пайдаланатын тіркелгіңіздің атауы. Онсыз сіз FaceTime, iCloud және iMessage сияқты кейбір Apple өнімдері мен қызметтеріне қол жеткізе алмайсыз.
Сондай-ақ сіздің Apple идентификаторыңыз барлық жазылымдарыңызды орнатуға, жоғалған Apple құрылғыңызды табуға, ескі сатып алуларды жүктеп алуға және т.б. мүмкін болатын Менің Find My қолданбасын пайдалану үшін пайдаланылады.
Apple идентификаторын қалай табуға болады
Apple ID идентификаторыңызды есте сақтамасаңыз, қолданбаны ашу арқылы оны кез келген Apple құрылғыларынан табуға болады Параметрлер негізгі экраннан. Содан кейін экранның жоғарғы жағындағы атыңызды түртіңіз және келесі экранның жоғарғы жағында өз атыңыздың астында Apple ID идентификаторын көресіз.
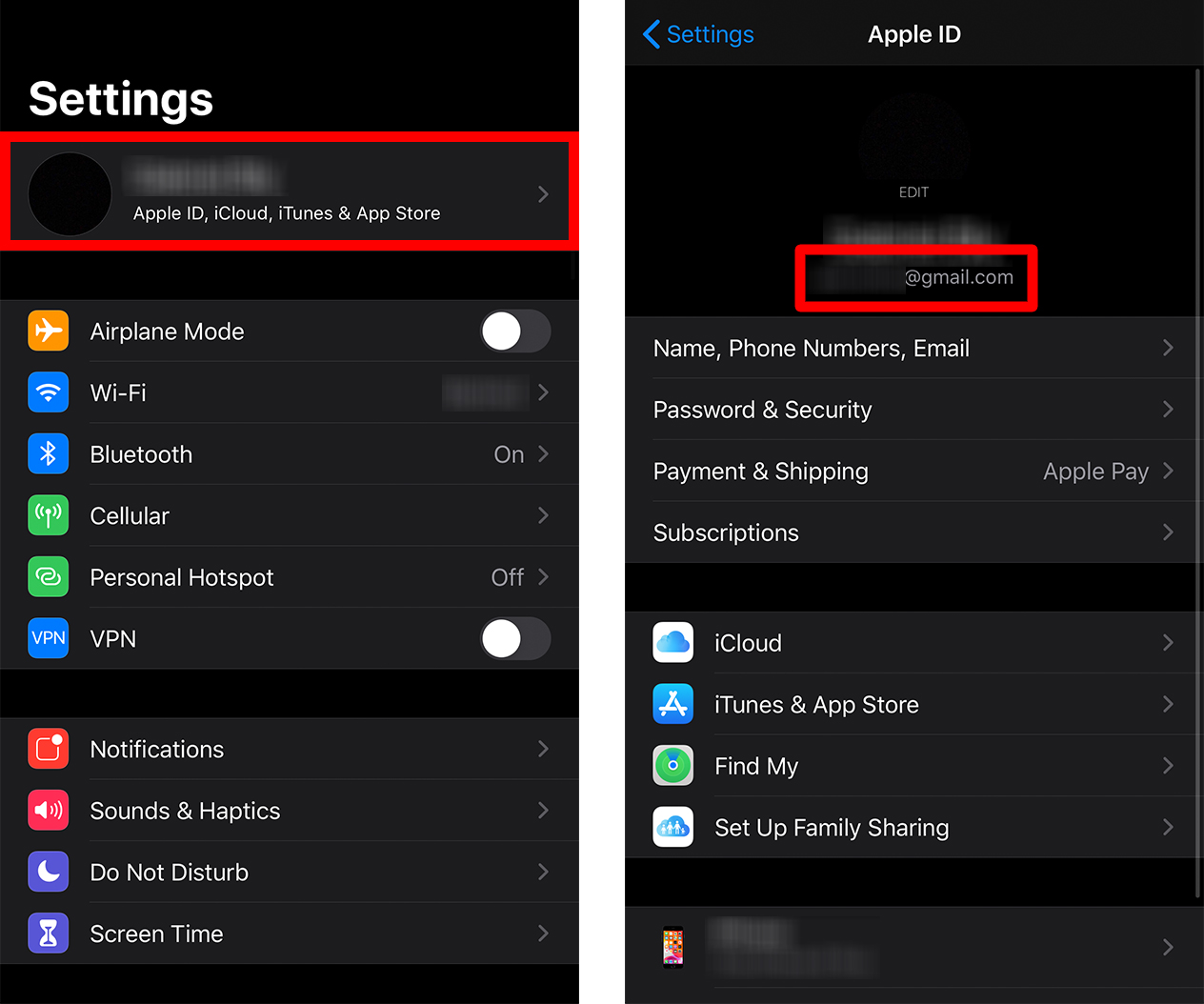
Егер сізде Apple құрылғысы болмаса, Apple ID идентификаторын мына жерден табуға болады iforgot.apple.com және басыңыз оны ізде . Сізден аты-жөніңізді және электрондық пошта мекенжайыңызды енгізу сұралады.
Apple идентификаторы мен құпия сөзді қалай өзгертуге болады
Apple идентификаторын өзгерту үшін ашыңыз Параметрлер және экранның жоғарғы жағындағы атыңызды түртіңіз. Содан кейін басыңыз шығу , құпия сөзді енгізіңіз және деректердің сақтық көшірмесін жасау керек пе, жоқ па, таңдаңыз.
- Қолданбаны ашыңыз Параметрлер . Бұл негізгі экрандағы беріліс белгішесі.
- Экранның жоғарғы жағындағы атыңызды түртіңіз . Бұл Apple ID идентификаторын көрсететін түйме және iCloud, iTunes және App Store .
- Төменге қарай жылжып, түймесін түртіңіз шығу .
- Құпия сөзіңізді енгізіп, басыңыз өшіріңіз .
- Содан кейін сақтық көшірме жасау керек пе, жоқ па, таңдаңыз. Сақтық көшірме жасауды таңдасаңыз, ол деректеріңізді iCloud қызметіне көшіреді.
- Содан кейін басыңыз шығу . Қалқымалы терезеде түймесін түртіңіз шығу әрекетті растау үшін қайтадан басыңыз.
- Осыдан кейін Параметрлер қолданбасының негізгі бетіне оралыңыз . арқылы жасай аласыз
- Содан кейін басыңыз кіру . Жаңа Apple ID жасағыңыз келсе, келесі бөлімге өтіңіз.
- Соңында жаңа Apple идентификаторы мен құпия сөзді теріп, «Келесі» түймесін басыңыз.
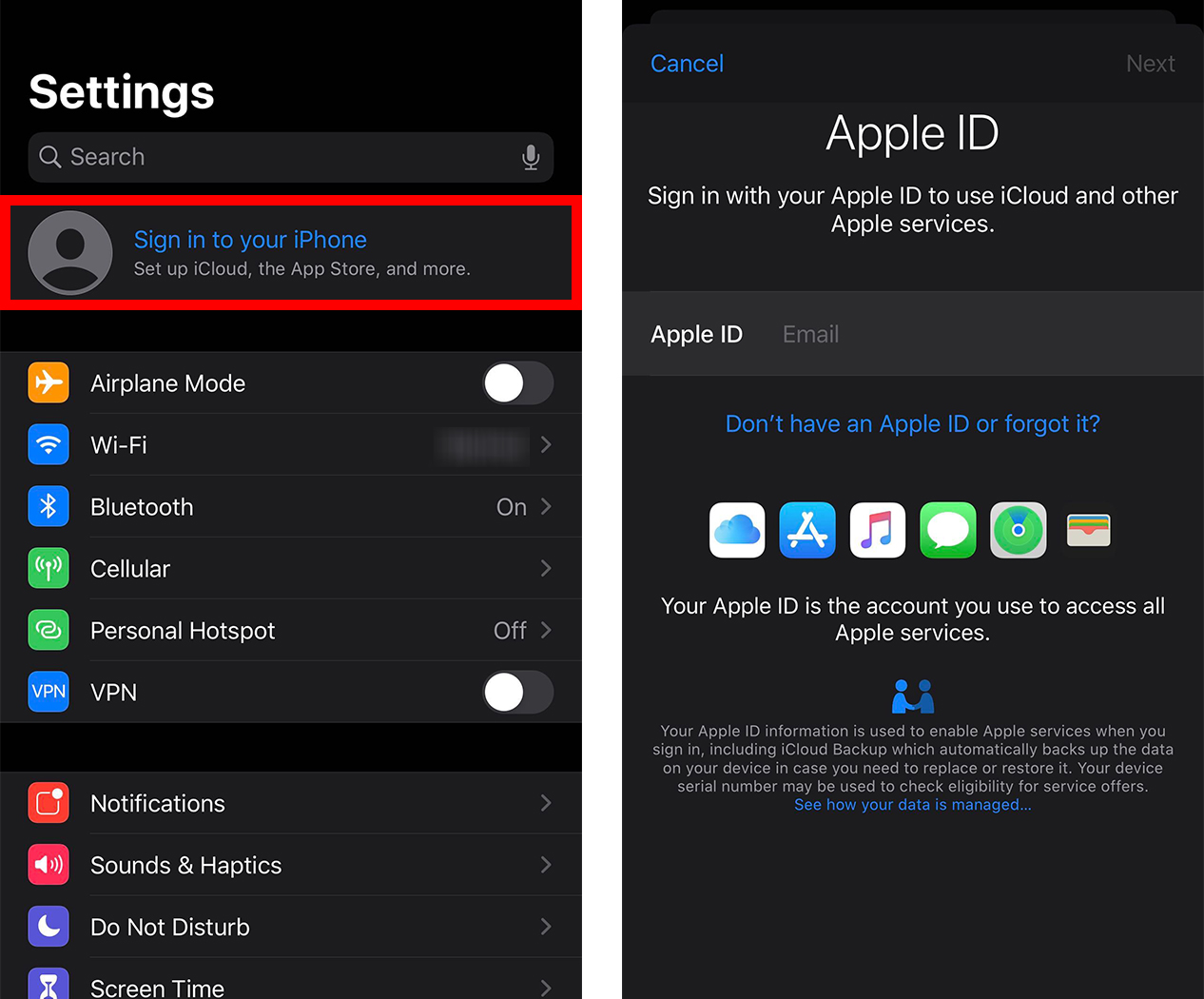
Жүйеге кіргеннен кейін "Параметрлер" қолданбасының басты бетіне оралыңыз және астында хабарландырулар бар-жоғын тексеріңіз Apple ID ұсыныстары . Электрондық поштаңызды растау және Apple ID параметрлерін жаңарту қажет болуы мүмкін. Бұлардың бірін көрсеңіз, оны түртіп, экрандағы нұсқауларды орындаңыз.
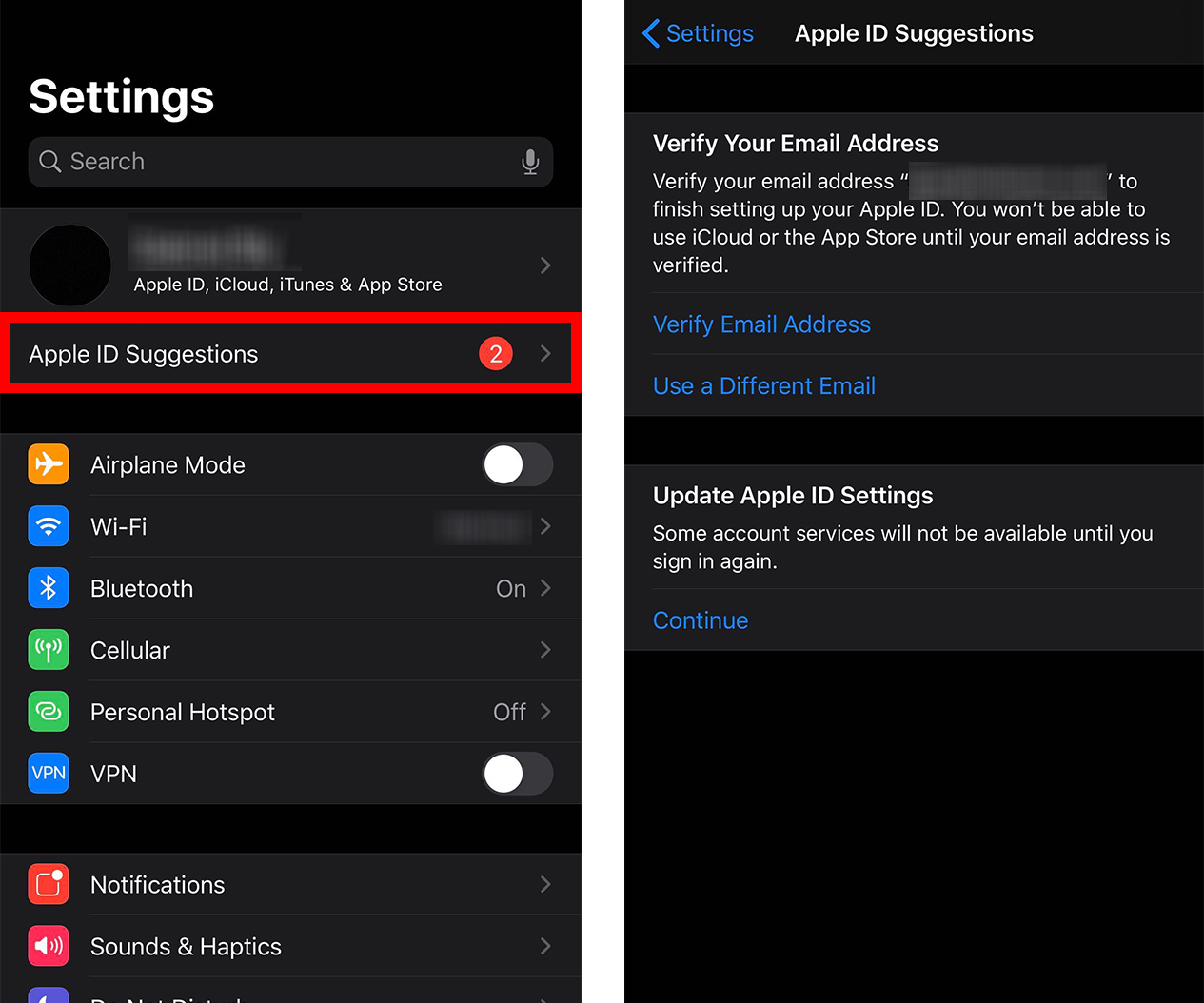
Жаңа Apple ID қалай жасауға болады
Бірінші Apple ID идентификаторын орнатып жатсаңыз немесе жаңасын жасап жатсаңыз, «Параметрлер» бөліміне өтіп, «iPhone жүйесіне кіру» түймесін түртіңіз. Содан кейін Apple ID идентификаторы жоқ немесе ұмытып қалмау түймесін түртіңіз. Apple ID жасау үшін ақпаратты енгізіп, экрандағы нұсқауларды орындаңыз.
- Ашық Параметрлер және басыңыз iPhone жүйесіне кіріңіз .
- содан кейін басыңыз Жоғарыда сізде Apple ID идентификаторы жоқ немесе оны ұмытып қалдыңыз .
- Әрі қарай түртіңіз Apple ID жасаңыз қалқымалы мәзірде.
- Аты-жөніңізді және туған күніңізді енгізіп, басыңыз келесі .
- Содан кейін электрондық пошта мекенжайыңызды енгізіңіз . Сондай-ақ басуға болады Жоғарыда Сізде электрондық пошта мекенжайы жоқ Apple ID ретінде пайдалануға болатын тегін iCloud электрондық пошта мекенжайын алу үшін.
- Осыдан кейін парольді енгізіңіз . Бұл сіздің Apple идентификаторыңыздың құпия сөзі болады, сондықтан есте сақтайтын нәрсені таңдауды ұмытпаңыз.
- Экранда "Келісемін" түймесін түртіңіз Ережелер мен шарттар . Содан кейін басыңыз ЖАРАЙДЫ МА растау қалқымалы терезесінде қайтадан.