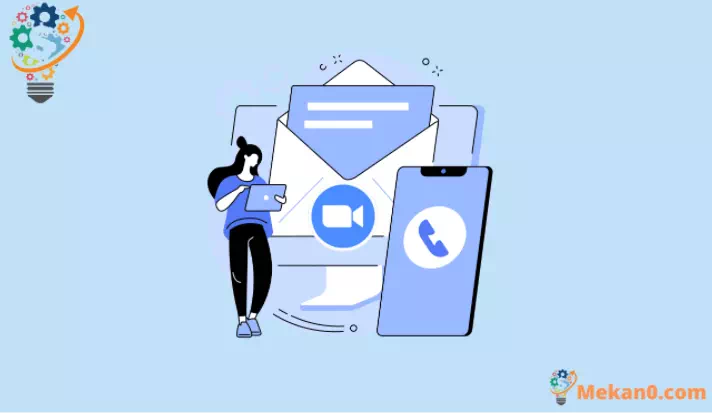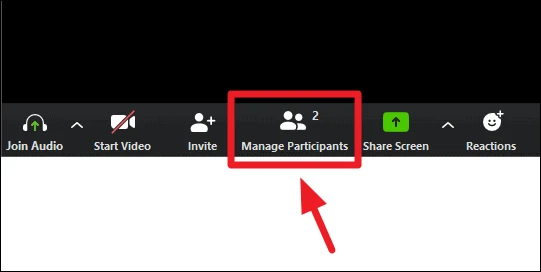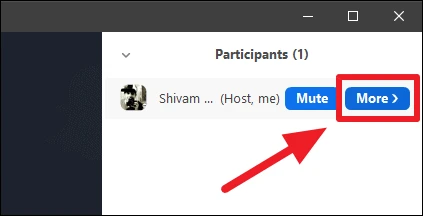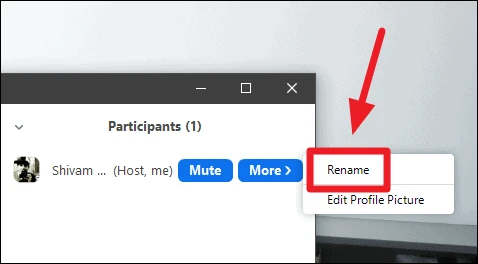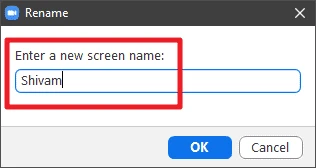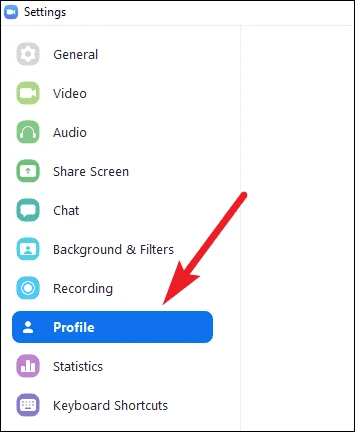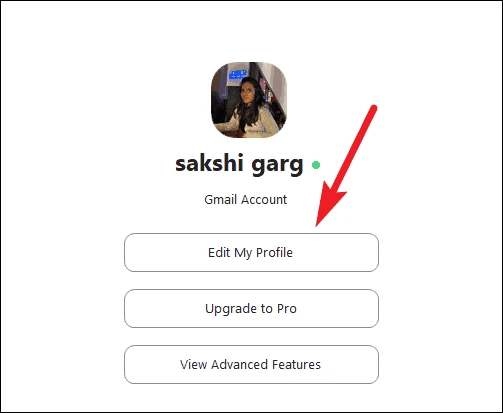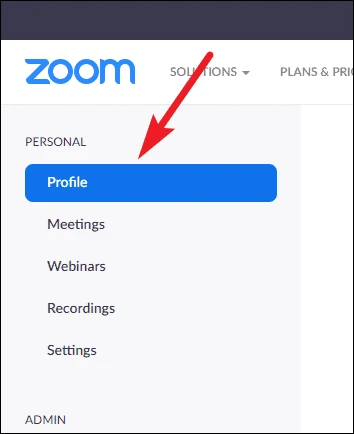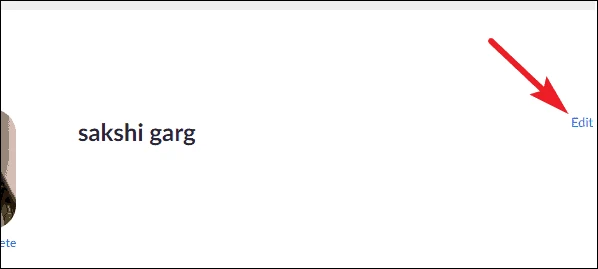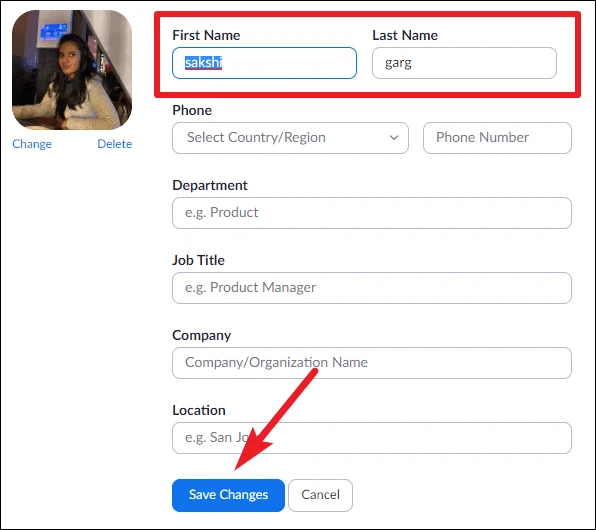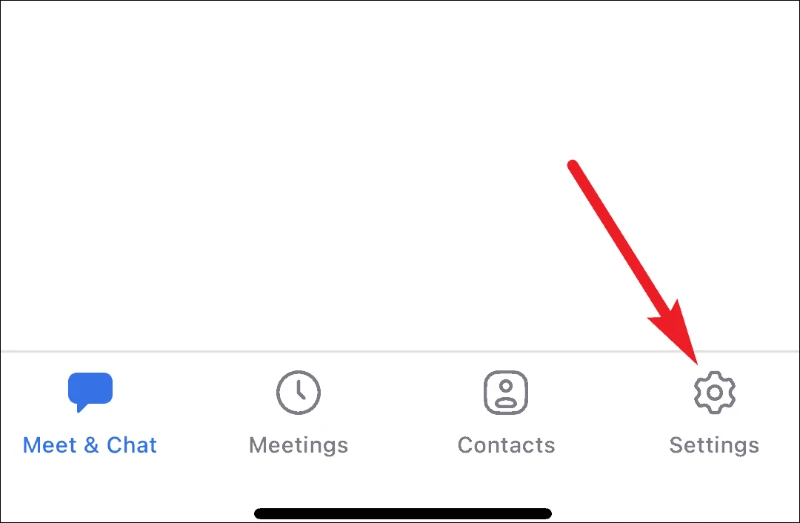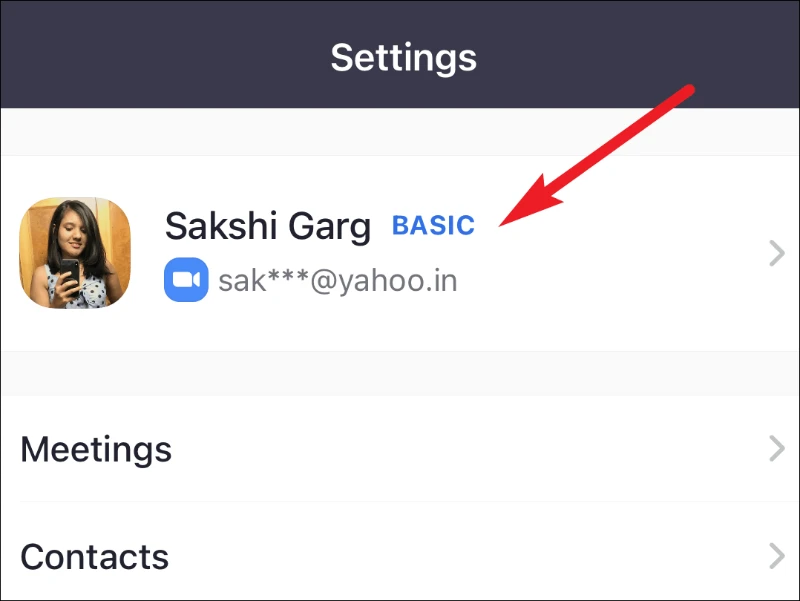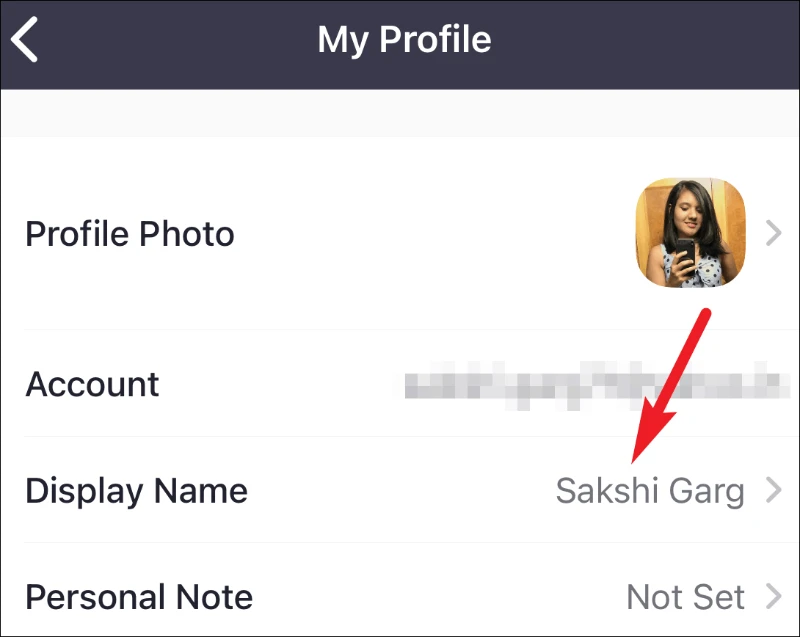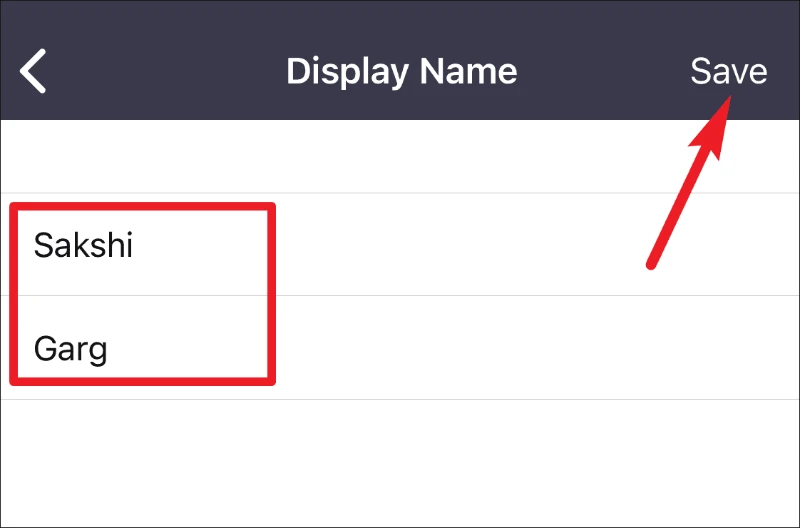Zoom жүйесінде атауды қалай өзгертуге болады
Zoom бейнеконференциялар әлемін жаулап алды. Және дұрыс. Оны пайдалану және орнату оңай. Zoom қолданбасын бастау кез келген басқа қолданбаға қарағанда әлдеқайда оңай болуы керек. Электрондық пошта мекенжайын, SSO идентификаторын, Google тіркелгісін немесе Facebook тіркелгісін пайдаланып тіркелгі жасай аласыз және атыңыз, байланысты электрондық пошта идентификаторы және т.б. сияқты барлық ақпарат автоматты түрде тасымалданады.
Бірақ көрсетілген атыңызбен жиналысқа қосылғыңыз келмесе немесе тіркеу кезінде қате ат енгізсеңіз ше? Масштабтау жүйесінде бір атпен қалуыңыз керек пе? Әрине жоқ! Бір кездесу үшін атыңызды өзгерткіңіз келе ме, әлде біржола өзгерткіңіз келсе, Zoom қолданбасының екеуіне де шарттары бар.
Масштабтау жиналысындағы атауды қалай өзгертуге болады
Масштабтау сіз жасаған немесе қосылатын барлық жиналыстар үшін тіркелгіңізге тағайындалған толық атауды пайдаланады. Жұмысқа қатысты жиналыстарда толық аты-жөніңізді көрсету өте қолайлы болғанымен, достарыңызбен немесе отбасыңызбен топтық жиналыста болған кезде лақап атыңызды пайдаланғыңыз келуі мүмкін. Немесе бірнеше белгісіз қатысушылары бар вебинарға қатысқан кездегі аты-жөніңіз.
Кез келген жағдайда, ағымдағы Zoom жиналысында атыңызды өзгертуге болады. Экранның төменгі жағындағы хосттың басқару тақтасындағы Қатысушыларды басқару түймесін басыңыз.
Қатысушылар тақтасы жиналыс терезесінің оң жағында ашылады. Тінтуірді жазылушылар тізімінде атыңыздың үстіне апарып, «Қосымша» опциясын басыңыз.
Содан кейін кеңейтілген мәзірден Атын өзгерту опциясын таңдаңыз.
Енді «Атын өзгерту» қалқымалы терезесінен басқа атауды орнатыңыз. Адамдар сізді жиналыс бөлмесінде мүлде танығанын қаламасаңыз, тек атыңызды, лақап атыңызды немесе мүлдем басқа және жасалған нәрсені пайдалана аласыз. Жаңа атауды орнатқаннан кейін OK түймесін басыңыз.
Сіздің жаңа атыңыз бірден қолданылады. Бірақ ол тек осы Zoom кездесуі үшін өзгеретінін біліңіз. Сіз өткізетін немесе қосылатын басқа Zoom жиналыстары Zoom тіркелгісінің теңшелімдерінде тағайындалған толық атыңызды пайдаланады.
Ескертпе: Егер жиналыс иесі қатысушылар үшін "Өздерінің атын өзгерту" опциясын өшірген болса, жиналыста атыңызды өзгерте алмайсыз.
Zoom жүйесінде атыңызды қалай біржола өзгертуге болады
Тіркелгіні жасау кезінде байқаусызда өз атыңызды енгізіп алсаңыз, қателерге ұшырап қалсаңыз немесе осыған байланысты атыңызды өзгерткіңіз келсе, уайымдамаңыз. Масштабтау сіздің арқаңызды қорғайды. Тіркелгіні жасау кезінде Google немесе Facebook сияқты басқа тіркелгіден импортталған ақпараттың бір бөлігі болса да, Zoom жүйесінде атыңызды оңай өзгертуге болады.
Жұмыс үстелі қолданбасынан Масштабтау параметрлеріне өтіп, орнату терезесінде сол жақтағы шарлау мәзірінен «Профиль» түймесін басыңыз.
Содан кейін «Менің профилімді өңдеу» түймесін басыңыз.
Zoom веб-порталы ашылады. Қазіргі уақытта жүйеге кірмеген болсаңыз, Zoom тіркелгіңізге кіріңіз. Сондай-ақ веб-порталды тікелей өту арқылы ашуға болады zoom.us , содан кейін атыңызды өзгерту үшін «Профиль» бөліміне өтіңіз.
Профиль туралы ақпарат ашылады. Атыңыздың жанындағы Өңдеу түймесін басыңыз.
Профиль ақпаратыңыз ашылады. Аты және Тегі мәтін жолақтарына жаңа атты енгізіп, Өзгерістерді сақтау түймешігін басыңыз. Масштабтауда атыңыз біржола өзгереді.
Zoom қолданбасын жолда пайдаланатындар үшін Zoom мобильді қолданбасынан атыңызды өзгертуге болады. Телефоныңызда Zoom Meetings қолданбасын ашып, экранның төменгі жағындағы мәзір опцияларынан Параметрлер белгішесін түртіңіз.
Содан кейін жоғарғы жағындағы ақпараттық картаны түртіңіз.
Енді оны ашу үшін «Атын көрсету» опциясын түртіңіз.
Атын өзгертіп, жоғарғы оң жақ бұрыштағы Сақтау түймесін басыңыз.
Енді сіз атыңызды қалай тез немесе біржола өзгерту керектігін білесіз. Достармен көңіл көтеріп жүргенде бір кездесуге атыңызды өзгерткіңіз келе ме, әлде басқалардың атыңызды білгенін қаламайсыз ба, әлде бәрі оңай. Қосымша ақпарат алу үшін бізге жазылыңыз.