Желі мәселелері кейде Интернетті компьютерде пайдалану кезінде пайда болады және бұл әрқашан желінің нақты үзілуіне байланысты емес. Кейде бұл драйверлер немесе желі параметрлері қосылғандықтан болады. Айта кету керек, желінің себептері көбінесе желі драйверлерінің немесе параметрлердің дұрыс жұмыс істемеуіне байланысты.
Ең жақсы нәрсе, Windows 10 пайдаланушыларға желіге қатысты мәселелердің көпшілігін түзету үшін оңай ақауларды жою опцияларын ұсынады. Мысалы, Windows 10 жүйесінде желі параметрлерін оңай қалпына келтіруге, DNS параметрлерін оңай тазалауға және т.б.
Сонымен, осы мақалада біз Windows 10 жүйесінде желі параметрлерін қалпына келтірудің ең жақсы әдістерімен бөлісуді шештік. Желі параметрлерін қалпына келтіру арқылы сіз Windows 10 жүйесіндегі желіге қатысты мәселелердің көпшілігін түзете аласыз.
Windows 10 жүйесінде желі параметрлерін қалай толығымен қалпына келтіруге болады
Төменде біз Windows 10 жүйесіндегі желі ақауларын шешудің екі ең жақсы әдісін бөлістік. Сонымен, Windows 10 жүйесінде желі параметрлерін толығымен қалпына келтіру жолын қарастырайық.
Windows 10 параметрлерін пайдалану
Windows 10 параметрлері қолданбасы желі параметрлерін толығымен қалпына келтіруге мүмкіндік береді. Windows 10 желі параметрлерін толығымен қалпына келтіру үшін төменде берілген қарапайым қадамдарды орындаңыз.
1 -қадам. Windows 10 желі параметрлерін қалпына келтіру әдісін бастау үшін, ең алдымен, төменгі бұрышта орналасқан «Бастау» түймесін басыңыз. Осы түймені басқан кезде сіз опцияларды көресіз және сол жерден Cog түймешігін басу керек немесе әдетте параметрлер тісті доңғалақ белгішесі ретінде белгілі. Параметрлер бетінде «Желі және Интернет» түймесін басыңыз.
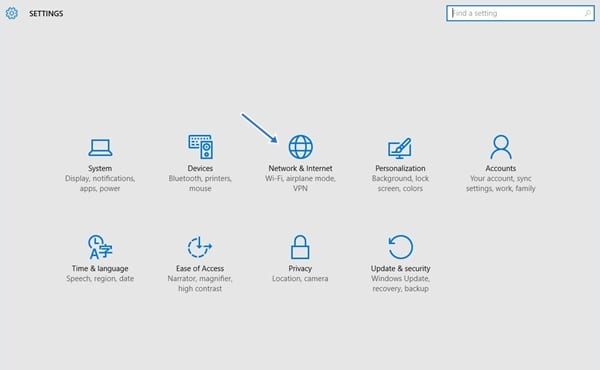
2 -қадам. Параметрлер бетінде «Күй» тармағын таңдау керек. Содан кейін «Желіні қалпына келтіру» түймесін басыңыз.
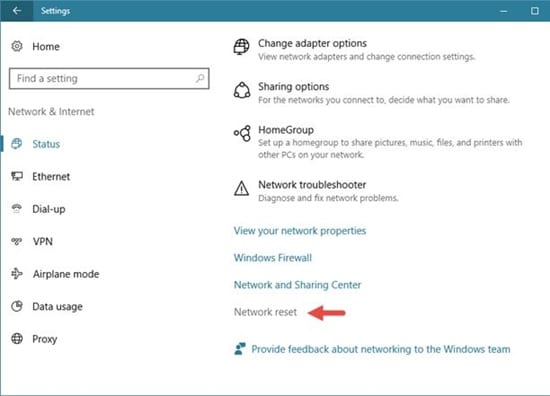
Бұл! Мен біттім! Windows жүйесіндегі Параметрлер қолданбасы арқылы Windows 10 желі параметрлерін осылай қалпына келтіруге болады.
Пәрмен жолын пайдалану
Windows 10-ның тамаша ерекшелігі - ол пайдаланушыларға CMD арқылы желі параметрлерін қалпына келтіруге мүмкіндік береді. Сонымен, қандай да бір себептермен желі параметрлеріне қол жеткізе алмасаңыз, желі параметрлерін қалпына келтіру үшін төмендегі әдісті қолдануға болады.
1 -қадам. Ең алдымен, Windows 10 компьютерінде пәрмен жолын ашыңыз. Жай Windows түймесін тінтуірдің оң жақ түймешігімен басып, «Пәрмен жолы (әкімші)» тармағын таңдаңыз.
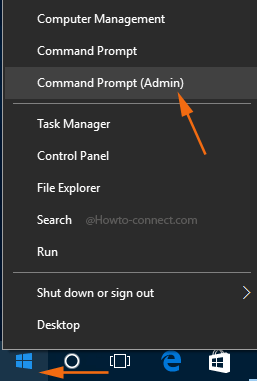
2 -қадам. Пәрмен жолы астында келесі пәрмендерді тырнақшасыз енгізіп, Enter пернесін басыңыз
netsh winsock қалпына келтіру
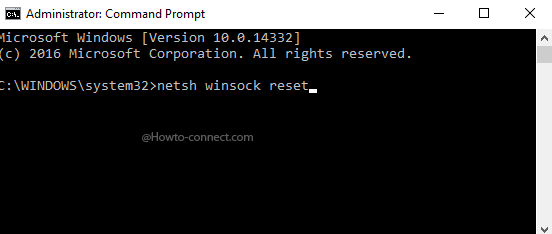
3 -қадам. Енді оған бірнеше секунд кетеді. Аяқтағаннан кейін сізге «Winsock сәтті қалпына келтірілді.
Міне, бітті! Өзгерістерді енгізу үшін жай ғана компьютерді қайта іске қосыңыз. Егер сізде басқа күмәндар болса, оларды түсініктемелерде бізбен талқылаңыз.
Бұл Windows 10 компьютерінде желі параметрлерін толығымен қалпына келтіру жолы туралы. Осыған қатысты басқа да күмәніңіз болса, төмендегі түсініктеме жолағында бізге хабарлаңыз. Бұл мақала сізге көмектесті деп үміттенеміз! Достарыңызбен де бөлісіңіз








