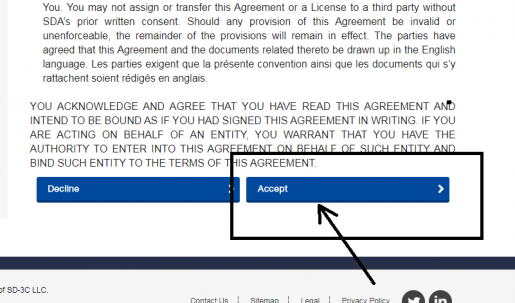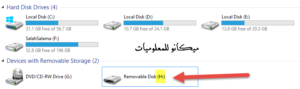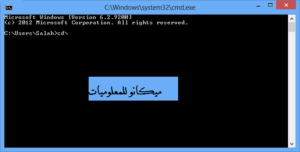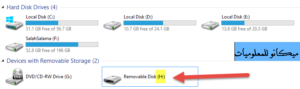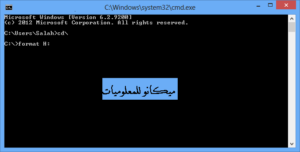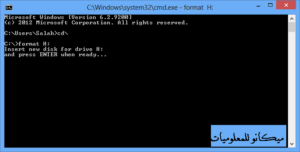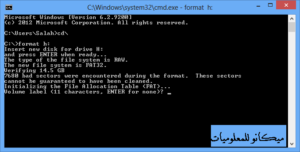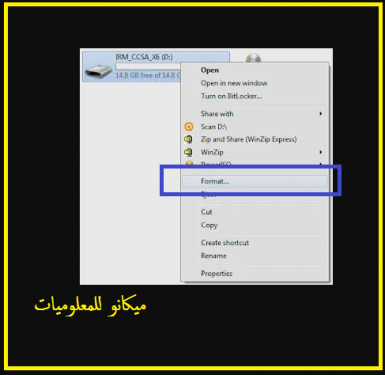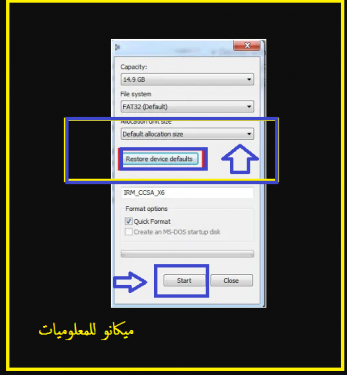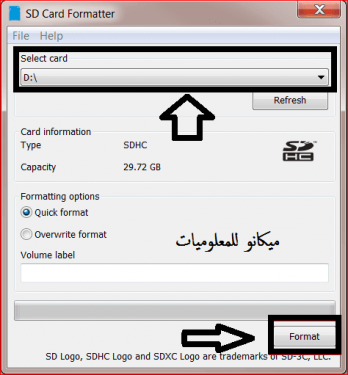Флэш жадты қалай пішімдеуге болады
Сізге Алла Тағаланың сәлемі, мейірімі мен берекесі болсын Бауырлар бүгін флеш жадтың форматын таптау арқылы түсіндіреміз және бұл әдіс бұл мәселені шешудің ең маңызды жолдарының бірі болып табылады.
Флэш-диск немесе жад картасы болсын, бәріміз осы мәселеден зардап шегеді
Кейде флэш-жадты оқуда ақаулар туындайды, сондықтан сіз оны енгізе алмайсыз және құрылғы сізден оны ашуға болатын жад немесе флэш болып табылатын осы бөлімді пішімдеуді сұрайды және оны дәстүрлі түрде пішімдеуге әрекеттенген кезде тез арада жолмен (флэш бөліміндегі тінтуірдің оң жақ түймешігін басу, содан кейін пішімдеу), егер бұл бөлімді пішімдеу мүмкін емес екенін айтпаса,
Бұл жағдайда бірінші және ең жақсы шешім - флэшті басып шығару арқылы пішімдеу.
Маңызды ескерту: Осы қадамдарды қолданғанда, флэш бөлімі үшін дұрыс әріпті пайдаланып жатқаныңызға көз жеткізуіңіз керек; Пішімдеу осы әріп арқылы орындалады.
Сақ болыңыз және сіздің алдыңыздағы әріп оны пішімдегіңіз келетін хат екеніне көз жеткізіңіз
. Келесі суретте менің флэш-жад бөлімінің әрпі H екенін көрсетеді
DOS жүйесінен флэш-жадты пішімдеу жолын түсіндіру
1 - Іске қосу мәзірін ашыңыз және пернетақтадағы Windows + R пернелерін басу арқылы Іске қосу мәзірін ашуға болады.
2 - Пайда болған жолақта (Орындау жолағы) cmd теріп, Enter пернесін басыңыз.
3 - Қара DOS экранына \cd теріп, Enter пернесін басыңыз
4 - H пішімін теріңіз: H әрпі қатты дискідегі флэш-жад жолы екенін ескеріңіз, сондықтан құрылғыңызда екеніңізге көз жеткізіңіз, флэш жолы сізде бар әріптердің кез келгені және сіз білуге болады. Менің компьютеріме кіріп, келесі суреттегідей флэш-жад бөлімінің жанында жазылған әріпті оқу арқылы флэш-жадтың дұрыс жолын анықтаңыз.
5 - Мұнда сізден флэш-жадты енгізу сұралады, Enter пернесін тікелей басыңыз және DOS бөліміңізді пішімдеуді бастайды, келесі экранды көргенше күтіңіз.
6 - Келесі экранда DOS аты тек 11 таңбадан аспаған жағдайда бөлімнің атын теруді сұрайды және Enter пернесін басу арқылы бұл қадамды өткізіп жіберуге болады.
Флэш жұмысын пішімдеу:
Флэш-жадты пішімдеудің дәстүрлі әдісі жұмыс істемейтін жағдайда, Windows операциялық жүйесінде басқа құралдарды қолдануға болады. Ақауларды түзету үшін, соның ішінде мыналар:
«Дискіні басқару» бөліміне өтіңіз; Компьютер флэш-дискіні танығанына көз жеткізу үшін бұл пернетақтадағы «Бастау» түймесін «R» түймесін басумен бір уақытта басу, содан кейін «diskmgmt.msc» тіркесін енгізу және егер аты дискінің бір бөлігі табылды Флэш-диск жад құралдарының тізімінде және оны тінтуірдің оң жақ түймешігімен басып, «Формат» пәрменін таңдау арқылы пішімдеуге болады.
Бір компьютерде басқа USB портын қолданып көріңіз. Флэш жадты басқа компьютерге салып көріңіз.
Жоғарыда аталған әдістердің ешқайсысы жұмыс істемесе, USB құрылғысын келесідей қайта анықтауға болады:
Пернетақтадағы «Бастау» түймесін «R» түймесін басумен бір уақытта басу, содан кейін «diskmgmt.msc» тіркесін енгізу; Құрылғы менеджерін ашу үшін.
Флэш-диск атауын тінтуірдің оң жақ түймешігімен нұқыңыз, содан кейін «Диск жетектері» бөлімінен «Жою» таңдаңыз.
флэш-жадыны компьютерден ажыратып, қайта салыңыз; Бөлшек драйверін автоматты жүктеу басталғанша.
Тінтуірдің оң жақ түймешігімен Драйвер бағдарламалық құралын жаңарту ішіндегі USB жады атауының жанындағы сары леп белгісін басыңыз, содан кейін жад автоматты түрде танылмаса, ол таңдалғанша драйвер бағдарламалық құралын жаңарту опциясын таңдаңыз.
Пішімдеуді қабылдамайтын жарқылды пішімдеу
Алдымен, менің компьютерім белгішесін ашып, дискіні табыңыз
Флэш-дискіні және оны тінтуірдің оң жақ түймешігімен нұқыңыз, содан кейін «Формат» таңдаңыз
Енді біз пішім терезесін көреміз, одан кейін «Құрылғының әдепкі параметрлерін қалпына келтіру» тармағын таңдап, «Бастау» түймесін басыңыз.
Мақсат - флэш-дискіні бастапқы және бастапқы параметрлеріне қайтару, енді флэш-дискінің дұрыс жұмыс істеп тұрғанын немесе жұмыс істемейтінін тексеру.
Flash үшін пішімдеу бағдарламасы:
Алдымен сіз бағдарламаны құрылғыңызға орнатуыңыз керек және оны соңғы мақаладан жүктеп алуға болады. Құрылғыңызға бағдарламалық құралды жүктеп алып, орнатқаннан кейін пішімделген флэш-дискіні USB порттарының біріне қосыңыз, содан кейін SD жад картасын пішімдеу бағдарламалық құралын тікелей ашыңыз. Осыдан кейін сіз бағдарламаның негізгі терезесін көресіз, онда көрсетілгендей өте қарапайым опциялар бар.
«Таңдау картасы» арқылы сіз ақауы бар жарқылды таңдайсыз, одан кейін төмендегі «Формат» түймесін басып, бағдарлама жұмысын аяқтағанша күтіңіз. Бағдарлама флэш-дискінің жалпы өлшеміне және ол пайдаланатын кеңістікке сәйкес инициализациялау үшін уақытты қажет ететінін ескеріңіз, сонымен қатар онда сақталған барлық файлдар біржола және біржола жойылатынын ескеру қажет.
Флэшті пішімдеу бағдарламасын жүктеп алу үшін: SD жад картасы пішімдеушісі Мында басыңыз
Бағдарламаны жүктеп алу сайтына кіргеннен кейін, жүктеуді дұрыс аяқтау үшін төменге қарай жылжып, келесі суретте көрсетілгендей Қабылдау сөзін басыңыз.