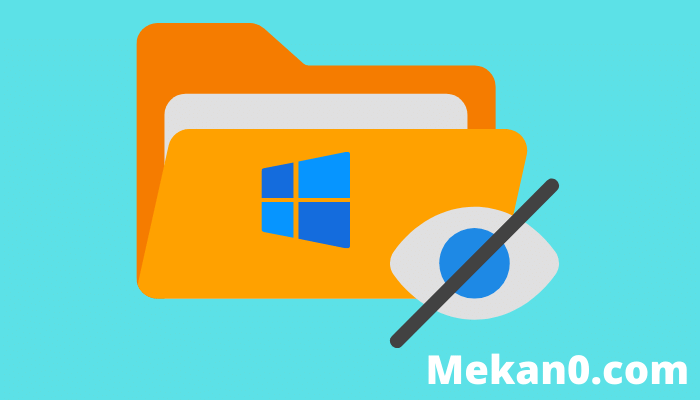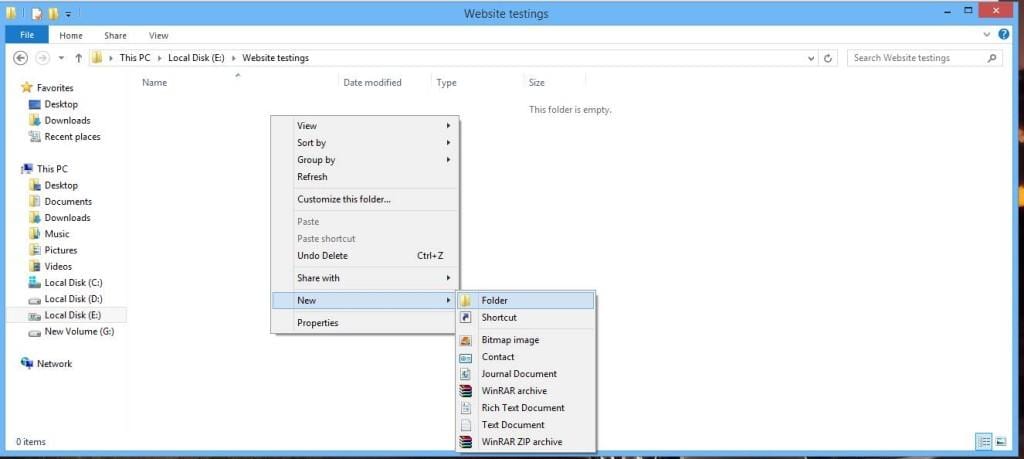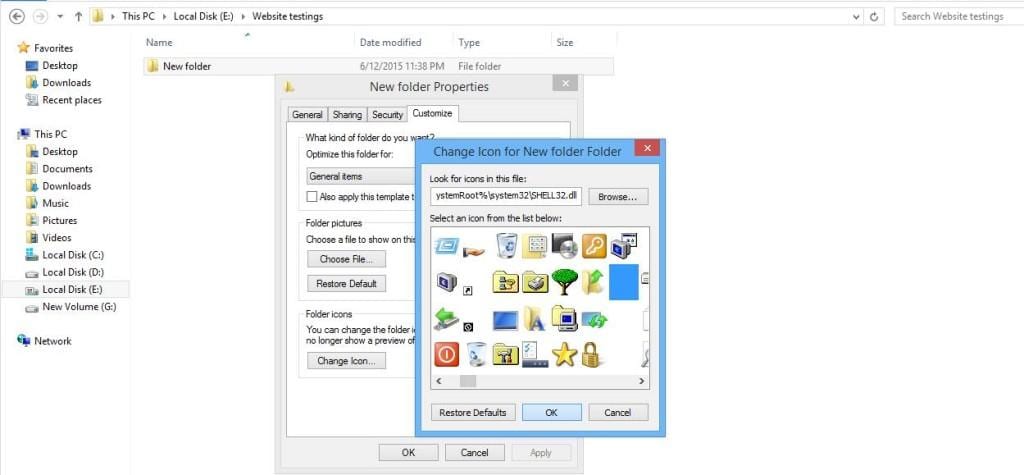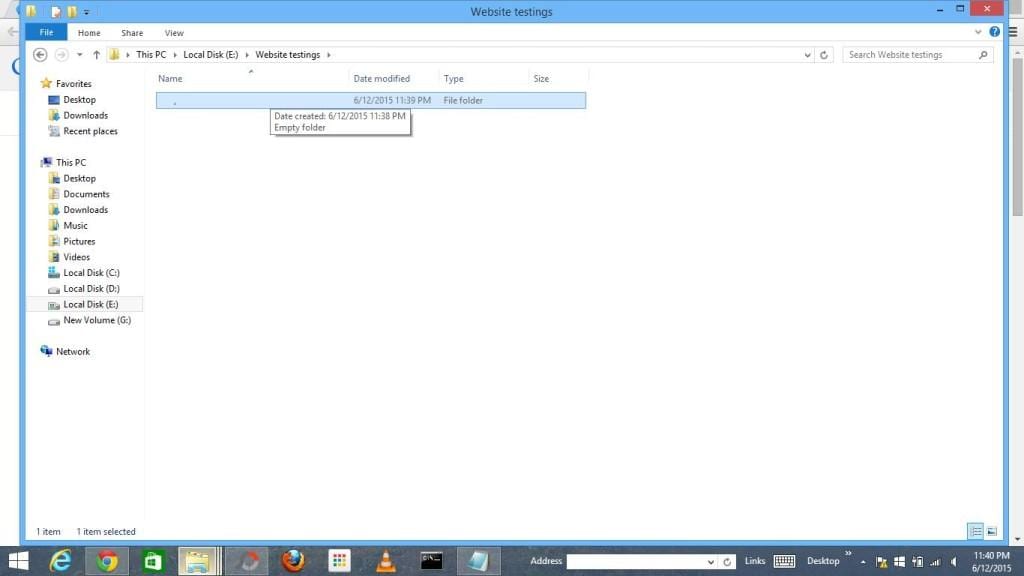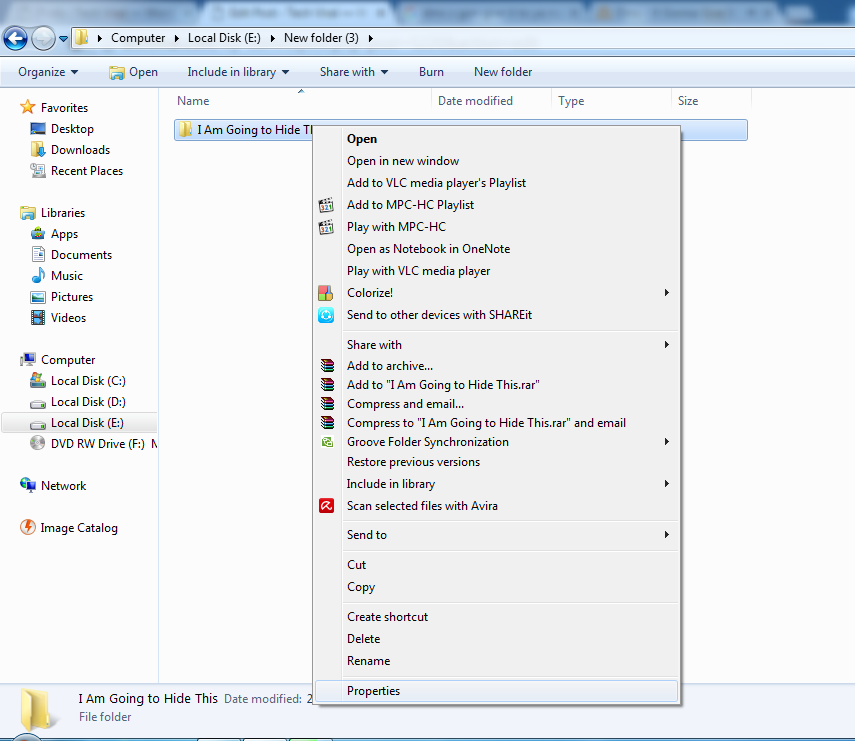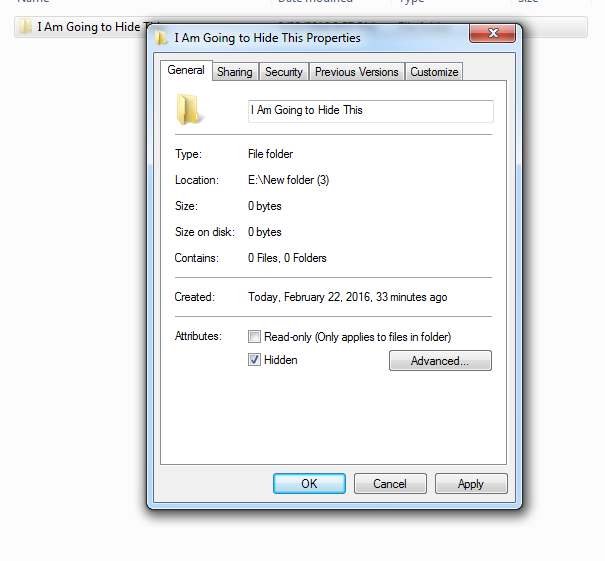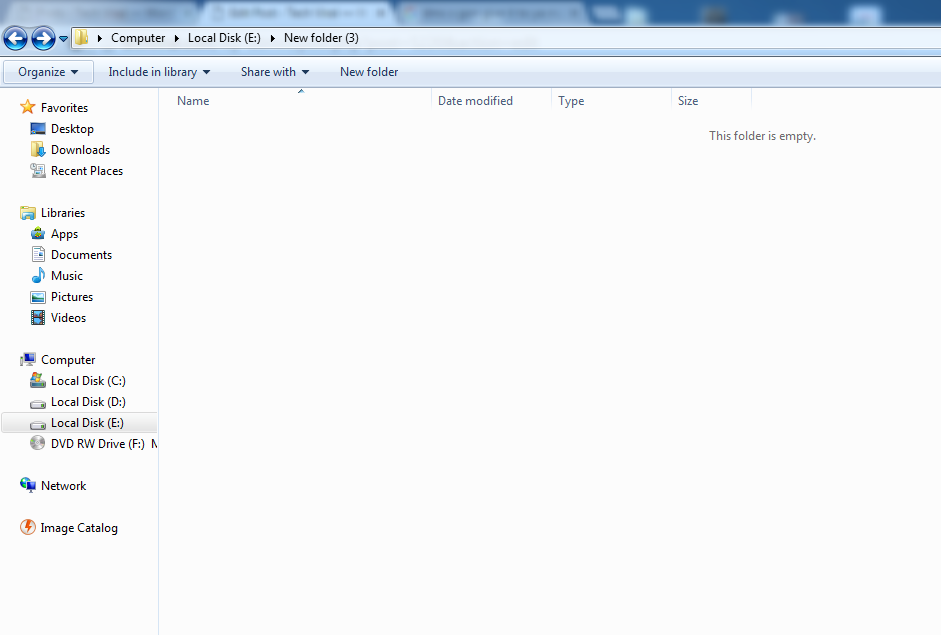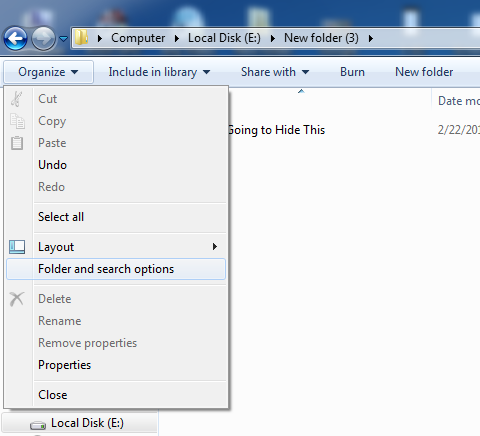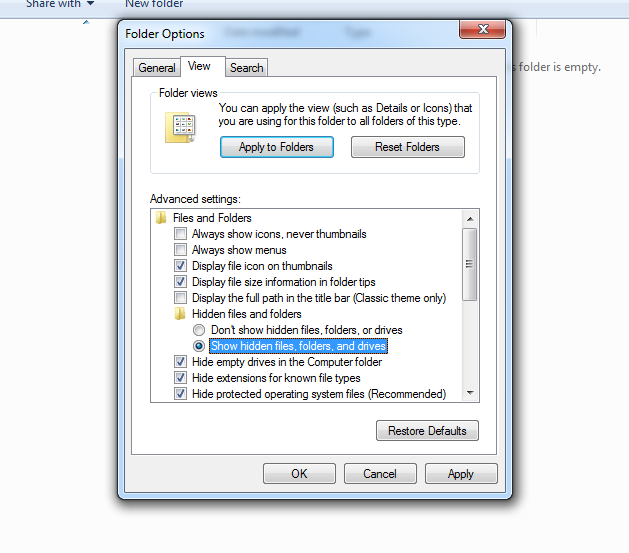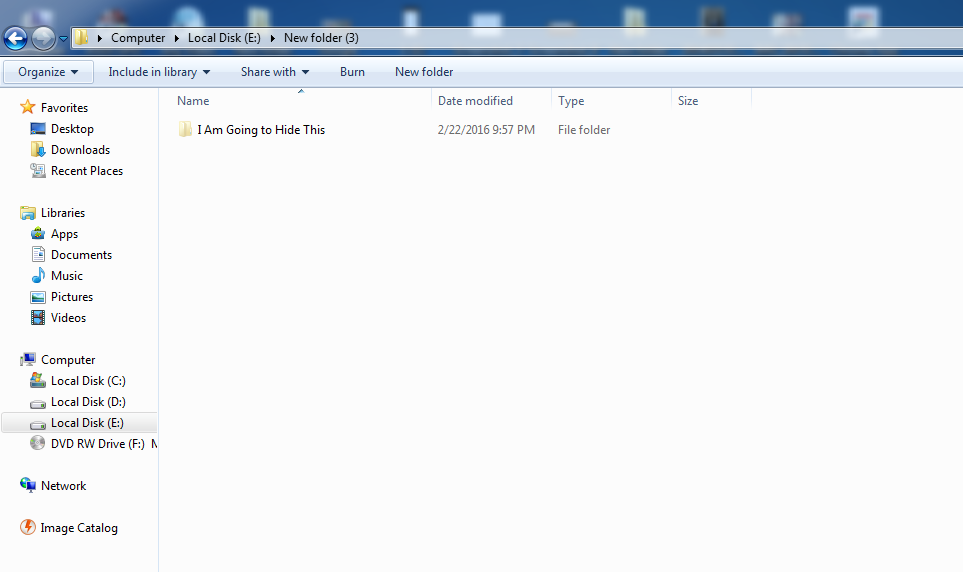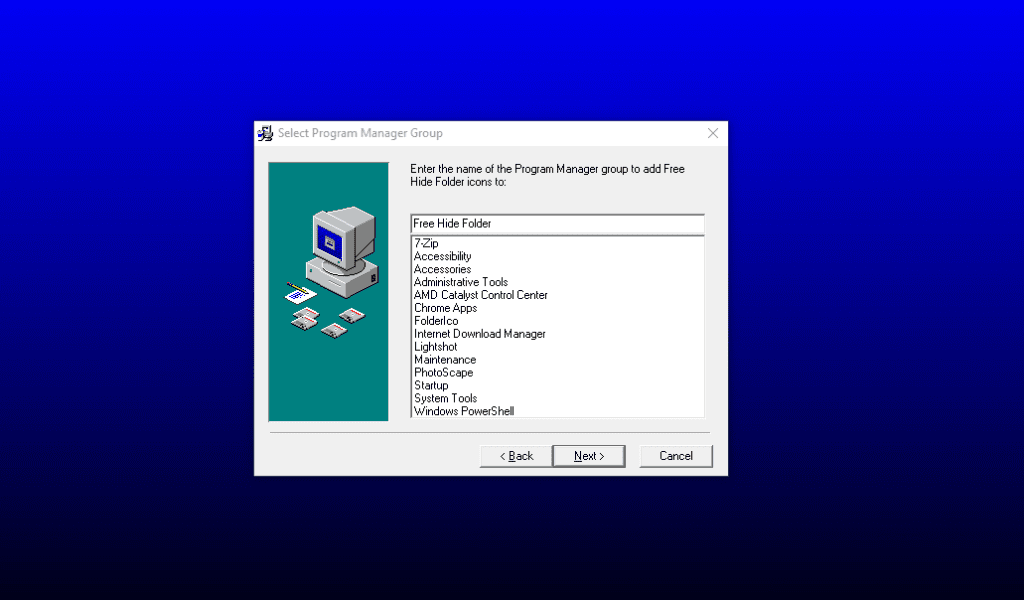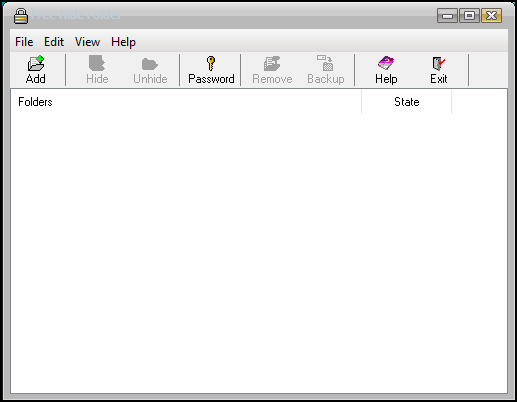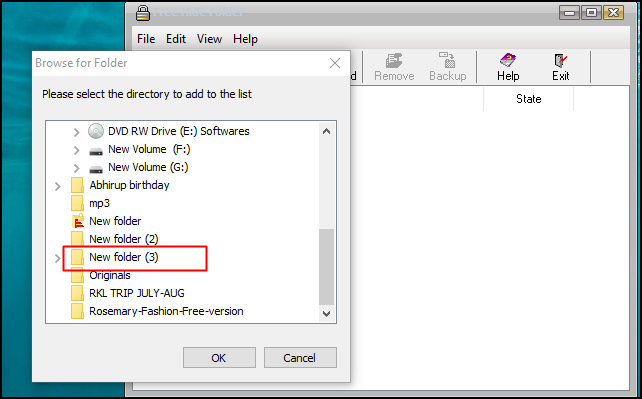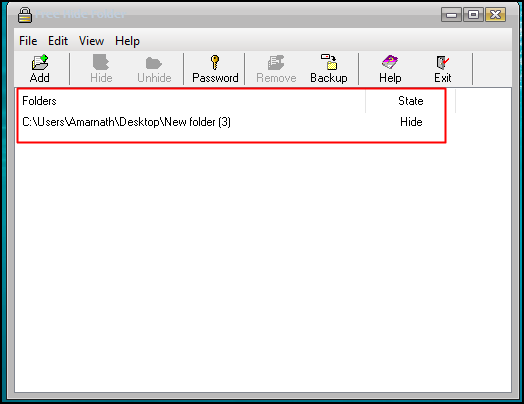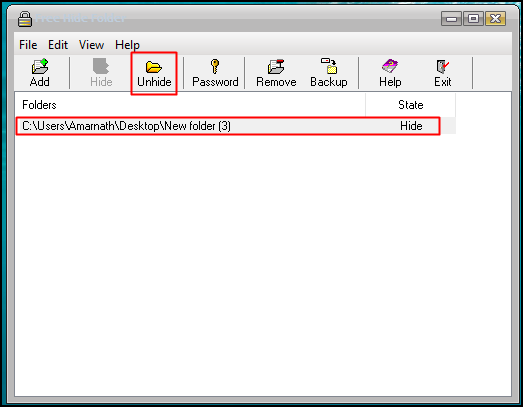Windows 10/11 жүйесінде көрінбейтін қалталарды қалай жасауға болады (3 әдіс)
Windows қазір ең жақсы және ең көп қолданылатын жұмыс үстелі операциялық жүйесі. Операциялық жүйе қазір миллиондаған компьютерлер мен ноутбуктерде орнатылған. Бұған қоса, Windows пайдаланушыларға кез келген басқа жұмыс үстелі операциялық жүйесіне қарағанда көбірек мүмкіндіктер мен теңшеу опцияларын ұсынады.
Егер теңшеу туралы айтатын болсақ, мұқабаларды қолдануға, тұсқағаздарды өзгертуге, белгішелерді өзгертуге және т.б. Көп нәрсе белгілі болмайды, бірақ Windows сонымен қатар көрінбейтін қалталарды жасауға мүмкіндік береді. Егер құпия деректеріңізді жасырғыңыз келсе, көрінбейтін қалталар пайдалы болуы мүмкін.
Біздің компьютерімізде басқалардан жасырғымыз келетін құпия деректер бар. Бұл жерде көрінбейтін қалталар қолданылады. Бұл құпия деректерді көрінбейтін қалтада сақтауға болады. Көрінбейтін қалтаны сіз ғана көре аласыз.
Windows 10/11 жүйесінде көрінбейтін қалталарды жасау қадамдары
Сонымен, осы мақалада біз Windows 10/11 компьютерінде көрінбейтін қалтаны жасаудың ең жақсы жұмыс әдістерімен бөлісеміз.
1. Алдымен, жасағыңыз келетін кез келген дискіде жаңа қалтаны жасаңыз Көрінбейтін қалта.
2. Енді қалтаны тінтуірдің оң жақ түймешігімен басып, таңдаңыз Қасиеттер, Және Теңшеу қойындысының астында, Өзгерту белгішесін таңдаңыз және таңдаңыз Қалтаға арналған бос белгіше .
3. Енді қалтаның атын өзгертіңіз, бұрыннан бар барлық мәтінді жойыңыз, түймені басыңыз ALT , Және теріңіз 0160 сандық пернетақтадан.
4. Енді қалта көрінбейтін болады және бұл қалта туралы сіз ғана білетін боласыз және файлдарыңызды сол жерде сақтау үшін оған қол жеткізе аласыз.
Ішкі қалтаны жасаңыз және жасырыңыз
Бұл әдісте сіз файлдың атын немесе түрін өзгертпейсіз. Бұл мүмкіндік өздігінен басталатын терезелерде қамтамасыз етілген, бұл көптеген адамдар ашылмаған. Сондықтан қалтаңызды тез арада жасыратын осы пайдалы әдісті орындаңыз.
1. Жасырғыңыз келетін қалтаны таңдаңыз. Содан кейін оны тінтуірдің оң жақ түймешігімен басып, Опция таңдаңыз Қасиеттері қалқымалы терезенің соңында орналасқан.
2. Енді сипаттардың Жалпы қойындысында Тақырыптар опциясын көре аласыз. құсбелгісін алып тастаңыз тек оқу» «Жасырын» опциясын таңдап, « تطبيق «содан» ЖАРАЙДЫ МА «.
3. Міне! Қалта жоғалады. Бұл көрінбейтіннен де көп. Қалтаны қайтармайынша, оны қайта көрмейсіз. Оны қалай қайтаруға болатынын білейік.
Жасырын қалтаны қалай қалпына келтіруге болады?
1. Ұйымдастыруға өтіп, түймесін басыңыз Қалта және іздеу опциясы .
2. Сіз көре аласыз Қалта параметрлері ана жерде ; жанындағы «Көру» қойындысын басу керек Жалпы қойынды . Онда сіз жасырын файлдар мен қалталар опциясын көресіз, енді Жасырын файлдар мен қалталарды көрсету опциясын өзгертіп, басыңыз تطبيق Содан кейін ЖАРАЙДЫ МА .
3. Орындаулар сақталғаннан кейін. Енді сіз жасырын қалтаны көресіз; Төлсипаттарды тек оқуға арналған етіп өзгертуге болады.
Тегін жасыру қалтасын пайдалану
Қолмен опцияға сенгіңіз келмесе, бағдарламаны пайдалану керек Қалта үшін тегін жасыру . Бұл Windows 10 жүйесінде файлдар мен қалталарды жасыруға арналған тегін құрал.
1. Жүктеп алуыңыз керек Тегін қалтаны жасыру компьютерге орнатыңыз.
2. Орнатқаннан кейін бағдарламаны ашыңыз, төменде көрсетілгендей экранды көресіз.
3. Енді сіз түймесін басуыңыз керек қосу. Бір рет басыңыз қосу , Жасырғыңыз келетін қалтаны шолуыңыз керек.
4. Енді жай ғана OK түймесін басыңыз, сонда қалтаңыз жасырылғанын көресіз.
5. Енді қалтаны көрсету қажет болса, бағдарламаны ашып, қалтаны басып, таңдаңыз көрсету .
Бұл! Мен біттім! Бұл компьютердегі кез келген қалтаны жасырудың және көрсетудің ең оңай жолы.
Осылайша, Windows жүйесінде көрінбейтін қалталарды жасауға болады. Бұл мақала сізге көмектесті деп үміттенеміз! Достарыңызбен де бөлісіңіз. Егер сізде бұл туралы күмәніңіз болса, төмендегі түсініктеме жолағында бізге хабарлаңыз.