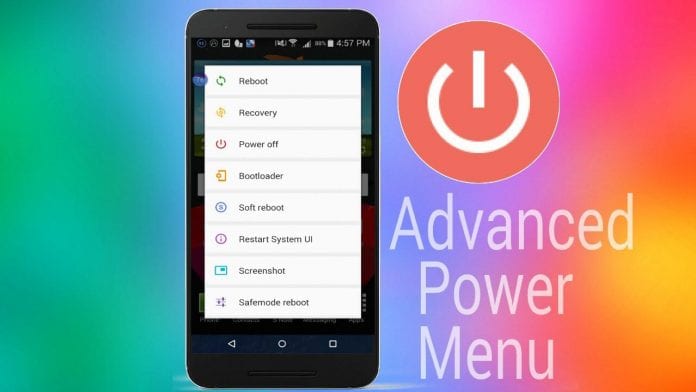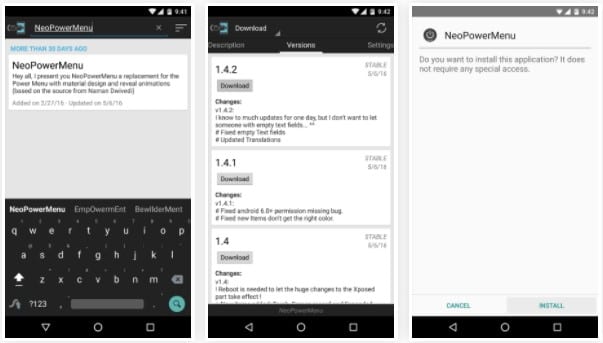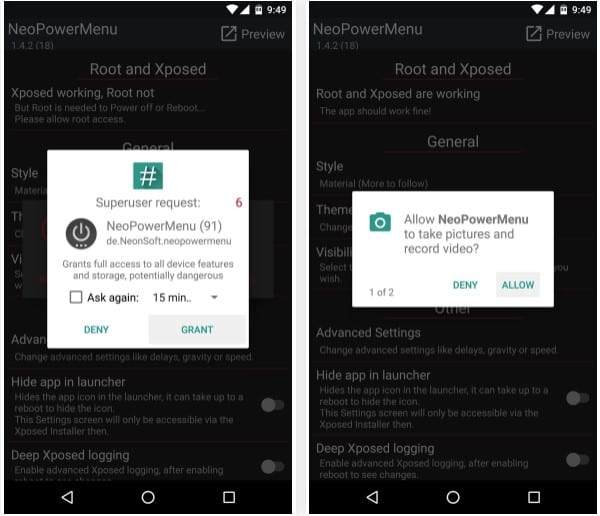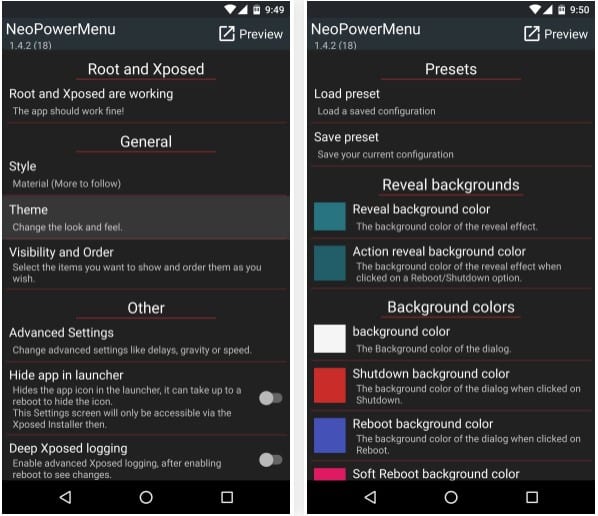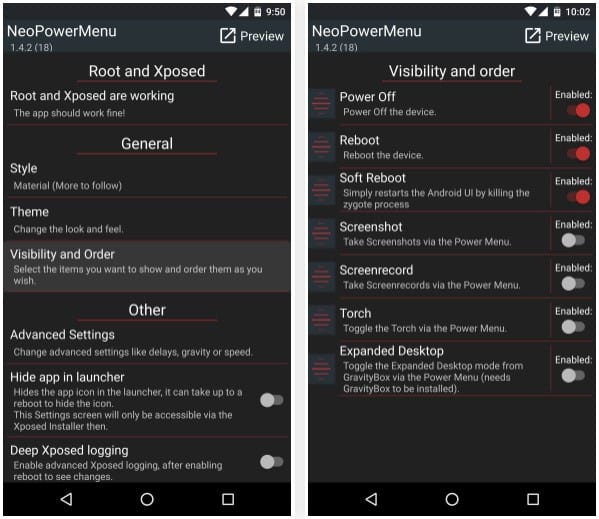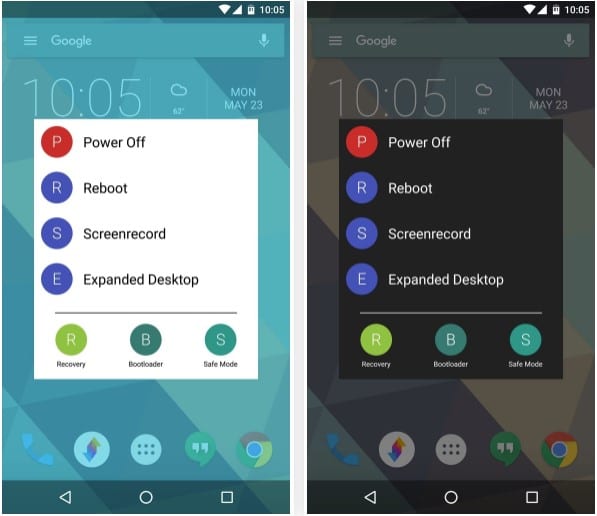Android жүйесінде «Өшіру» мәзірін қалай теңшеуге болады
білу Android құрылғысындағы қуат түймелерінің параметрлерін өңдеу әдісі туралы Ондағы кеңейтілген опциялар үшін. Мұнда біз Android жүйесіндегі қуат түймесі үшін әдепкі опцияларды қалай өзгерту керектігін талқылаймыз. Оның көмегімен сіз қуат түймесін ұзақ басып, содан кейін осы опцияларды таңдау арқылы осы опцияға оңай ауыса аласыз. Сондықтан жалғастыру үшін төменде талқыланған толық нұсқаулықты қараңыз.
Қуат түймешігін ұзақ басқан кезде, сізде әдетте қайта іске қосу, өшіру және профильді өзгерту сияқты 3-4 опция болады, бірақ егер сіз Android құрылғыңыздың түбірін орнатқан сияқты озық пайдаланушы болсаңыз, қажет екенін білуіңіз керек. қалпына келтіруге жүктеу немесе жүктеп алу режиміне жүктеу үшін бұл мүмкіндікті қуат түймесі опциясына қосуға болады және осы арқылы қуат түймесін ұзақ басып, содан кейін осы опцияларды таңдау арқылы осы опцияға оңай ауысуға болады. Сондықтан жалғастыру үшін төменде талқыланған толық нұсқаулықты қараңыз.
Қосымша опциялармен Android жүйесінде өшіру мәзірін қалай теңшеуге болады
Әдіс өте қарапайым және сізге Xposed орнатушысын құрылғыда іске қосуға мүмкіндік беретін тамыры бар Android құрылғысы ғана қажет. Xposed орнатқаннан кейін Android құрылғысының әдепкі қуат параметрлерін өзгерту үшін Xposed модулін пайдаланасыз. Ол үшін төмендегі нұсқаулықты орындаңыз.
Xposed модулін пайдаланып қуат түймесі үшін әдепкі опцияларды өзгерту қадамдары:
1 -қадам. Ең алдымен, сізге тамыры бар Android керек, өйткені Xposed орнатушы тек тамыры бар Android жүйесінде орнатылуы мүмкін Жалғастыру үшін Android жүйесіне түбірлік орнатыңыз Android құрылғыңызда супер пайдаланушы рұқсатын алу үшін.

2 -қадам. Android құрылғыңыздың тамырын орнатқаннан кейін Android құрылғыңызға Xposed орнатушысын орнатуыңыз керек және бұл өте ұзақ процесс.
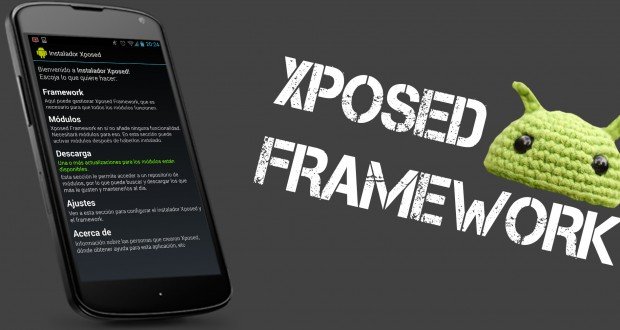
3 -қадам. Енді Android құрылғыңызда Xposed жүйесі бар болғандықтан, сізге қажет жалғыз нәрсе - Xposed модулі Қосымша қуат мәзірі , қуат опцияларын өзгертуге мүмкіндік беретін қолданба. Бұл қолданбаны жүйе параметрлері мен файлдарын өзгерту үшін Xposed орнатушысында осы қолданбаны қосыңыз.
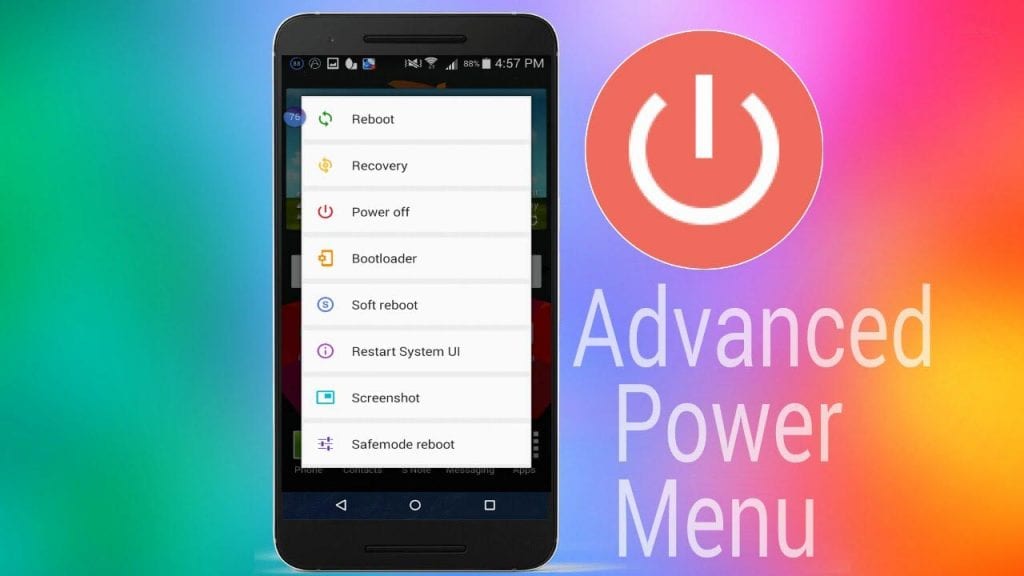
4 -қадам. Енді қолданбаны іске қосыңыз, енді сіз ұрлыққа қарсы опциялар сияқты көптеген опцияларды көресіз және ұрыларды босату үшін жалған қуат түймесі опциялары сияқты және бұл сіздің қалауыңыз бойынша.
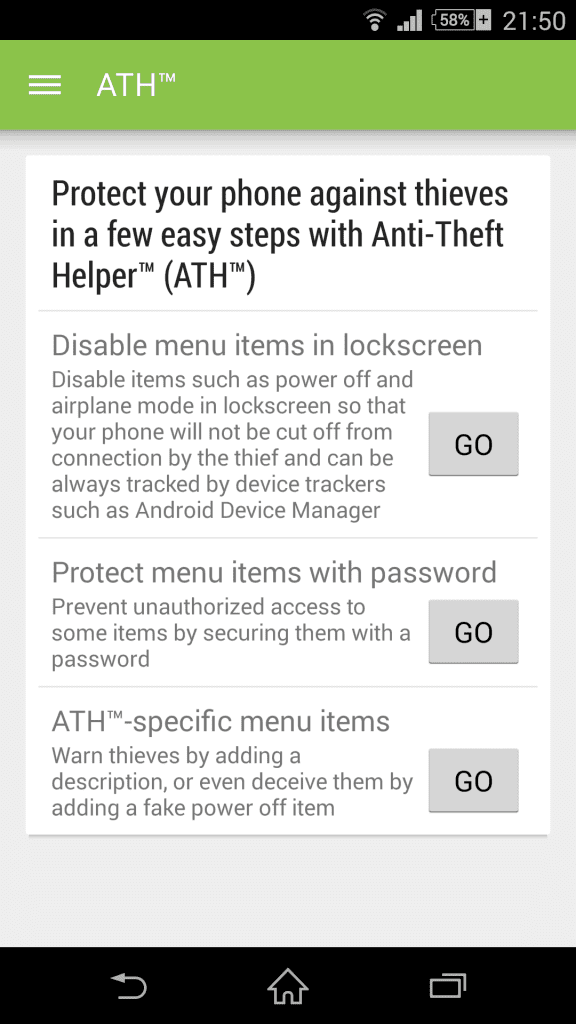
5 -қадам. Енді сіз жұмсақ қайта іске қосу, жүктеуші және осы тамаша қолданба арқылы өзгертуге болатын көптеген басқа нәрселер сияқты кейбір қайта іске қосу опцияларын алу үшін қайта іске қосу опциясының мәліметтерін өзгерте аласыз.
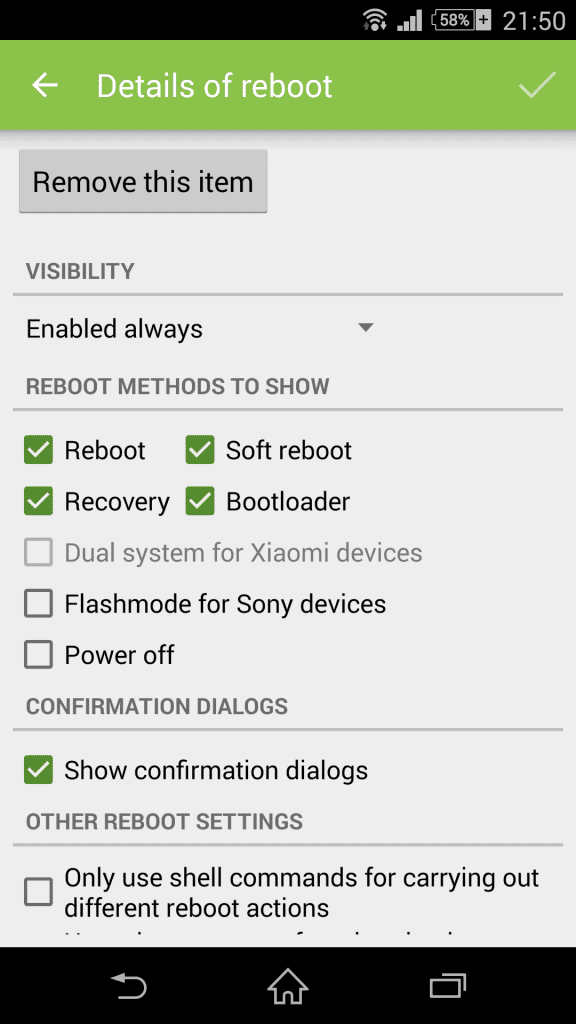
6 -қадам. Бір қуат опциясында Wi-Fi, фонарь және дыбыссыз режимді қосуға болады. Бұл! Аяқтадыңыз, енді сізде Android құрылғысының қуат түймесін ұзақ басу арқылы оңай ауысуға болатын көптеген керемет опциялар болады.
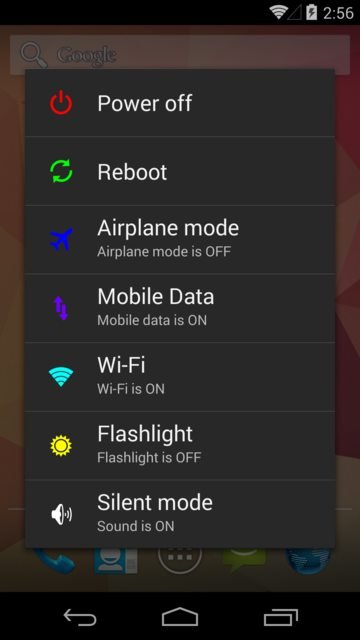
Жаңа қуат мәзірін пайдаланыңыз
Бұл қолданба негізінен Xposed модулі және ол сіздің барлық мәселелеріңізді шешеді. Осы Xposed модулімен Android қуат мәзірін толығымен реттей аласыз және ол Материалдық дизайн мен белгішелермен алдын ала жүктелген.
1 -қадам. Ең алдымен, Xposed Installer қолданбасының жүктеп алу бөліміне өтіп, содан кейін іздеу керек NeoPowerMenu . Құрылғыны құрылғыға орнату керек.
2 -қадам. Модульді іске қосып, Android құрылғысын қайта іске қосыңыз. Қайта жүктегеннен кейін NeoPower Menu қолданбасын ашыңыз және суперпайдаланушыға рұқсат беріп, ол сұраған барлық рұқсаттарға рұқсат беруіңіз керек.
3 -қадам. Енді сіз қосымшаның негізгі интерфейсін көресіз. Сіз тақырыптар бөліміне өтуіңіз керек және интерфейстің барлық дерлік аспектілерінің түсін таңдай аласыз.
4 -қадам. Енді сізге «Көріну және жүйе» бөліміне өту керек және сол жерден кез келген жазбаны өз қалауыңыз бойынша қосу және өшіру қажет. Сіз қосқан жазбалар Қуат мәзірінде пайда болады.
Міне, бітті! Енді жаңа қуат мәзірін ашу үшін смартфонның қуат түймесін ұзақ басу керек. Сіз жүктеуші, қауіпсіз режим және т.б. сияқты кейбір қосымша опцияларды көресіз.
Жоғарыда айтылғандар туралы Android жүйесіндегі қуат түймесі үшін әдепкі опцияларды қалай өзгертуге болады . Осы арқылы сіз әдепкі қуат опцияларында көптеген керемет жаңа опцияларды аласыз және осы арқылы қуат түймесін ұзақ басу арқылы суық параметрлерге оңай ауыса аласыз.
сіздің құрылғыңыз. Сізге бұл керемет нұсқаулық ұнайды деп үміттенемін, басқалармен де бөлісуді жалғастырыңыз. Осыған қатысты сұрақтарыңыз болса, төменде пікір қалдырыңыз.