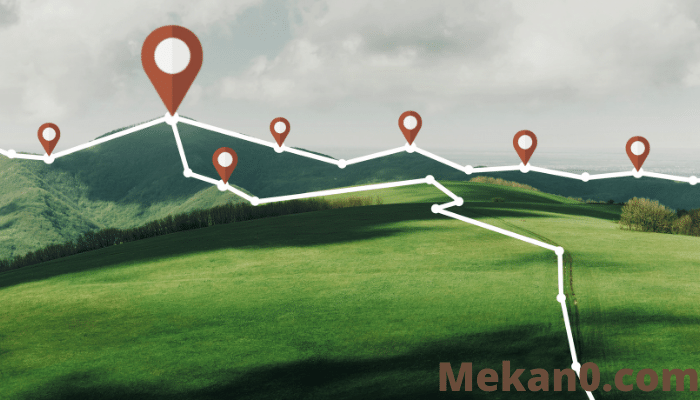Windows 10 компьютерінде орынды бақылауды қалай өшіруге болады
Windows жүйесінің ескі нұсқаларымен салыстырғанда, келеді Windows xnumx Көптеген жақсартулармен. Windows 10 алдыңғы нұсқаларына қарағанда қауіпсіз. Windows 10 қазір ең жақсы және ең танымал жұмыс үстелі операциялық жүйесі болғанымен, оның кемшіліктері де жоқ емес.
Операциялық жүйеде көптеген құпиялылықты білетін пайдаланушыларды өшіруі мүмкін бірнеше мүмкіндіктер бар. Осындай мүмкіндіктердің бірі – «орынды бақылау». Microsoft әдетте жақсырақ жұмыс үстелі мен қолданба тәжірибесін қамтамасыз ету үшін орналасқан жеріңіз туралы ақпаратты басқа қолданбалармен және үшінші тараптармен қадағалайды және бөліседі.
Ақпаратты қамтамасыз ету үшін орынды анықтауға негізделген қолданбаларды пайдалансаңыз, орынды анықтау қызметі өте маңызды. Карталар, сауда қолданбалары, т.б. сияқты қолданбалар сізге сәйкес ақпаратты көрсету үшін орынға кіруді қажет етеді.
Дегенмен, орынға негізделген қолданбаларды немесе қызметтерді пайдаланбасаңыз, Windows 10 жүйесінде орынды бақылауды өшірген дұрыс.
Windows 10 компьютерінде орынды бақылауды өшіру қадамдары
Windows 10 жүйесінде кез келген қолданба немесе бүкіл жүйе үшін орынды бақылауды өшіруге болады. Бұл мақалада біз Windows 10 жүйесінде орынды бақылауды өшіру туралы қадамдық нұсқаулықпен бөлісеміз. Тексерейік.
1 -қадам. Алдымен «Бастау» түймесін басып, таңдаңыз «Параметрлер»
Екінші қадам. Параметрлер бетінде опцияны түртіңіз «Құпиялылық» .
3 -қадам. Оң жақ тақтада түймесін басыңыз "Орналасқан жері"
4 -қадам. Енді оң жақ тақтада түймесін басыңыз «Өзгеріс» және опцияны өшіріңіз «Осы құрылғының орнын анықтау» .
5 -қадам. Жоғарыдағы опция сайтқа кіруді толығымен өшіреді. Дегенмен, белгілі бір қолданбаларға орналасқан жеріңізге кіруге рұқсат бергіңіз келсе, көз жеткізіңіз Орынға қол жеткізуді қосыңыз және опцияға төмен жылжыңыз Қай қолданбалардың нақты орналасқан жеріңізге қол жеткізе алатынын таңдау .
6 -қадам. Бұл бөлім жұмыс істеу үшін орынға қол жеткізуге негізделген барлық қолданбалардың тізімін көрсетеді. Қолыңнан келетін еді Бұл қолданбалар үшін орынға қол жеткізуді қолмен қосыңыз немесе өшіріңіз .
7 -қадам. Жұмыс үстелі қолданбалары Microsoft Store қолданбасы сияқты орын деректеріне кіруге рұқсат сұрамайды. Сондықтан, жұмыс үстелі қолданбалары үшін орынға қол жеткізуді өшіргіңіз келсе, төмен айналдырыңыз үшін қосқышты өшіріңіз Жұмыс үстелі қолданбаларына орналасқан жеріңізге кіруге рұқсат беріңіз
8 -қадам. Соңғы қадамда барлық сақталған сайт тарихын тазалау керек. Ол үшін «Орналасу тарихы» бөлімін тауып, түймені басыңыз «сүрту» .
Бұл! Мен біттім. Windows 10 компьютерлерінде орынды бақылауды осылай өшіруге болады.
Сонымен, бұл мақала Windows 10 компьютерінде орынды бақылауды қалай өшіру туралы. Бұл мақала сізге көмектесті деп үміттенемін! Достарыңызбен де бөлісіңіз. Осыған қатысты күмәніңіз болса, төмендегі түсініктеме жолағында бізге хабарлаңыз.