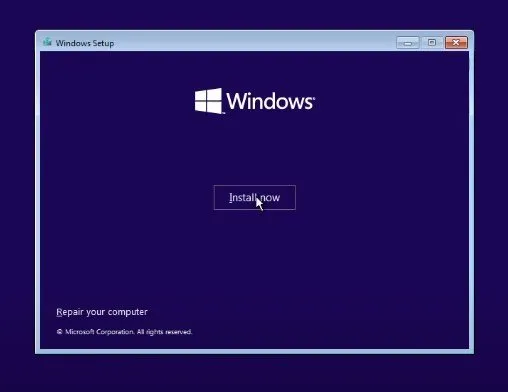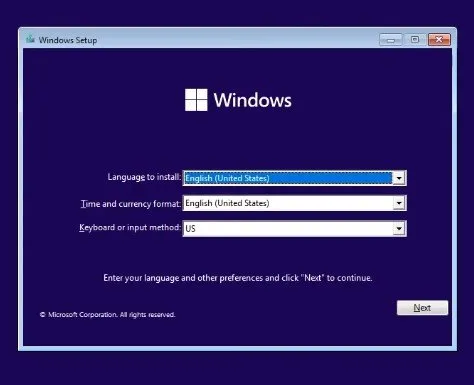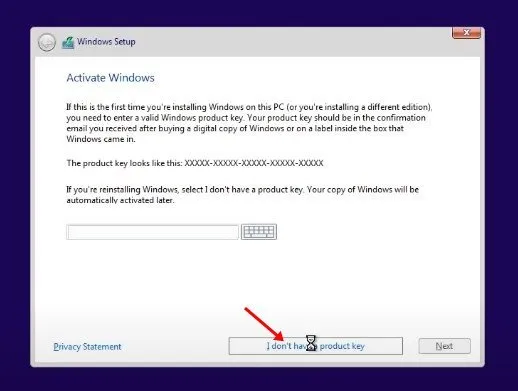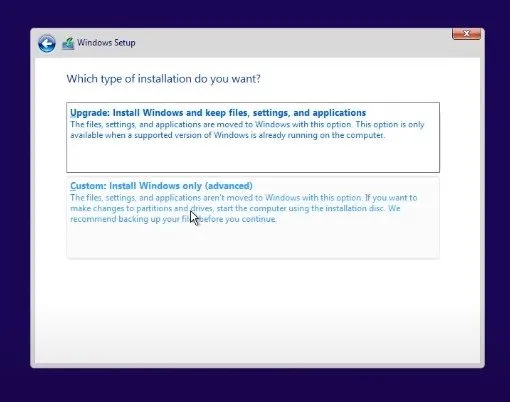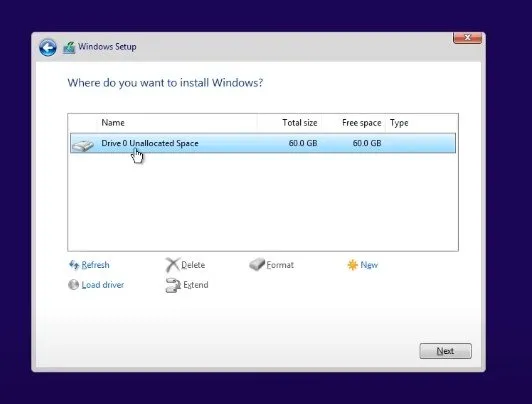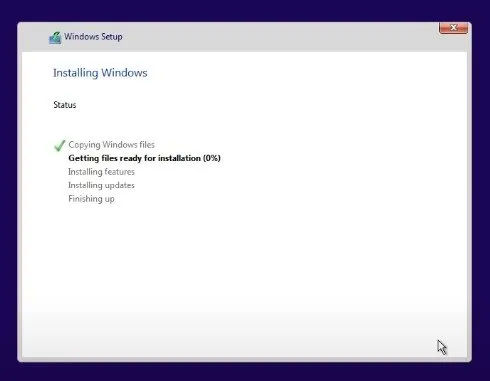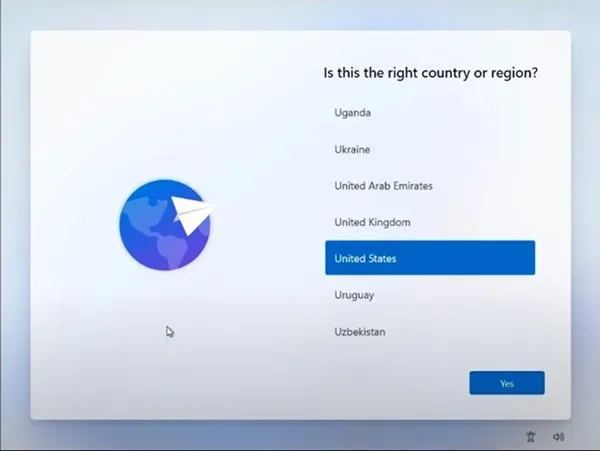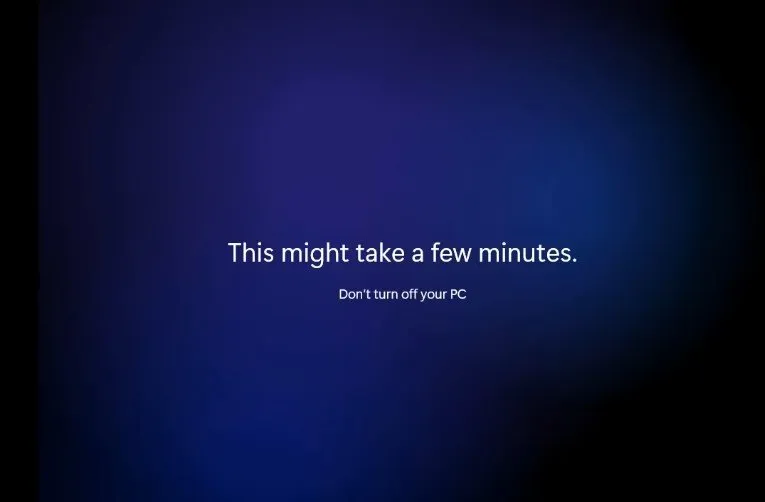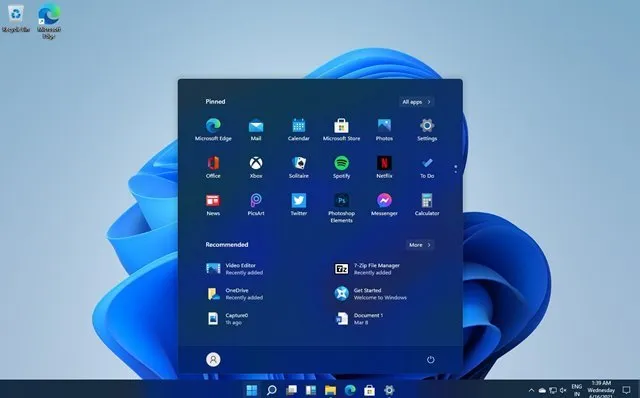Windows 11 шығарылғанына біраз болды, бірақ көптеген пайдаланушылар оны қалай жүктеп алуды және орнатуды әлі де білмейді. Егер сіз Windows 11 жүйесін орнатуды жоспарласаңыз, бұл мақала сізге пайдалы болуы мүмкін.
Бұл мақалада Windows 11 жүйесін компьютерге жүктеп алудың және орнатудың ең жақсы жолдары талқыланады. Біз Windows 11 жүйесін компьютерде/ноутбукта алуға көмектесетін барлық ықтимал жолдармен бөлістік. Қалай екенін тексерейік Windows 11 жүктеп алыңыз және орнатыңыз
Windows 11 ISO файлдарын жүктеп алыңыз
Иә, Windows 11 жүйесін ISO файлдарынсыз жүктеп алу және орнату мүмкіндігі бар, бірақ ол үшін құрылғыны Windows Insider бағдарламасына тіркеу қажет болады. Тіркелгеннен кейін сіз Windows 11 жүйесінің бета, әзірлеуші және шығарылымды алдын ала қарау нұсқаларын ғана аласыз.
Windows Insider бағдарламаларында шығарылған жинақтарда компьютер тәжірибесін бұзуы мүмкін қателер бар. Осылайша, Windows 11 ISO файлының тұрақты нұсқасын жүктеп алып, жаңа орнатуды орындаған дұрыс.
Windows 11 жүйесін компьютерге/ноутбукқа қалай орнатуға болады
Windows 11 ISO файлдарын жүктеп алғаннан кейін Windows 11 жүйесін компьютерге/ноутбукке орнату үшін мына қадамдарды орындау керек.
Маңызды: Windows 11 жүйесін орнатпас бұрын барлық маңызды файлдардың сақтық көшірмесін жасаған дұрыс. Жаңа орнатуды орындау барлық файлдарды жояды және диск бөлімдерін жояды. Сондықтан сізде деректерді қалпына келтіру мүмкіндігі болмайды.
Жүктелетін USB дискісін жасаңыз
Ең алдымен, орнату медиасын жасау керек. Содан кейін, егер сізде флэш-диск болса, онда Windows 11 жүйесін іске қосуға болады. Төмендегі қадамдарды орындаңыз Windows 11 үшін жүктелетін USB дискісін жасау .
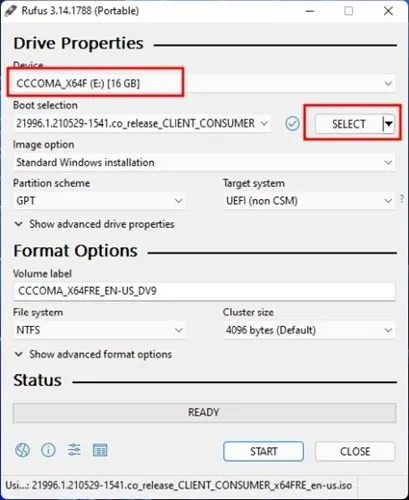
- Бірінші жүктеп алу Руфус Оны Windows 10 компьютеріңізге орнатыңыз. Содан кейін Rufus қолданбасын ашыңыз.
- түймешігін басыңыз ' және таңдаңыз Windows 11 ISO файлының орны сіз жүктеп алған. Windows жүйесіне жүктеп алу үшін: осы жерден
- Құрылғы астында қосылған USB дискісін таңдаңыз.
- Аяқтағаннан кейін түймені басыңыз. Бастау .
Windows 11 үшін ең төменгі жүйелік талаптарды қалай айналып өтуге болады
Windows 11 жүйесін орнату үшін TPM 2.0 және Secure Boot қажет. Егер сіздің компьютеріңіз ең төменгі жүйелік талаптарға сай болмаса, оны жаңарту керек.
Windows 11 ең төменгі жүйелік талаптар
жады: 4 ГБ жедел жады
Сақтау орны: 64 ГБ немесе одан да көп
Емші: Үйлесімді 1 биттік процессордағы екі немесе одан да көп ядролармен немесе чиптегі (SoC) жүйемен 64 ГГц немесе одан да жылдам
Графикалық карта: DirectX 12 / WDDM 2.x үйлесімді графика
Жүйенің микробағдарламасы: UEFI, қауіпсіз жүктеу
dwt: Сенімді платформа модулі (TPM) 2.0 нұсқасы
экран: HD (9p) ажыратымдылығымен >720
Интернет байланысы: Windows 11 Home жүйесін орнату үшін Microsoft тіркелгісі және интернет байланысы қажет
Егер сіздің компьютеріңіз ең төменгі жүйелік талаптарға сай болса, сіз жасай аласыз Windows 11 жүктеп алыңыз және орнатыңыз Оңай. Windows 11 жүйесін компьютерге жүктеп алудың бірнеше жолы бар. Мұны Windows 10 амалдық жүйесін жаңарту немесе таза орнатуды орындау арқылы жасауға болады.
Егер компьютер оны қолдаса, Windows 2.0 жүйесін орнату үшін құрылғыда TPM 11 және Secure Boot қолданбаларын қолмен қосуға болады.
Windows 11 жүйесін компьютерге/ноутбукқа орнатыңыз
Жүктелетін USB дискісін жасағаннан кейін төмендегі бірнеше қарапайым қадамдарды орындау керек Windows 11 орнату үшін . Процесс өте ұзақ болады, сондықтан қадамдарды мұқият орындаңыз.
1. Алдымен компьютерді қайта іске қосыңыз және жүктеу пернесін басыңыз үздіксіз. Әдетте жүктеу кілті болып табылады F8, F9, Esc, F12, F10, Delete, т.б.
2. таңдаңыз USB дискісінен жүктеңіз немесе таңдау USB қатты дискісі жүктеу экранында.
3. Енді Windows 11 орнату шебері басталады.Алдымен тілді, уақытты және пернетақтаны орнату керек. Аяқтағаннан кейін түймені басыңыз келесі .
4. Келесі бетте опцияны басыңыз ҚАЗІР ОРНАТУ .
5. Содан кейін түймесін түртіңіз Менде өнім кілті жоқ. Содан кейін келесі бетте Windows 11 нұсқасын таңдаңыз.
6. Келесі экранда опцияны басыңыз» әдет -ғұрып .
7. Келесі бетте сізден бөлімді таңдау сұралады. Бөлімді таңдаңыз Windows 11 жүйесін орнатқыңыз келетін жерде және . түймесін басыңыз келесі .
8. Енді Windows 11 орнату процесін аяқтағанша күтіңіз.
9. Орындағаннан кейін компьютеріңіз қайта іске қосылады. Қайта іске қосқаннан кейін сіз Windows 11 орнату экранын көресіз Экрандағы нұсқауларды орындаңыз Орнату процесін аяқтау үшін .
10. Аяқтағаннан кейін Windows 11 бірнеше минут алады Көрсетілген өзгертулерді енгізу үшін .
Аяқтағаннан кейін Windows 11 сіздің компьютеріңізде жұмыс істейді. Міне осы! Мен аяқтадым. Осылай аласыз Windows 11 жүктеп алыңыз және орнатыңыз дәл қазір.
Windows 11 жүйесін ISO файлдарынсыз орнатыңыз
Таза орнатуды орындағыңыз келмесе, Windows Insider бағдарламасына қосылып, бар Windows 10 жүйесін Windows 11 нұсқасына жаңартуыңыз қажет.
Бұл ұзақ процесс және белсенді Microsoft тіркелгісін қажет етеді.
Windows 11 орнатқаннан кейін сізде 15 күн болады Windows 10 жүйесіне оралу үшін .
Сонымен, бұл мақала Windows 11 жүйесін компьютерге/ноутбукке қалай жүктеп алу және орнату туралы. Бұл Windows 11 жүйесінің соңғы нұсқасын компьютерге орнатудың ең оңай жолдары. Егер сізге қосымша көмек қажет болса, төмендегі түсініктемелерде бізге хабарлаңыз.