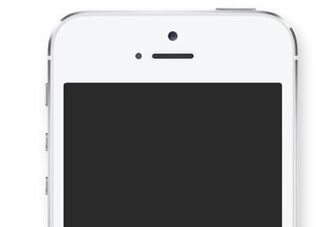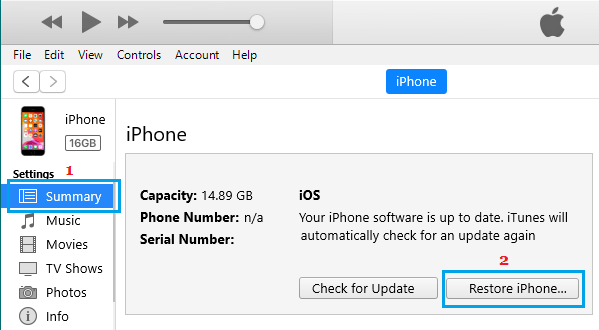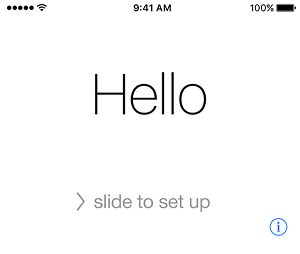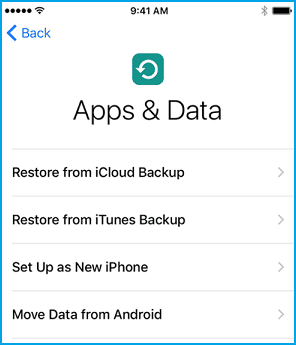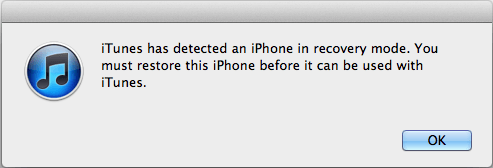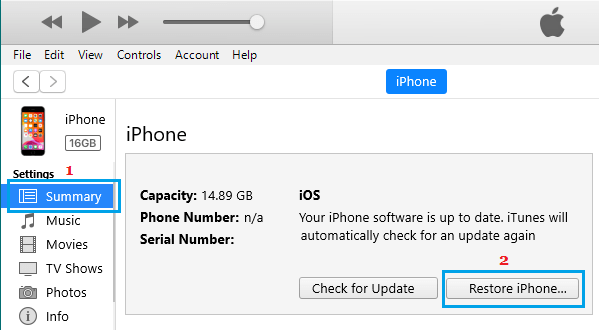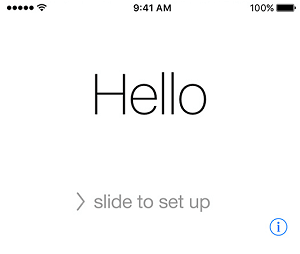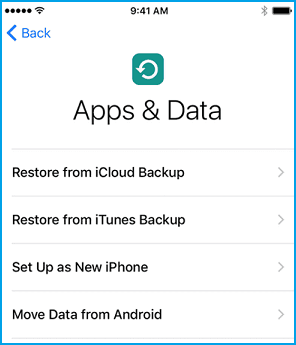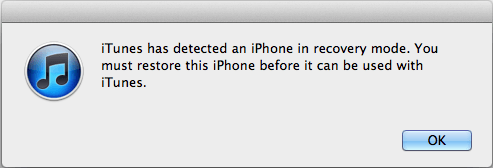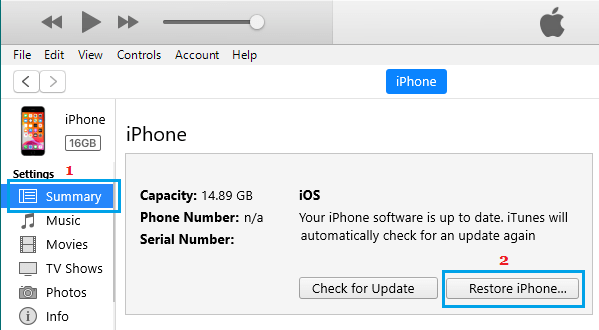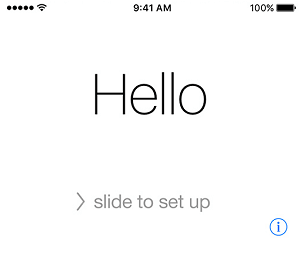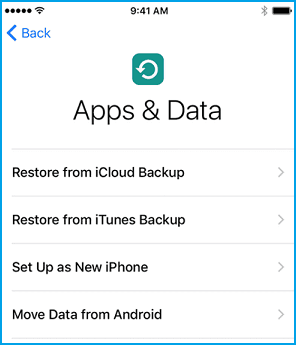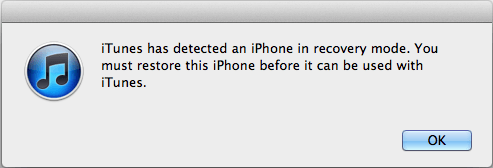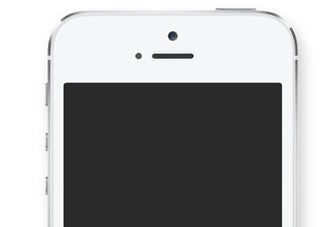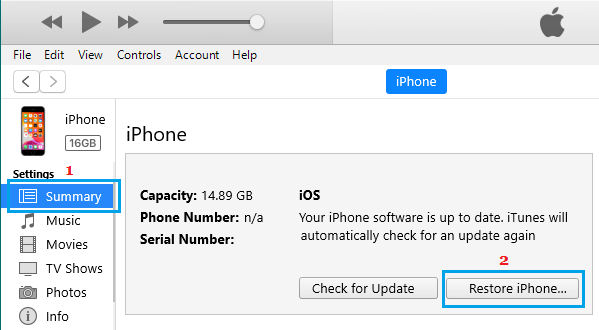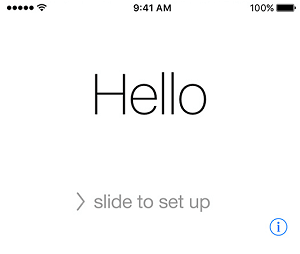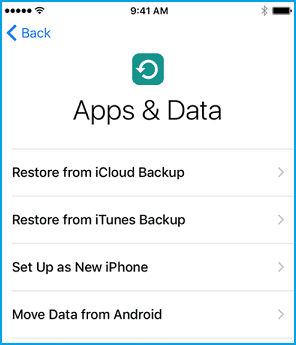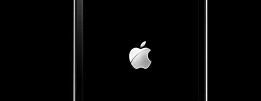DFU режимін қалпына келтіру процесі iPhone-ды түзету үшін қиын мәселелерді шешуге көмектеседі. Төменде әртүрлі iPhone үлгілерінде DFU режиміне кіру қадамдарын табасыз.
iPhone құрылғысында DFU режимін енгізіңіз
iPhone DFU (әдепкі микробағдарламаны жаңарту) режимі - құрылғыны көбірек басқаруға және кеңейтілген функцияларға қол жеткізуге мүмкіндік беретін кеңейтілген қалпына келтіру және қалпына келтіру режимі.
DFU режиміндегі iPhone пайдаланушылық микробағдарламаны орнатуға, құрылғыны джейлбрейк етуге, SIM картасының құлпын ашуға, iOS нұсқасын төмендетуге, وӨшірілген iPhone құлпын ашыңыз Және iPhone-ды ақаулардан қалпына келтіріңіз.
iPhone-ды DFU режиміне қою үшін аздап тәжірибе мен шеберлік қажет болғанымен, сіз оны алғашқы 2-3 әрекетте дұрыс орындай алуыңыз керек.
Нақты түймелер тіркесімі (Басты бет, Дыбыс деңгейін жоғарылату, Дыбысты азайту, Қосу/Өшіру немесе Бүйірлік түйме) және DFU режиміне кіру қадамдары iPhone үлгісіне байланысты өзгереді.
Осылайша, біз әртүрлі iPhone үлгілерінде DFU режиміне кіру қадамдарын төменде (бөлек) береміз.
1. iPhone 6, 6s, 5, 5s телефондарында DFU режимін енгізіңіз
iPhone 6, 6s, iPhone 5 және 5s телефондарында DFU режиміне өту үшін төмендегі қадамдарды орындаңыз.
1. Қосылу Айфон құрылғы Компьютер Және iTunes ашыңыз.
2. Екі түймені басып тұрыңыз энергия және бет үй экран қара болғанша 5 секунд.
3. 5 секундтан кейін . түймесін босатыңыз Қуат пен түймені басып тұрыңыз Басты бет , компьютерде «iTunes қалпына келтіру режимінде iPhone табылды» қалқымалы терезесін көрмейінше.
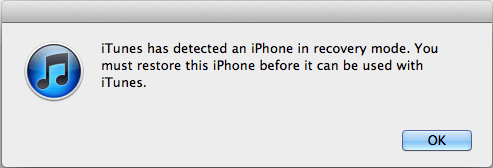
4. Бостандық Негізгі түйме Сіздің iPhone енді DFU режимінде (қара экран) болуы керек.
Ескерту: Қара экранды көрмесеңіз, экран қара болғанша (2-4) қадамдарды қайталаңыз.
5. Компьютерде түймесін басыңыз ЖАРАЙДЫ МА «iTunes Detected» қалқымалы терезесінде iPhone қалпына келтіру опциясын көресіз. түймешігін басыңыз IPhone-ды қалпына келтіріңіз iPhone қалпына келтіру процесін бастау үшін.
6. Қалпына келтіру процесі аяқталғаннан кейін сіздің iPhone экраныңыз басталады Сәлеметсіз бе , орнату процесін бастауға мүмкіндік береді.
7. Бақылаңыз Нұсқаулар «Қолданбалар және деректер» экранына жеткенше экранда пайда болады. Бұл экранда iPhone қалпына келтіру үшін әртүрлі опцияларды таңдауға болады.
8. Табыңыз Қалпына келтіру опциясы бұл сіздің жағдайыңызға сәйкес келеді.
2. iPhone 7 және iPhone 7 Plus құрылғыларында DFU режимін енгізіңіз
iPhone 7 және iPhone 7 Plus құрылғыларында DFU режиміне өту үшін төмендегі қадамдарды орындаңыз.
1. Қосылу Айфон құрылғы Компьютер Және iTunes ашыңыз.
2. Екі түймені басып тұрыңыз Жұмыспен қамту (қосу/өшіру түймесі) және дыбыс деңгейін төмендетіңіз экран қара болғанша 5 секунд.
3. 5 секундтан кейін . түймесін босатыңыз Қуат пен түймені басып тұрыңыз масштабын кішірейту Компьютерде «iTunes қалпына келтіру режимінде iPhone табылды» қалқымалы терезесін көрмейінше, дыбыс деңгейі.
4. босату түймесі дыбысты азайту Сіздің iPhone енді DFU режимінде (қара экран) болуы керек.
Ескерту: Қара экранды көрмесеңіз, экран қара болғанша (2-4) қадамдарды қайталаңыз.
5. Компьютерде түймесін басыңыз ЖАРАЙДЫ МА «iTunes Detected» қалқымалы терезесінде iPhone қалпына келтіру опциясын көресіз. түймешігін басыңыз IPhone-ды қалпына келтіріңіз iPhone қалпына келтіру процесін бастау үшін.
6. Қалпына келтіру процесі аяқталғаннан кейін сіздің iPhone экраныңыз басталады Сәлеметсіз бе , орнату процесін бастауға мүмкіндік береді.
7. Бақылаңыз Нұсқаулар «Қолданбалар және деректер» экранына жеткенше экранда пайда болады. Бұл экранда iPhone қалпына келтіру үшін әртүрлі опцияларды таңдауға болады.
8. Табыңыз Қалпына келтіру опциясы бұл сіздің жағдайыңызға сәйкес келеді.
3. iPhone 8 және iPhone 8 Plus құрылғыларында DFU режимін енгізіңіз
iPhone 8 және iPhone 8 Plus құрылғыларында DFU режиміне өту үшін төмендегі қадамдарды орындаңыз.
1. Қосылу Айфон құрылғы Компьютер Және iTunes ашыңыз.
2. Жылдам, түймені басыңыз Дыбыс деңгейін көтеріп, оны өңдеңіз > түймесін басып, босатыңыз дыбысты азайту .
3 . Бірден басып тұрыңыз бүйірлік түйме (Қосу/өшіру түймесі).
4. Экран қара түске айналғанда, басып тұрыңыз бүйірлік түйме және . түймесін басып тұрыңыз Дыбыс деңгейін төмендетіңіз.
5. 5 секундтан кейін, Бүйірлік түймені босатыңыз Және . түймесін басып тұрыңыз масштабын кішірейту Компьютерде «iTunes қалпына келтіру режимінде iPhone табылды» қалқымалы терезесін көрмейінше, дыбыс деңгейі.
6. Бірден . түймесін босатыңыз дыбысты азайту Сіздің iPhone енді DFU режимінде (қара экран) болуы керек.
Ескерту: Apple логотипі пайда болғанын көрсеңіз, дыбыс деңгейін төмендету түймесін ұзақ уақыт бойы ұстап тұрдыңыз. Қара экран пайда болғанша процесті қайталаңыз.
7. Компьютерде түймесін басыңыз ЖАРАЙДЫ МА «iTunes Detected» қалқымалы терезесінде iPhone қалпына келтіру опциясын көресіз. түймешігін басыңыз IPhone-ды қалпына келтіріңіз iPhone қалпына келтіру процесін бастау үшін.
8. Қалпына келтіру процесі аяқталғаннан кейін сіздің iPhone экраныңыз басталады Сәлеметсіз бе , орнату процесін бастауға мүмкіндік береді.
9. Бақылаңыз Нұсқаулар «Қолданбалар және деректер» экранына жеткенше экранда пайда болады. Бұл экранда iPhone қалпына келтіру үшін әртүрлі опцияларды таңдауға болады.
10. Табыңыз Қалпына келтіру опциясы бұл сіздің жағдайыңызға сәйкес келеді.
4. iPhone X, XS, XS Max және XR құрылғыларында DFU режимін енгізіңіз
iPhone X, XS, XS Max және iPhone XR құрылғыларында DFU режиміне кіру қадамдары iPhone 8 телефонындағы сияқты.
1. Қосылу Айфон құрылғы Компьютер Және iTunes ашыңыз.
2. Жылдам, түймені басыңыз Дыбыс деңгейін көтеріп, оны өңдеңіз > түймесін басып, босатыңыз дыбысты азайту .
3 . Бірден басып тұрыңыз бүйірлік түйме (Қосу/өшіру түймесі).
4. Экран қара түске айналғанда, басып тұрыңыз бүйірлік түйме және . түймесін басып тұрыңыз Дыбыс деңгейін төмендетіңіз.
5. 5 секундтан кейін, Бүйірлік түймені босатыңыз Және . түймесін басып тұрыңыз масштабын кішірейту Компьютерде «iTunes қалпына келтіру режимінде iPhone табылды» қалқымалы терезесін көрмейінше, дыбыс деңгейі.
6. Бірден . түймесін босатыңыз дыбысты азайту Сіздің iPhone енді DFU режимінде (қара экран) болуы керек.
Ескерту: Apple логотипі пайда болғанын көрсеңіз, дыбыс деңгейін төмендету түймесін ұзақ уақыт бойы ұстап тұрдыңыз. Қара экран пайда болғанша процесті қайталаңыз.
7. Компьютерде түймесін басыңыз ЖАРАЙДЫ МА «iTunes Detected» қалқымалы терезесінде iPhone қалпына келтіру опциясын көресіз. түймешігін басыңыз IPhone-ды қалпына келтіріңіз iPhone қалпына келтіру процесін бастау үшін.
8. Қалпына келтіру процесі аяқталғаннан кейін сіздің iPhone экраныңыз басталады Сәлеметсіз бе , орнату процесін бастауға мүмкіндік береді.
9. Бақылаңыз Нұсқаулар «Қолданбалар және деректер» экранына жеткенше экранда пайда болады. Бұл экранда iPhone қалпына келтіру үшін әртүрлі опцияларды таңдауға болады.
10. Табыңыз Қалпына келтіру опциясы бұл сіздің жағдайыңызға сәйкес келеді.
iPhone-да DFU режимінен қалай шығуға болады?
Ойыңызды өзгертіп, iPhone DFU қалпына келтіруді қаламасаңыз, төмендегі қадамдарды орындау арқылы DFU режимінен шығуға болады.
iPhone 6 және одан төмен: Екі түймені басып тұрыңыз Home және тарап (ҚОСУ / ӨШІРУ), iPhone құрылғысының Apple логотипімен басталғанын көрмейінше
iPhone 7/7 Plus: Екі түймені басып тұрыңыз дыбысты азайту және жағында (қосу/өшіру), iPhone Apple логотипімен басталатынын көргенше .
iPhone 8/8 Plus/X/XS/XS Max: . түймесін жылдам басыңыз дыбыс деңгейін көтеріңіз > түймелері Дыбыс деңгейін төмендетіңіз. . түймесін басып тұрыңыз бүйірлік (Қосу/өшіру), iPhone Apple логотипімен басталғанын көрмейінше.
Құрылғы экранында ақ Apple логотипі пайда болған кезде iPhone DFU режимінен шығады.
DFU мен қалпына келтіру режимінің айырмашылығы
Сіздің iPhone ауысқанда қалпына келтіру режимі , ол құрылғыны автоматты түрде басқаруға алатын iBoot деп аталатын жүктеуші бағдарламалық құралын автоматты түрде жүктейді.
Бұл жүктеуші бағдарламалық құрал құрылғыдағы микробағдарламаны тексеруді жүзеге асырады және құрылғыны жаңарту немесе қалпына келтіру мүмкіндігін береді.
Салыстыру үшін, DFU режимі жүктегішті толығымен айналып өтіп, құрылғыны бақылауға және кеңейтілген функцияларды орындауға мүмкіндік береді.
iPhone-ды DFU режиміне қою iPhone-ды қалпына келтіру режиміне қоюмен салыстырғанда көбірек шеберлік пен уақытты қажет етеді.
DFU режимін қалпына келтіру кезінде қате болуы мүмкін
DFU режимі кеңейтілген функцияларды орындауға мүмкіндік бергенімен, оны құлау, соққы немесе судың зақымдануы салдарынан ішкі зақымдануы мүмкін құрылғыларда пайдалану ұсынылмайды.
DFU режимін қалпына келтіру құрылғыңыздағы барлығын өшіреді және құрылғыдағы аппараттық және бағдарламалық құралды іске қосу үшін қажетті кодты қайта жүктейді.
Демек, егер DFU процесі үзілсе (ішкі компоненттердің зақымдалуына байланысты), ол құрылғыны жарамсыз етуі мүмкін.