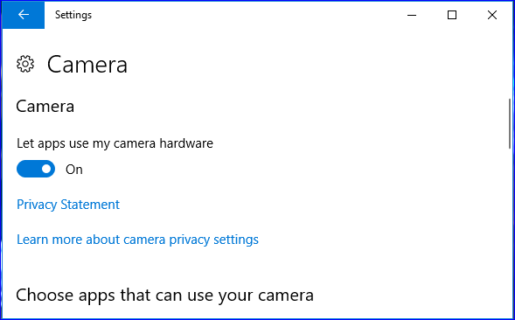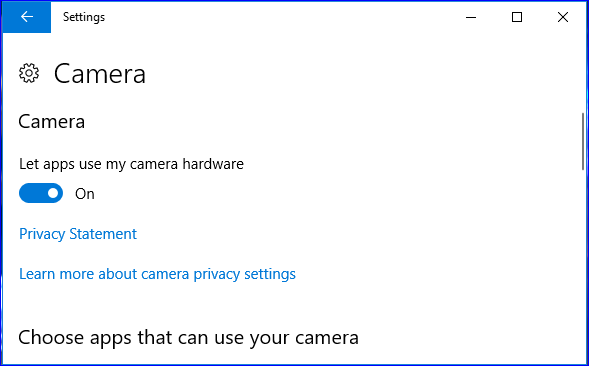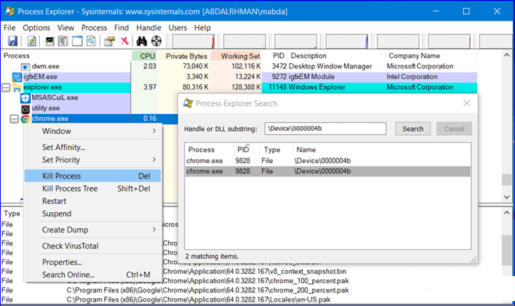Құрылғының веб-камерасында шпиондық бағдарламаны қалай табуға болады
Кейде сіз ноутбук камерасының автоматты түрде қосылатынын байқайсыз, бұл бейне қоңырауларға арналған Skype бағдарламасын іске қосу арқылы емес және бұл қалыпты жағдай, бірақ сізде Skype бағдарламасы болмаса, мәселе қауіпті болып саналады және тыңшылық бар. Сізде бар бағдарлама, оның алдында не бар екенін көру үшін камераны қосады және сіз сізді суретке түсіре аласыз Ол кейінірек үйренеді және сізді пайдаланады, бірақ уайымдамаңыз, бұл маңызды мәселенің қолайлы шешімі бар, жай ғана таңдаңыз. бұл мәселені шешу үшін сізге сәйкес қадам ...
Windows 10 ішіндегі өнімділік арқылы тыңшылық мәселесін қалай шешуге болады
Бұл мәселені Device Manager деп аталатын құрылғы менеджері арқылы шешуге болады, оны Windows + X түймешігін басу немесе Windows + R түймесін басу арқылы алғашқы екі жолмен табуға болады және басқаннан кейін сіз үшін терезе пайда болады. Іске қосып, devmgmt.msc пәрменін теріңіз, содан кейін Enter түймесін басыңыз, сіз үшін ашылмалы мәзір пайда болады, Device Manager түймесін басыңыз, содан кейін кескін құрылғылары бетінің төменгі жағында орналасқан веб-камера анықтамасын іздеңіз, оң жақта. -оны басыңыз, мәзір пайда болады, Қасиеттер таңдаңыз, ол сізге Жеке мәзір ашылады, содан кейін Мәліметтер бөлімін басыңыз, сіз үшін бет ашылады, Сипатты таңдаңыз, содан кейін физикалық құрылғы нысанының атын таңдаңыз, ол Мәннің астында пайда болады. , оның ішінде \Device\0000004b мәні пайда болады, содан кейін көшіру процесі орын алу үшін оны тінтуірдің оң жақ түймешігімен басып, соңында Көшіру түймесін басыңыз.
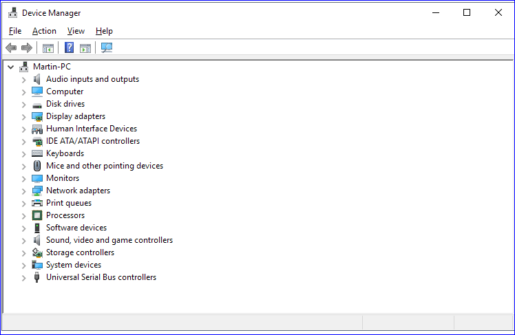
Мәнді көшіру процесі сәтті болғаннан кейін сізге тек Process Explorer бағдарламасын жүктеп алу жеткілікті, бұл өнімділікке орнатулардың ешқайсысы қажет емес, себебі бұл портативті өнімділік және ол фондық режимде орындалатын тапсырмаларды басқарады және бақылайды. оны Windows жүйесінде орналасқан өнімділікті тапсырмалар менеджері арқылы кәсіби түрде басқара алады, жүктеп алғаннан кейін өнімділікті іске қосыңыз, содан кейін Ctrl + F пернелерін басыңыз және бет пайда болған кезде көшірілген мәнді Handle немесе DLL ішіне қойыңыз. ішкі жол өрісін таңдаңыз, содан кейін Іздеу түймесін басыңыз және өнімділік автоматты түрде қалай іске қосылу керектігін білу үшін іздейді Камера бағдарламаны немесе оны тудыратын мәселені көрсетеді және өнімділік арқылы кездескен бағдарламалардың кез келгені пайда болғанда, оны тінтуірдің оң жақ түймешігімен басып, басыңыз. Өлтіру процесінде және бұл қадамдар бағдарламаны құлыптап, тыңшылықты біржола болдырмайды.
Windows камерасы арқылы тыңшылық мәселесін шешіңіз
Сондай-ақ Windows 10 жүйесінде көптеген мүмкіндіктер мен мүмкіндіктер бар, оларды басқаруға және басқаруға болады, Windows + I түймесін басыңыз, сізге Параметрлері бар бет пайда болады және ол арқылы құпиялылықты басыңыз, оны басыңыз және Сізге Камерамен бірге басқа бет пайда болады, ол арқылы камераны өшіруге немесе қосуға болады. Осылайша, сізге тыңшылық жасаудың алдын алу үшін камераны қалай өшіру керектігін үйренді.