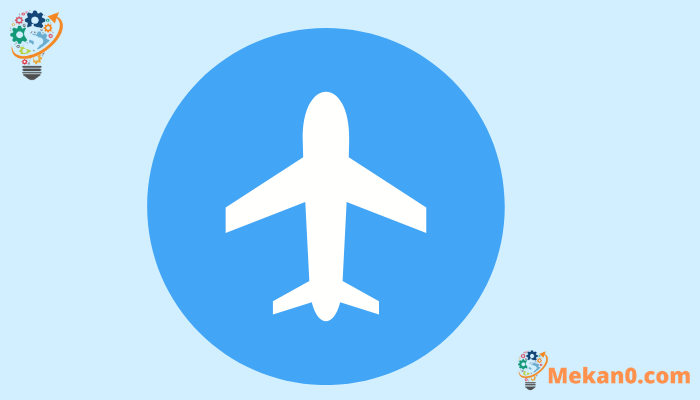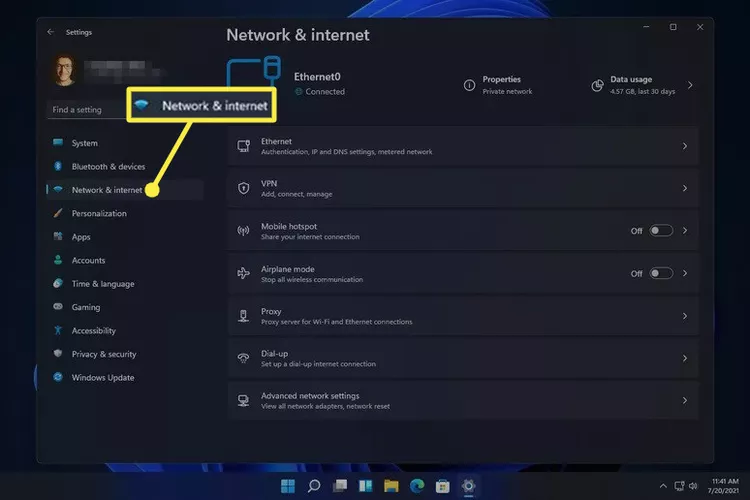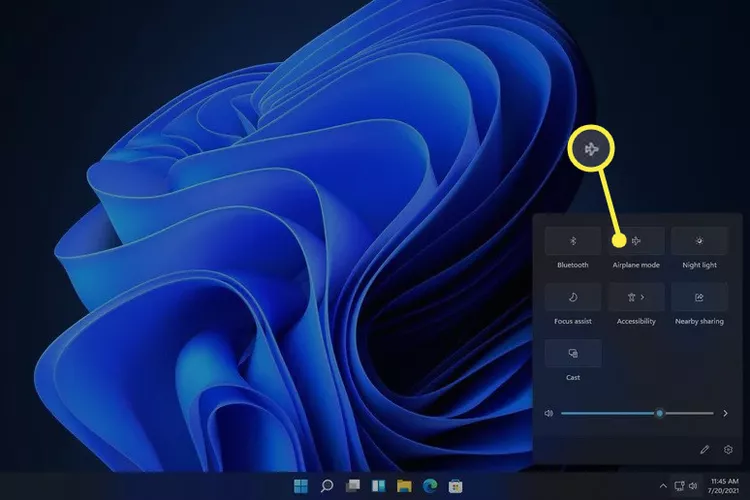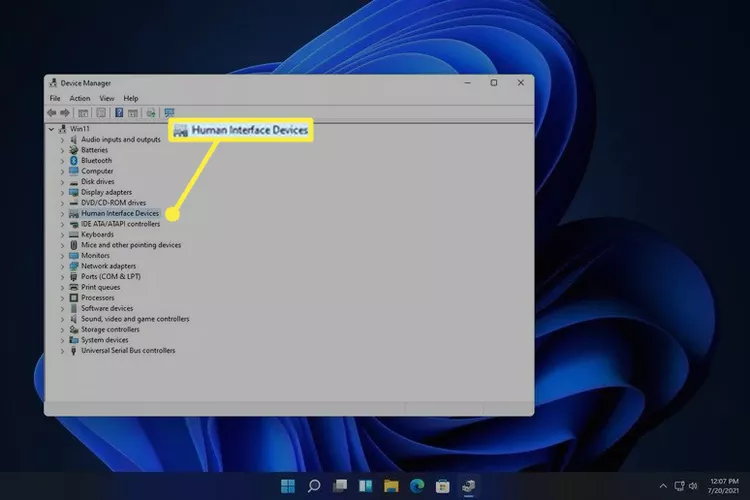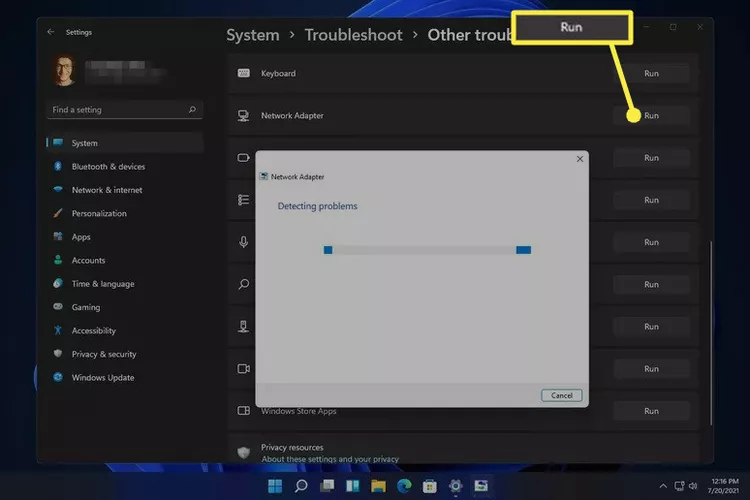Ол болған кезде оны қалай түзетуге болады Windows 11 Ұшақ режимінде тұрып қалды. Қайта іске қосу оны түзетпесе, Ұшақ режимінің ауыстырып-қосқышын жаңартып, ақаулықтарды жою құралын іске қосыңыз.
қосылған кезде Ұшақ режимі , Wi-Fi және Bluetooth сияқты сымсыз қосылымдар өшірілген. Бұл әдетте кейбір жағдайларда сізге қажет нәрсе, бірақ Ұшақ режимін өшіре алмасаңыз, сымсыз желілерге немесе құрылғыларға қол жеткізе алмайсыз.
Бұл нұсқаулық Windows 11 жүйесіне арналған. Егер скриншоттар немесе қадамдар сіздің компьютеріңізде көргендеріңізге дәл сәйкес келмесе, сіз осы бағыттар негізделген құрылымды іске қоспауыңыз мүмкін.
Неліктен мен Ұшақ режимін өшіре алмаймын?
Windows құрылғысына байланысты Ұшақ режимін бағдарламалық құрал немесе физикалық қосқыш арқылы басқаруға болады. Егер екеуінде де ақау болса, оны өшіргіңіз келсе, мүмкіндік әлі де қосулы болуы мүмкін.
Ұшақ режимінің «қосулы» режимінде неліктен тұрып қалғанын диагностикалау қиын болуы мүмкін, бірақ төмендегі қадамдар Ұшақ режимін өшірудің әртүрлі тәсілдерін сипаттайды және оның тұрып қалуына себеп болуы мүмкін мәселелерді анықтайды.
Сізге шынымен ұшақ режимін өшіру керек пе?
Осы қадамдарды орындамас бұрын ескеретін бір нәрсе, Bluetooth немесе Wi-Fi өшірулі, сондықтан жұмыс істемеуі мүмкін, және өшірулі Ұшақ режимін қосыңыз. Басқаша айтқанда, егер сізде Интернетке кіру мүмкіндігі болмаса, немесе егер Bluetooth құрылғысы жұмыс істемейді , бұл ұшақтың күйіне еш қатысы болмауы мүмкін.
Ұшақ режимінің қосулы екенін растаудың бір жолы - сағаттың жанында ұшақ белгішесін көру. Егер сіз оны көрмесеңіз және Ұшақ режимінің ешбір қосқышы қосылмаған болса (мысалы, Параметрлерде), бірақ әлі де желіге қосыла алмасаңыз, мұны мәселе ретінде қарастырғаныңыз жөн. Windows 11 Wi-Fi . Ноутбукте Wi-Fi үшін физикалық қосқыш болуы мүмкін, ол Wi-Fi Ұшақ режимі өшірулі болса да жұмыс істеуге жол бермейді.
Ұшақ режимі қалай жұмыс істейтінін білу де маңызды. жоқ қажет Сымсыз радиоларды пайдалану үшін оны өшіру. Ұшақ режимі қосулы кезде, Wi-Fi және Bluetooth құрылғылары бірден ажыратылады. Дегенмен, оны қолмен қосуға болады ұшақ режимін өшірмей .
Мысалы, егер Ұшақ режимі қазір қосулы болса, Bluetooth қосу және пайдалану оны өшірмейді және Ұшақ логотипі тапсырмалар тақтасында қалады. Бұл Wi-Fi-ға да қатысты. Ұшақ режимін тұрақты өшіру қосқышы емес, барлығын қазір жабу түймесі ретінде қарастыруға болады.
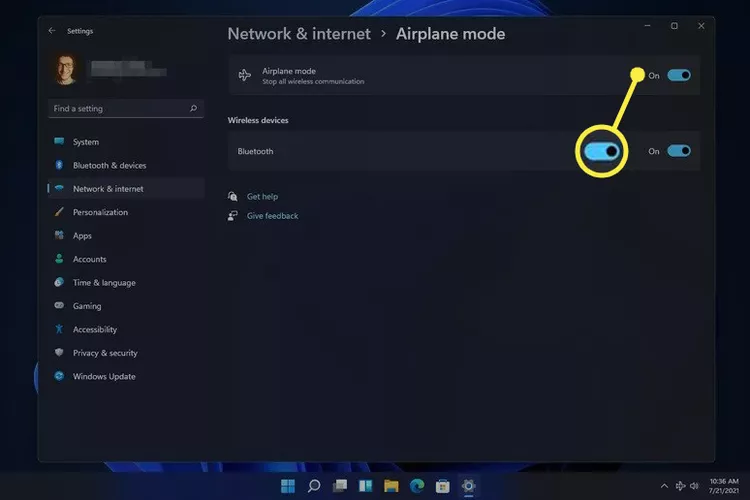
Кептеліп қалса, ұшақ режимін қалай өшіруге болады
Ұшақ режимін өшіруге тырыссаңыз, бірақ ол іс жүзінде өшірілмесе, бірнеше әрекетті орындауға болады.
Ұшақ режимін өшіру оны міндетті түрде өшірмейді жұмыспен қамту Wi-Fi немесе Bluetooth. Ұшақ режимін ақырында өшіргеннен кейін бұл нәрселерді қолмен қосу қажет болуы мүмкін.
-
Компьютерді қайта іске қосыңыз. Көптеген жағдайларда ешқандай себепсіз техникалық мәселені қарапайым қайта іске қосу арқылы шешуге болады.
Windows 11 жүйесін қайта іске қосудың бір жолы таңдау болып табылады Қайта жүктеу Бастау мәзірінің төменгі оң жағындағы қуат мәзірінен.
-
Ұшақ режимін басқа жолмен өшіріп көріңіз, мысалы, "Параметрлер" ішінен (ол жерге WIN+i ). Сіз оны бөлімнен таба аласыз Желі және Интернет .
-
Параметрлер әрқашан Ұшақ режимін өшіретіндей болса, оның орнына оны жұмыс үстелінен пайдаланып көріңіз. Сағаттың жанындағы Аудио/тор аймағын таңдаңыз, содан кейін Ұшақ режимі түймешігін таңдаңыз.
Windows 11 жүйесінде жылдам параметрлерді қалай пайдалануға болады -
Пернетақтада бар болса, Ұшақ түймесін таңдаңыз. Осы түймесі бар ноутбуктер басқан кезде Ұшақ режимін қосады немесе өшіреді.
-
Құрылғы менеджеріндегі Ұшақ режимін ауыстырып қосу құрылғысын өшіріп, қосыңыз (егер сіз оны көрсеңіз; барлық компьютерлерде мұндай құрылғы жоқ). Бұл Windows 11 жүйесінің Ұшақ режимі туралы хабардарлығын жаңартуы керек, бұл оны қалыпты түрде өшіруге мүмкіндік береді.
Ол үшін, Басқаруды ашыңыз Құрылғылар мен санатты кеңейтіңіз Адам интерфейсі құрылғылары ، Содан кейін құрылғыны өшіріңіз Оны тінтуірдің оң жақ түймешігімен басып, таңдаңыз құрылғыны өшіру . Ол толығымен өшірілгеннен кейін оны қайтадан тінтуірдің оң жақ түймешігімен басып, таңдаңыз құрылғыны қосыңыз .
-
Желілік құрылғыны жойып, Windows оны автоматты түрде қайта орнату үшін қайта жүктеңіз.
Бұл құрылғы менеджері арқылы да жасалады. Санатты кеңейту желілік адаптерлер Содан кейін опцияны табу үшін Wi-Fi адаптерін тінтуірдің оң жақ түймешігімен басыңыз Құрылғыны жойыңыз .
-
Windows ақаулықты автоматты түрде анықтауға және шешуге тырысуы үшін желі адаптері ақауларын жою құралын іске қосыңыз.
Ол жерге Параметрлер арқылы жетуге болады: жүйе > қателерді тауып, оны шешіңіз > Ақаулықтарды жою құралдары басқа . Табыңыз жұмыспен қамту қасында желілік адаптер .
-
Желілік драйверлерді жаңартыңыз . Мәселе ескірген немесе жоқ драйверден туындауы мүмкін. Драйверді жаңарту құралы Бұл тексерудің ең оңай жолы.
-
BIOS жүйесін жаңартыңыз , жаңарту қажет болса.
-
Windows 11 жүйесін қалпына келтіріңіз . Бұл амалдық жүйені зауыттық әдепкі параметрлеріне қайтарады және Ұшақ режимінің өшірілуіне жол бермейтін бағдарламалық құралға қатысты мәселелерді түзетеді.
Бұл опция Параметрлерде: жүйе > қалпына келтіру > Компьютерді қалпына келтіріңіз .