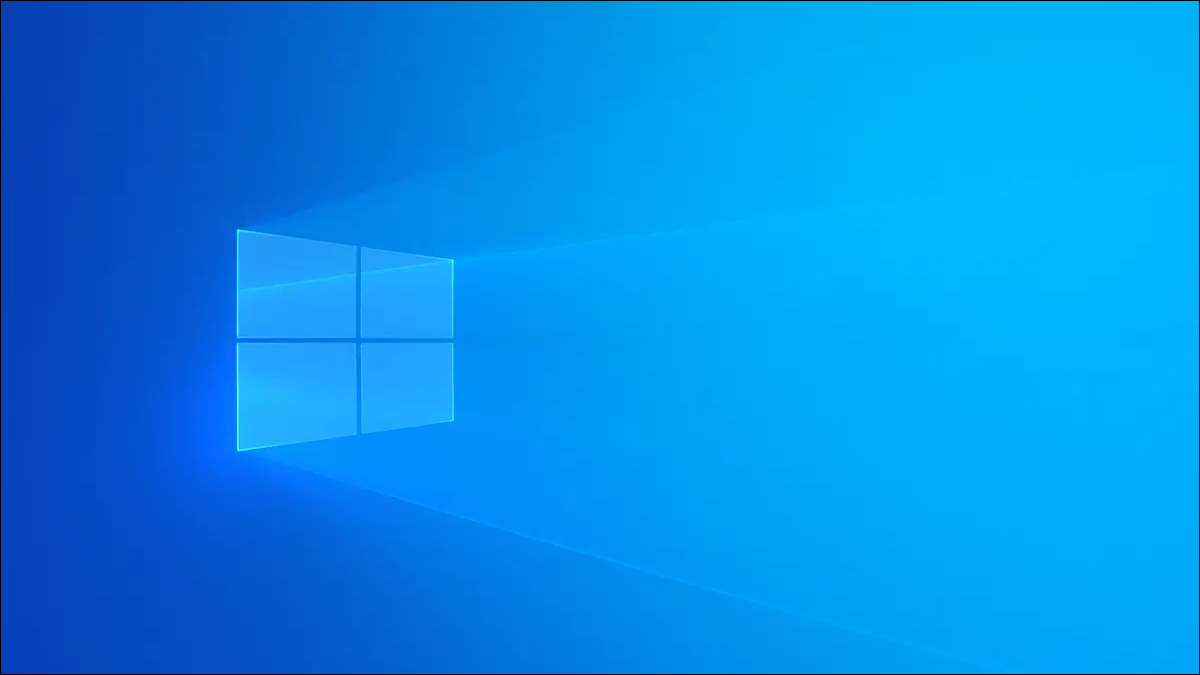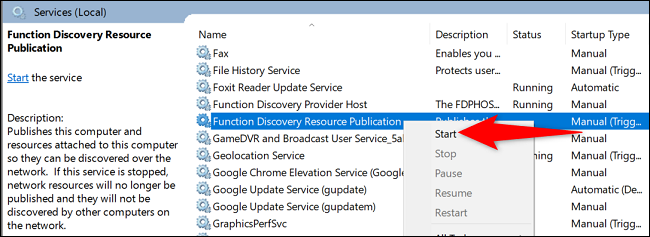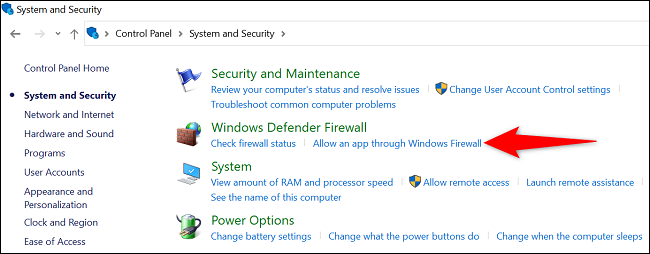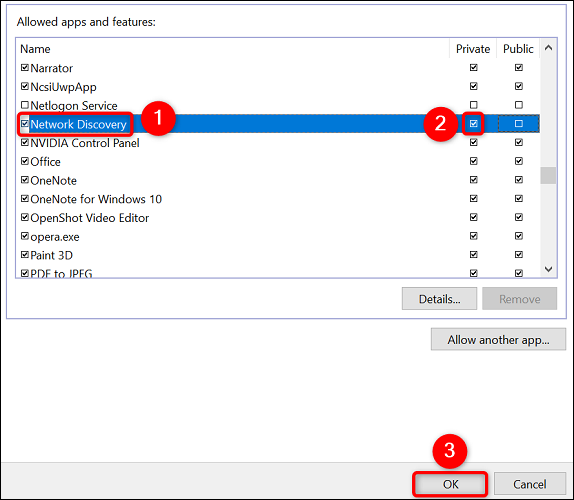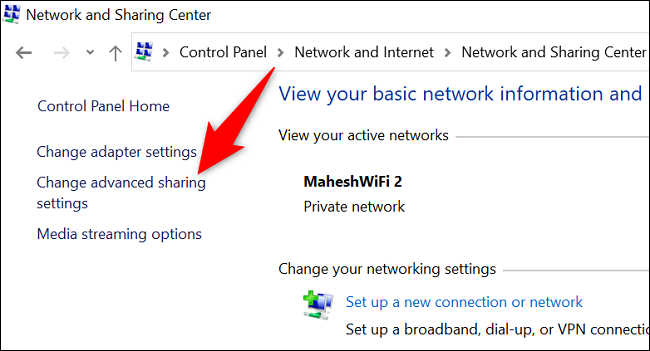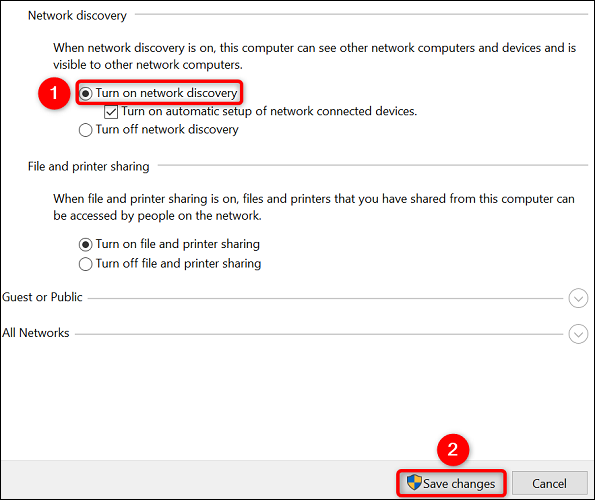Windows жүйесінде «Желін табу тоқтатылды» қатесін қалай түзетуге болады.
Windows компьютерінде желіні шолуға әрекет жасағанда «Желіні табу өшірулі» қатесін аласыз ба? Олай болса, Network Discovery тәуелділік қызметтерін іске қосып, брандмауэрдегі мүмкіндікке рұқсат беріп, оны қосу керек. Төменде біз сізге процесті көрсетеміз.
1-қадам: Network Discovery Dependency Services қызметін қосыңыз
Network Discovery қолданбасын пайдалана алмаудың жалпы себептерінің бірі - бұл мүмкіндіктің тәуелділік қызметтерінің жұмыс істемеуі. Мұны түзету үшін сол қажетті қызметтерді іске қосу үшін Қызметтер қолданбасын пайдаланыңыз.
Іске қосу жолағын Windows + R көмегімен ашу арқылы бастаңыз. Жолаққа келесіні теріп, Enter пернесін басыңыз:
services.msc
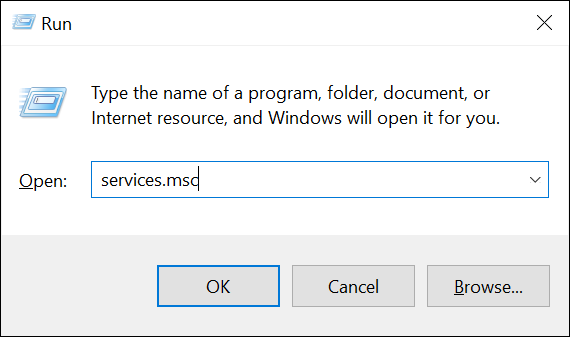
Қызметтер терезесінің сол жақ тақтасында «Функцияны табу ресурстарын жариялау» деп аталатын қызметті табыңыз. Осы қызметті тінтуірдің оң жақ түймешігімен басып, «Бастау» таңдаңыз.
Сол сияқты, келесі қажетті қызметтерді іздеп, бастаңыз:
- SSDP ашылуы
- UPnP құрылғысының хосты
- DNS клиенті
Жоғарыда көрсетілген қызметтер іске қосылғанда, Қызметтер қолданбасын жауып, келесі қадамға өтіңіз.
2-қадам: Windows Firewall арқылы желіні табуға рұқсат беріңіз
Windows брандмауэрі бұғаттауы мүмкін Желіні табу қызметтері олардың жұмыс істемеуін тудырады. Бұл жағдайда брандмауэрдегі мүмкіндікті ақ тізімге енгізіңіз.
Ол үшін, Компьютерде Басқару тақтасын ашыңыз . Содан кейін «Жүйе және қауіпсіздік» тармағын таңдаңыз. Windows Defender брандмауэрінің астында Windows брандмауэрі арқылы қолданбаға рұқсат ету опциясын таңдаңыз.
Жоғарғы жағында ашылатын бетте Параметрлерді өзгерту пәрменін таңдаңыз. Қолданбалар мен мүмкіндіктер тізімінде «Желілерді табу» тармағын іздеңіз.
Желіні табудың оң жағында құсбелгіні қойыңыз. Әрі қарай, сол жақта «Жеке» құсбелгісін қойыңыз.
Аяқтаған кезде, өзгертулерді сақтау үшін терезенің төменгі жағында OK түймесін басыңыз.
Енді брандмауэрде Network Discovery ақ тізімін сәтті енгіздіңіз.
3-қадам: Windows компьютерінде желіні табуды қосыңыз
Енді тәуелділік қызметтерін іске қосып, кірістіргеннен кейін Брандмауэр ақ тізіміндегі мүмкіндік Жалғастырыңыз және Windows компьютеріңізде Network Discovery бағдарламасын іске қосыңыз.
Ол үшін, Компьютерде басқару тақтасын іске қосыңыз . Содан кейін Желі және Интернет > Желі және ортақ пайдалану орталығына өтіңіз.
Оң жақ бүйірлік тақтада «Қосымша ортақ пайдалану параметрлерін өзгерту» түймесін басыңыз.
Келесі бетте Желілерді табу бөлімінде Желіні табуды қосу опциясын қосыңыз. Содан кейін төменгі жағында «Өзгерістерді сақтау» таңдаңыз.
кеңес: Рұқсат ету үшін Желіде файлдар мен принтерлерді ортақ пайдаланыңыз Файлдар мен принтерлерді қосу опциясын да қосыңыз.
Желіні табу Windows компьютерінде қосылған. Енді сіз желідегі басқа құрылғыларды таба аласыз. Сонымен қатар, сіздің компьютеріңізді басқа құрылғылар табуға болады. Бақытты бөлісу!
Егер сізде басқа желі мәселелері болса, мүмкін Бүкіл Windows желісін қалпына келтіріңіз осы мәселелерді шешу үшін.