Google сақтық көшірме кодтарын қалай жасауға болады:
Екі факторлы аутентификация тіркелгіңізді қауіпсіз етуге көмектеседі. Жүйеге кіру үшін құпия сөзіңіз де, 2FA белгісі де қажет. Бірақ телефоныңызды жоғалтып алсаңыз немесе оны қоса алмасаңыз ше? Бұл жерде сақтық көшірме кодтары кіреді. 2FA коды болмаса, Google немесе Gmail тіркелгісіне кіру үшін сақтық көшірме кодтарын пайдалануға болады. Бұл мақалада біз сізге Google сақтық көшірме кодтарын жұмыс үстелінде де, ұялы телефонда да қалай жасау керектігін, сондай-ақ оларды 2FA кодтарының орнына қалай пайдалану керектігін көрсетеміз.
Google сақтық көшірме кодтарын қалай жасауға болады
Екі факторлы аутентификацияны қосқан болсаңыз ғана Google сақтық көшірме кодтарын жасай аласыз, егер қосылмаған болса, оны орындауға болады Google-де екі факторлы аутентификацияны қосу бойынша нұсқаулық.
Жұмыс үстелінде Google сақтық көшірме белгішелерін жасаңыз
1. Google веб-сайтын ашып, түймесін басыңыз профиль суреті жоғарғы оң жақ бұрышта, содан кейін опцияны таңдаңыз Google есептік жазбаңызды басқарыңыз . Оның орнына бетке өтіңіз тікелей менің Google есептік жазбама.
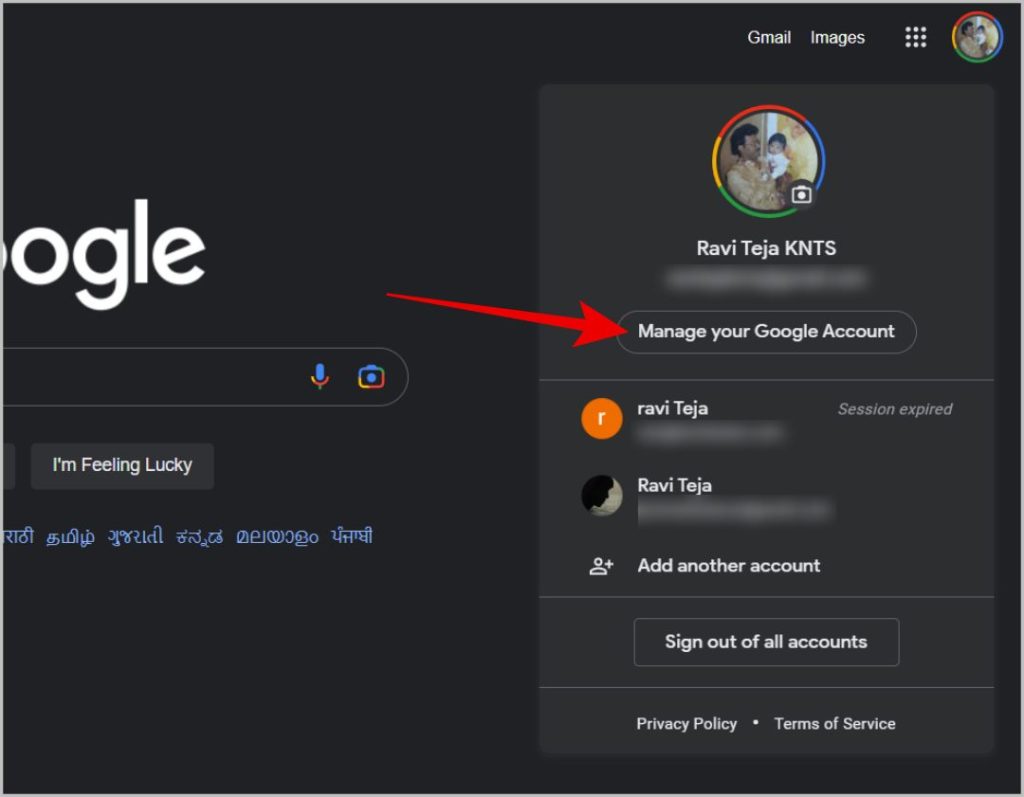
2. Енді Google есептік жазбасының параметрлерінде опцияны түртіңіз Қауіпсіздік бүйірлік тақтада.
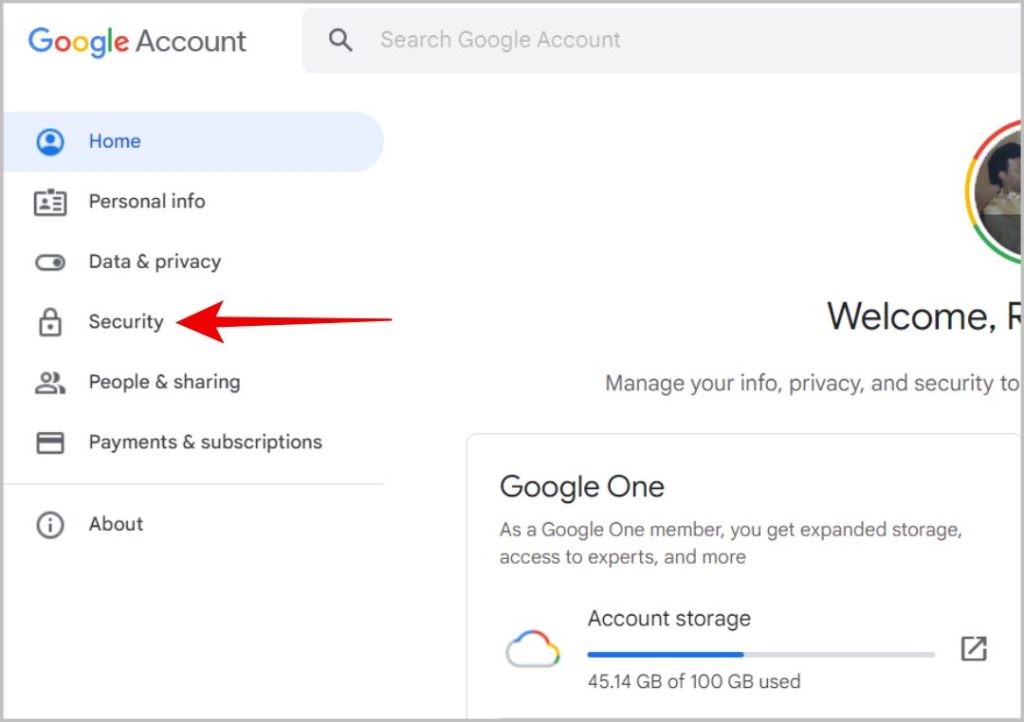
3. Енді басыңыз XNUMX сатылы растау Google жүйесіне кіру бөлімінде.
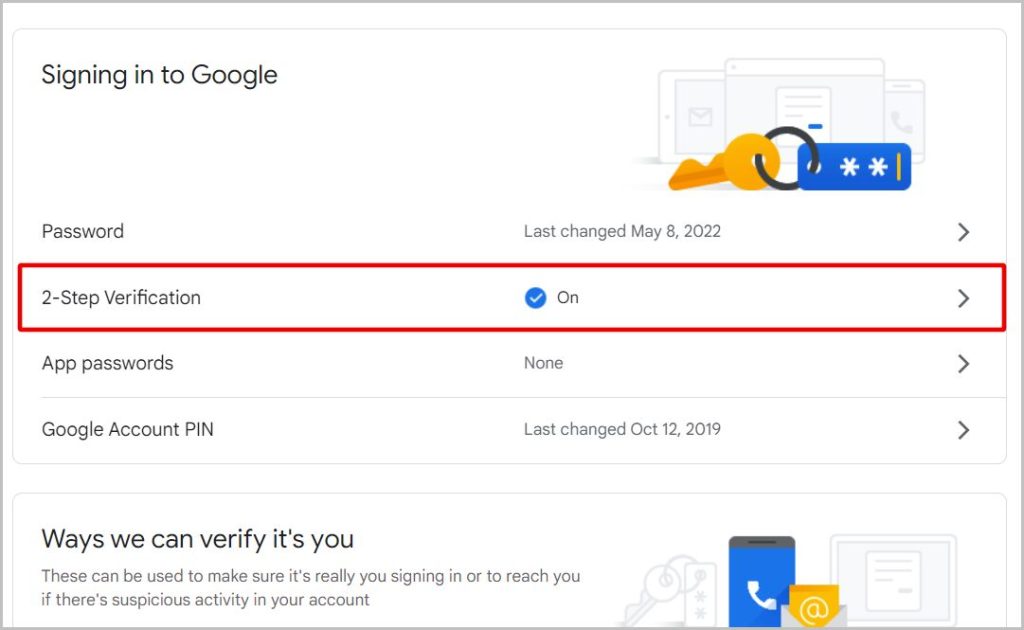
4. Растау үшін Google құпия сөзін енгізіңіз. Google есептік жазбаңызда екі факторлы аутентификация (2FA) қосылған болса ғана сақтық көшірме кодтарын жасауға және жүктеп алуға болады. Олай болмаса, екі факторлы аутентификацияны қосу үшін Жұмысты бастау опциясын басып, экрандағы пәрмендерді орындаңыз.
5. XNUMX сатылы растау бетінде болғаннан кейін төмен жылжып, түймесін түртіңіз Сақтық көшірме белгішелері .
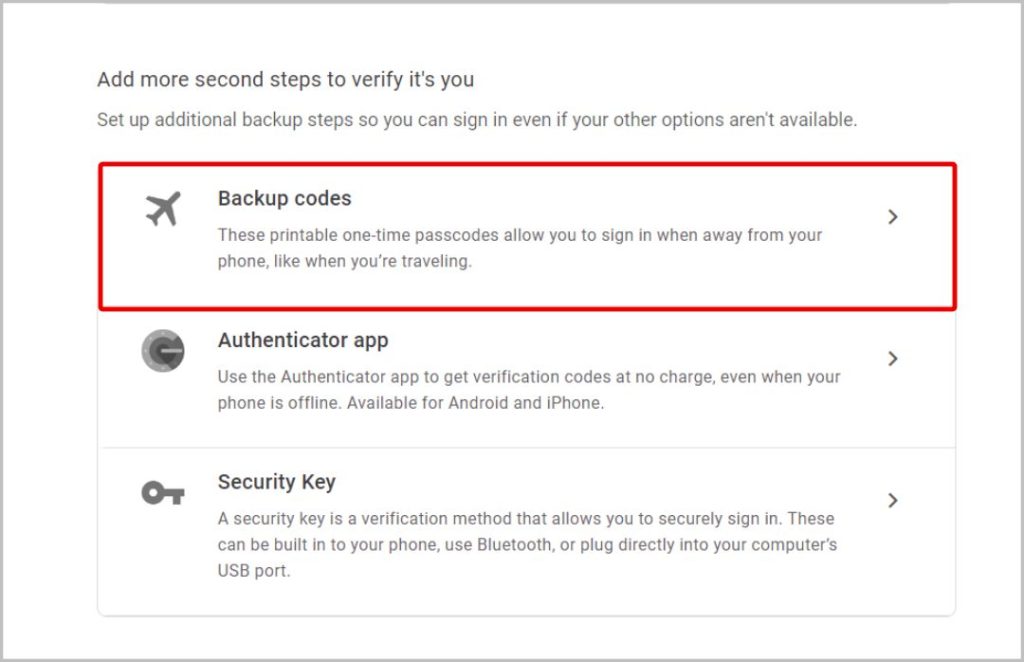
6. Келесі бетте түймені басыңыз Сақтық көшірме кодтарын алыңыз .
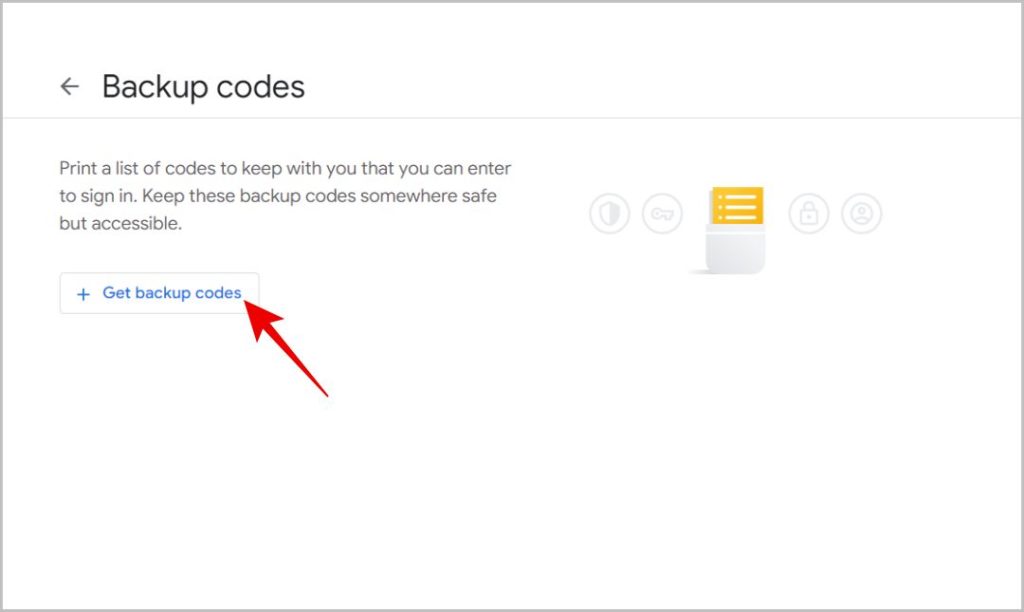
7. Міне, сіз 10 сақтық көшірме кодын аласыз. түймешігін басыңыз Белгішелерді жүктеп алыңыз Төменгі жағында сақтық көшірме кодтарын мәтіндік файл пішімінде жүктеп алу үшін. Сондай-ақ түймешікті басу арқылы сақтық көшірме кодтарын қағазға басып шығаруға болады Белгішелерді басып шығару сонымен қатар
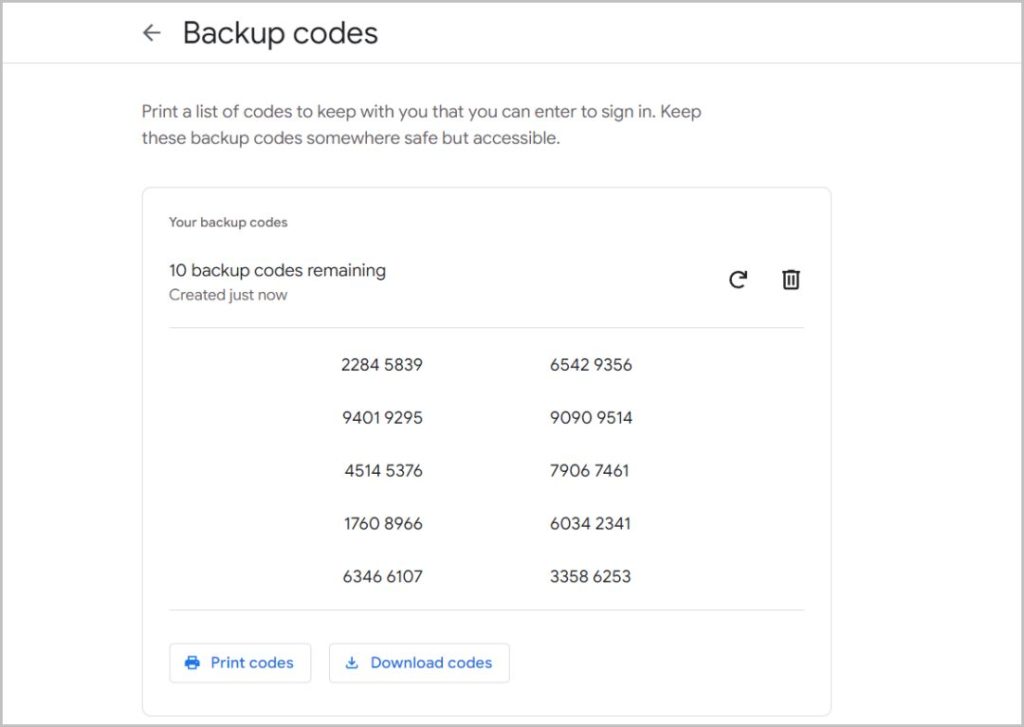
Android/iOS жүйесінде Google сақтық көшірме кодтарын жасаңыз
1. Google қолданбасын ашып, түртіңіз профиль суреті жоғарғы оң жақ бұрышта. Содан кейін опцияны басыңыз Google есептік жазбаңызды басқарыңыз .
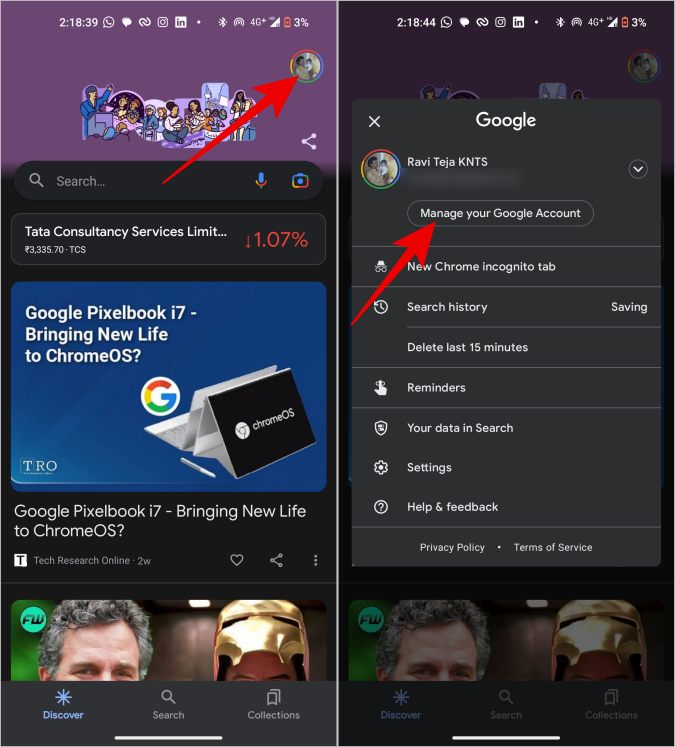
2. Енді Google тіркелгісі бетінде белгіні басыңыз Қауіпсіздік қойындысы жоғарғы жағында, содан кейін төмен жылжып, опцияны таңдаңыз XNUMX сатылы растау .
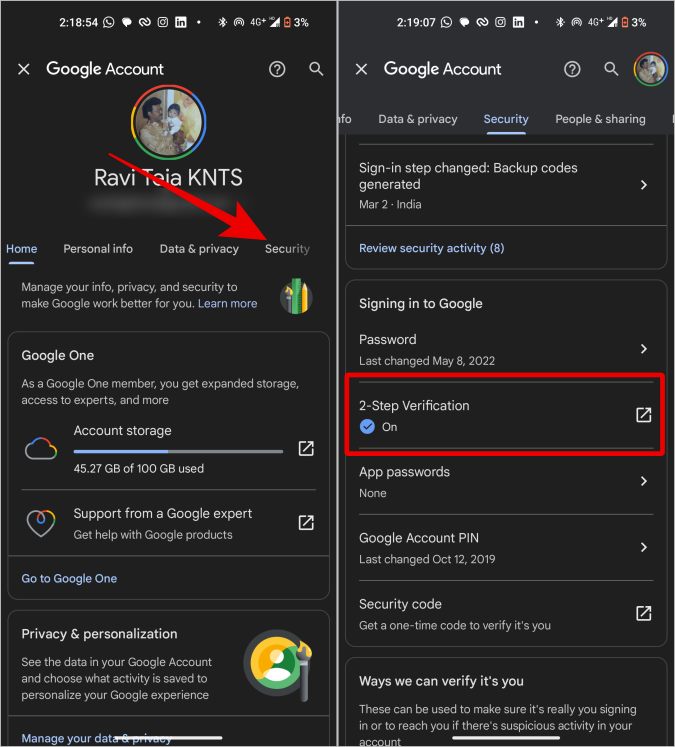
3. Растау үшін Google құпия сөзін енгізіңіз. Енді XNUMX сатылы растау бетінде төмен жылжып, опцияны таңдаңыз Сақтық көшірме кодтары .
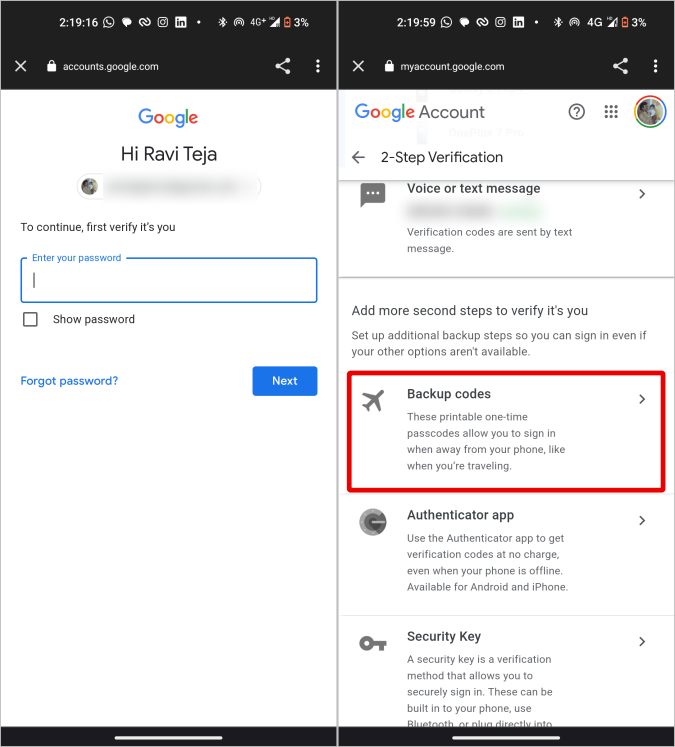
4. Келесі бетте түймені басыңыз Сақтық көшірме кодтарын алыңыз . Бірнеше секунд ішінде Google 10FA кодтарының орнына пайдалануға болатын 2 сақтық көшірме кодын жасайды.
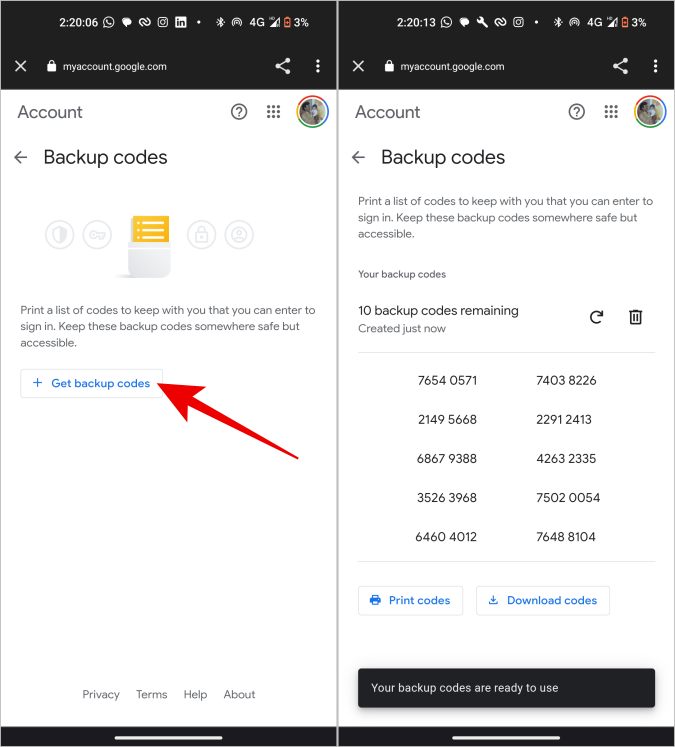
5. Сондай-ақ осы жерден мәтіндік файлдағы таңбаларды жүктеп алуға немесе таңбаларды қағазға басып шығаруға да болады.
2FA кодының орнына сақтық көшірме кодын қалай пайдалануға болады
Сондықтан сіз сақтық көшірме кодтарын жүктеп алдыңыз және қажет болғанда оларды пайдаланғыңыз келеді. Міне, мұны қалай жасауға болады.
1. Google веб-сайтын ашып, түймені басыңыз кіру жоғарғы оң жақ бұрышта.
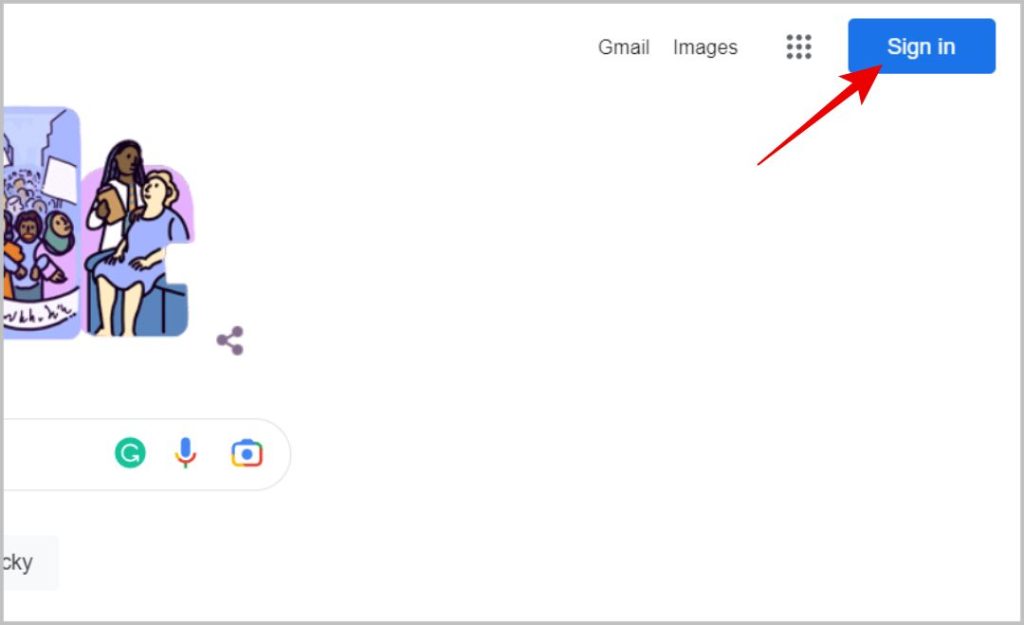
2. Келесі бетте электрондық пошта идентификаторын енгізіңіз, содан кейін Google есептік жазбаңызға кіру үшін құпия сөзді енгізіңіз.
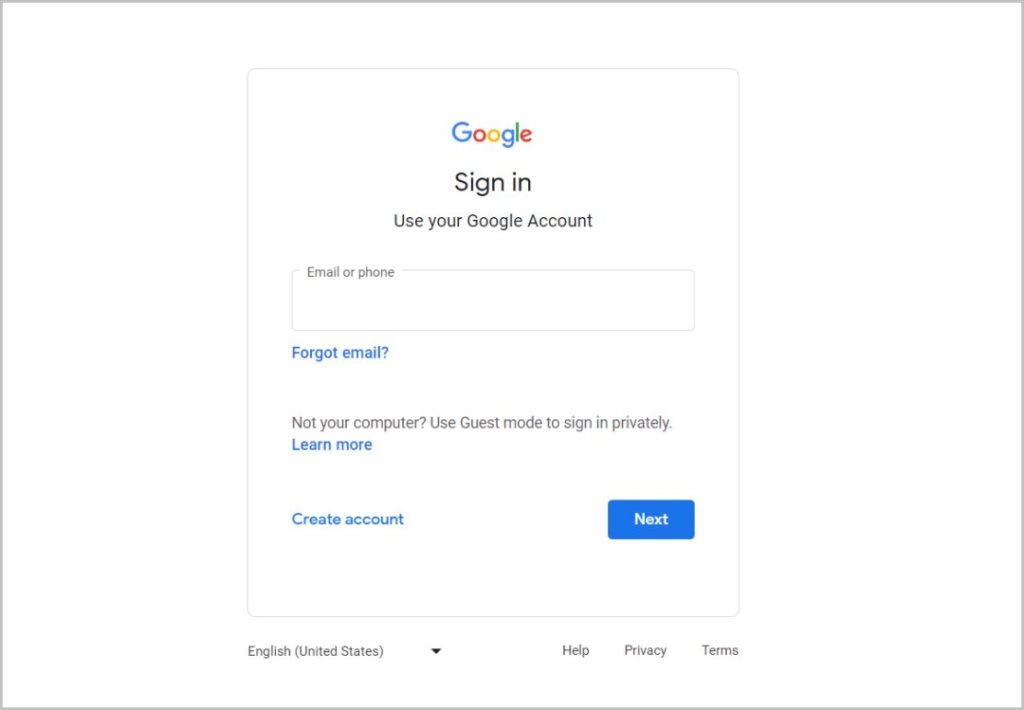
3. Енді XNUMX сатылы растау бетінде төмен жылжып, опцияны басыңыз «Басқа жолды қолданып көріңіз» .
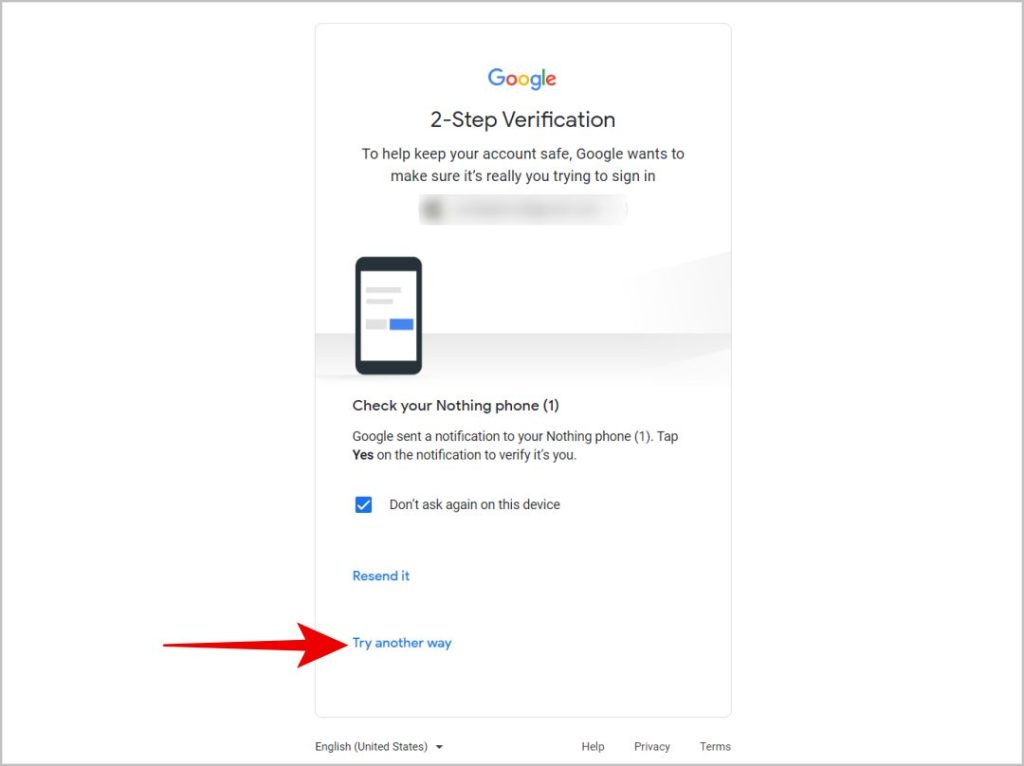
4. Мұнда таңдаңыз 8 таңбалы сақтық көшірме кодтарының бірін енгізіңіз .
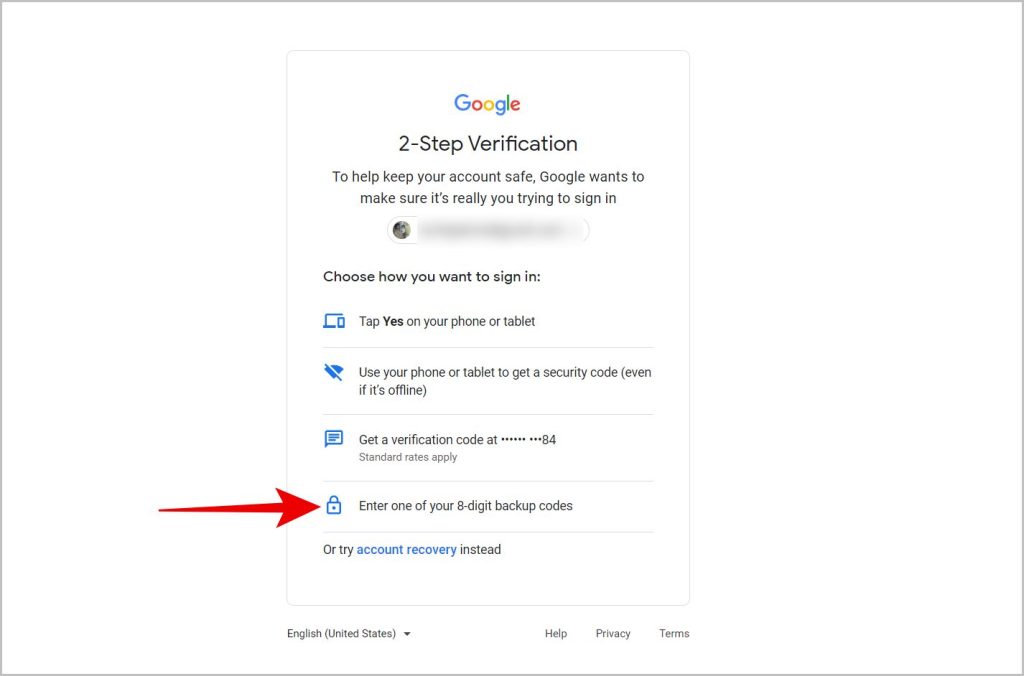
5. Енді он сақтық көшірме кодының бірін енгізіп, түймесін басыңыз «келесі» .
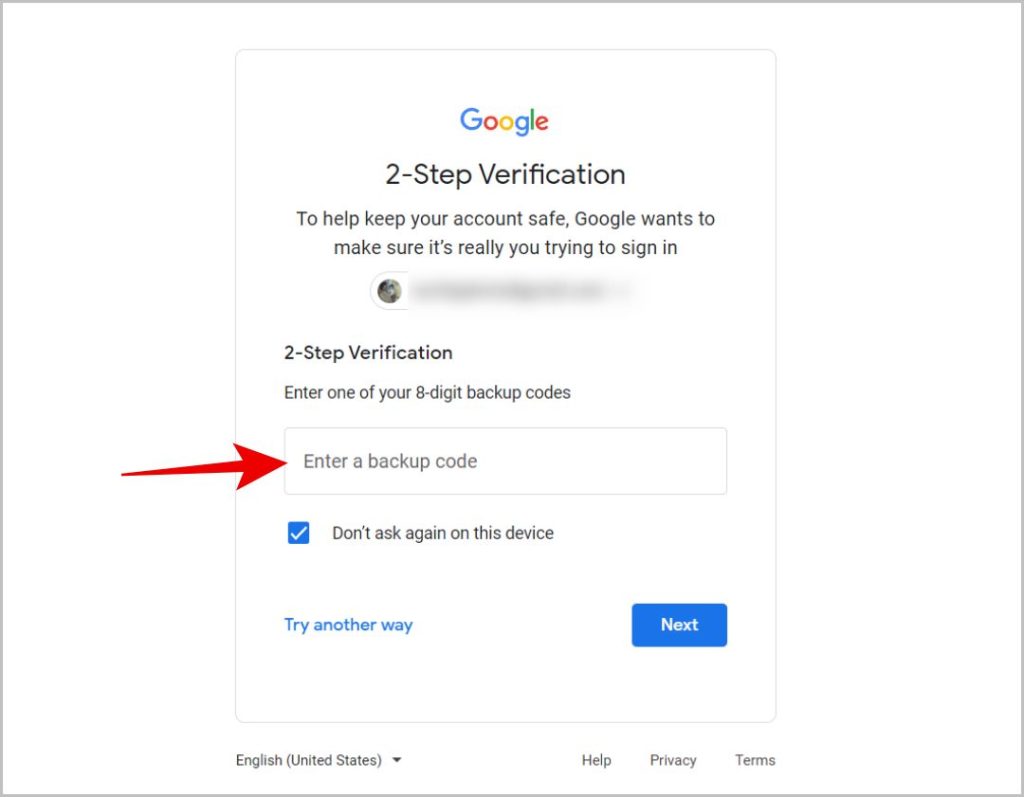
Міне, сіз Google есептік жазбаңызға 2FA белгісінсіз де кіресіз. Әрбір кодтың сақтық көшірмесін бір рет жасауға болады. Қолданылғаннан кейін Google бұл сақтық көшірме кодын автоматты түрде жояды. Сондай-ақ, барлық сақтық көшірме кодтары таусылғанда, Google сізге сақтық көшірме кодтарын қайта жасауды еске салмайды. Мұны қолмен жасау керек. Оны жаңарту үшін жоғарыдағы қадамдарды орындасаңыз болғаны.
сұрақтар мен жауаптар
1. Резервтік кодтарды қалай сақтауға болады?
Әдепкі бойынша, Google сақтық көшірме кодтарын мәтіндік файлда сақтайды және оларды қағазға басып шығаруды ұсынады. Екі әдіс де жақсы жұмыс істейді, әсіресе оларды қағазға басып шығару және оларды желіден тыс сақтау. Бірақ бұл сақтық көшірме кодтарын сақтау үшін қандай әдісті пайдалансаңыз да, олардың қауіпсіз екеніне көз жеткізіңіз. Өйткені бұл кодтарға қол жеткізе алатын кез келген адам Google есептік жазбаңызға да кіре алады.
2. Google сақтық көшірме кодтарын жоғалтқан жағдайда не істеу керек?
Белгішелердің жоқ немесе дұрыс орналастырылмағанын түсінгеннен кейін, ескілерін дисквалификациялайтын жаңа белгішелерді жасауды ұмытпаңыз. Мұны ашу арқылы жасауға болады Google есептік жазбасының параметрлері > Қауіпсіздік > XNUMX сатылы растау > Сақтық көшірме кодтары. Мұнда қайталау белгішесін түртіңіз және қалқымалы терезеде түртіңіз Жаңа кодтарды алыңыз . Бұл барлық ескі сақтық көшірме кодтарын жояды және сақтауға болатын 10 жаңа кодты жасайды. Сақтық көшірме кодтарын жоғалтып алып, жүйеге кіре алмасаңыз, кіре аласыз Google жүйесіне растау кодынсыз кіріңіз .
3. Жүйеге кірмей-ақ 8 таңбалы Gmail сақтық көшірме кодын қалай табуға болады?
Өкінішке орай, сіз жүйеге әлдеқашан кірген болсаңыз ғана бұл сақтық көшірме кодтарын ала аласыз. Бұл сақтық көшірме кодтарын бұрын сақтамаған болсаңыз, жүйеге кіріп қойған құрылғыны тауып көріңіз және сақтық көшірме кодтарын жүктеп алу үшін жоғарыдағы қадамдарды орындаңыз.
Google/Google сақтық көшірме кодтары
Сақтық көшірме кодтарынан басқа, растау кодынсыз Google есептік жазбаңызға кірудің бірнеше жолы бар. Қалай болғанда да, жұмыс әдістерінің көпшілігі үшін оларды физикалық қауіпсіздік кілті, SMS тексеруі және т.б. сияқты алдын ала орнату керек.









