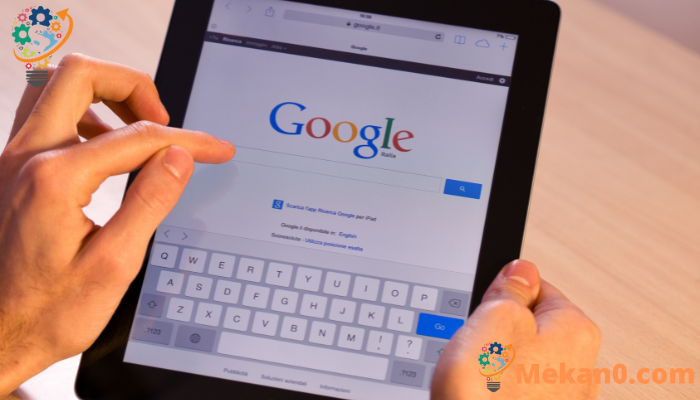Google Lens қолданбасын қалай бастау керек Бұл кескінді тану қолданбасы кескінді іздеудің немесе кейбір мәтінді көшірудің тамаша тәсілі болуы мүмкін.
Бүгін таңертең мен Twitter арнамды немқұрайлы қарап отырып, талқылап жатқан тақырыпқа тап болдым Жақында Starbucks бұрынғы Pinkerton барлау талдаушысын жалдады , бұл Пинкертонның страйк-брейкер ретіндегі тарихын талқылауға әкеледі, бұл 6-шы ғасырдағы винтовка киген ерлерге қарсы тұрған әйелдер тобының суретіне әкеледі. Иллюстрацияның қайнар көзін білуге қызығып, мен оған Pixel XNUMX-ны нұсқап, белгішені бастым Google Lens Менің басты беттегі Google іздеу өрісінің оң жағында.
Мүмкін, бір минуттан кейін мен иллюстрацияны пайдаланатын бірқатар веб-сайттарды таптым, оның ішінде Википедиядағы біреуі фотосурет Джозеф Беккердің кеншілердің «қара аяқ» жұмысшыларын таңғажайып қабылдауын суреттейтін 1884 жылғы эскизінен жасалған ағаш кескіні екенін айтты. Пинкертон тергеушілерінің бір отрядының сүйемелдеуімен олардың жұмысын қайтару.

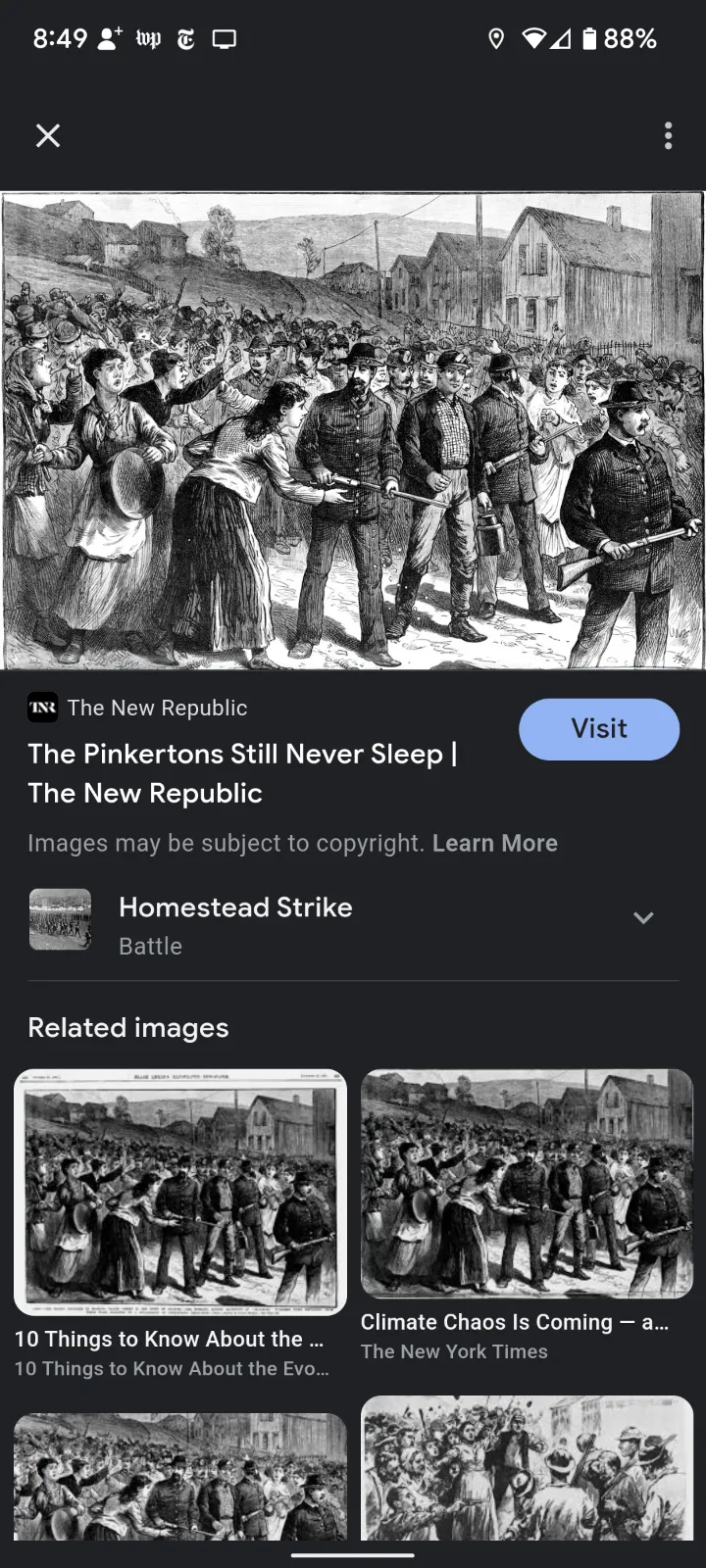
Google Lens қаншалықты пайдалы екенін ұмыту оңай. Бұл Android қолданбасы 2017 жылы енгізілгеннен бері бірте-бірте жақсарып келеді және оған лайық назар аударылмауы мүмкін. Lens, кескінді тану қолданбасы кескіннің көзін анықтауға көмектесіп қана қоймайды, сонымен қатар ол сіздің досыңыздың фотосуретінде қандай құс бар екенін немесе ауыстыру қажет пиджак әлі де сатылып жатқанын көруге көмектеседі.
Міне, Google Lens арқылы жасауға болатын бірнеше нәрсе. Android 6 операциялық жүйесінде жұмыс істейтін Pixel 12 көмегімен сыналған; Android телефондары әртүрлі болуы мүмкін болғандықтан (әсіресе сізде Samsung құрылғысы болса), жүгірісіңіз әртүрлі болуы мүмкін.
GOOGLE LENS ҚАЛАЙ ҚОЛДАНУ КЕРЕК
Google Lens не істей алатыны туралы айтпас бұрын, оған қалай кіруге болатынын айтып берген жөн болар. Оны Android жүйесінде табуға болатын бірнеше орын бар:
- Негізгі экрандағы Google іздеу өрісінде Lens - оң жақтағы белгіше. (Ол үш түрлі түсті сызықтармен және нүктемен қоршалған шеңберге ұқсайды.)
- Google Photos қолданбасында режимдер бөлектелгенше экранның төменгі жағындағы түймелерді солға сырғытыңыз, содан кейін Объективті таңдаңыз.
- Chrome қолданбасында іздеу өрісінің оң жағындағы камера белгішесін түртіңіз.
- Әрине, сіз әрқашан Lens қолданбасының өзін аша аласыз.
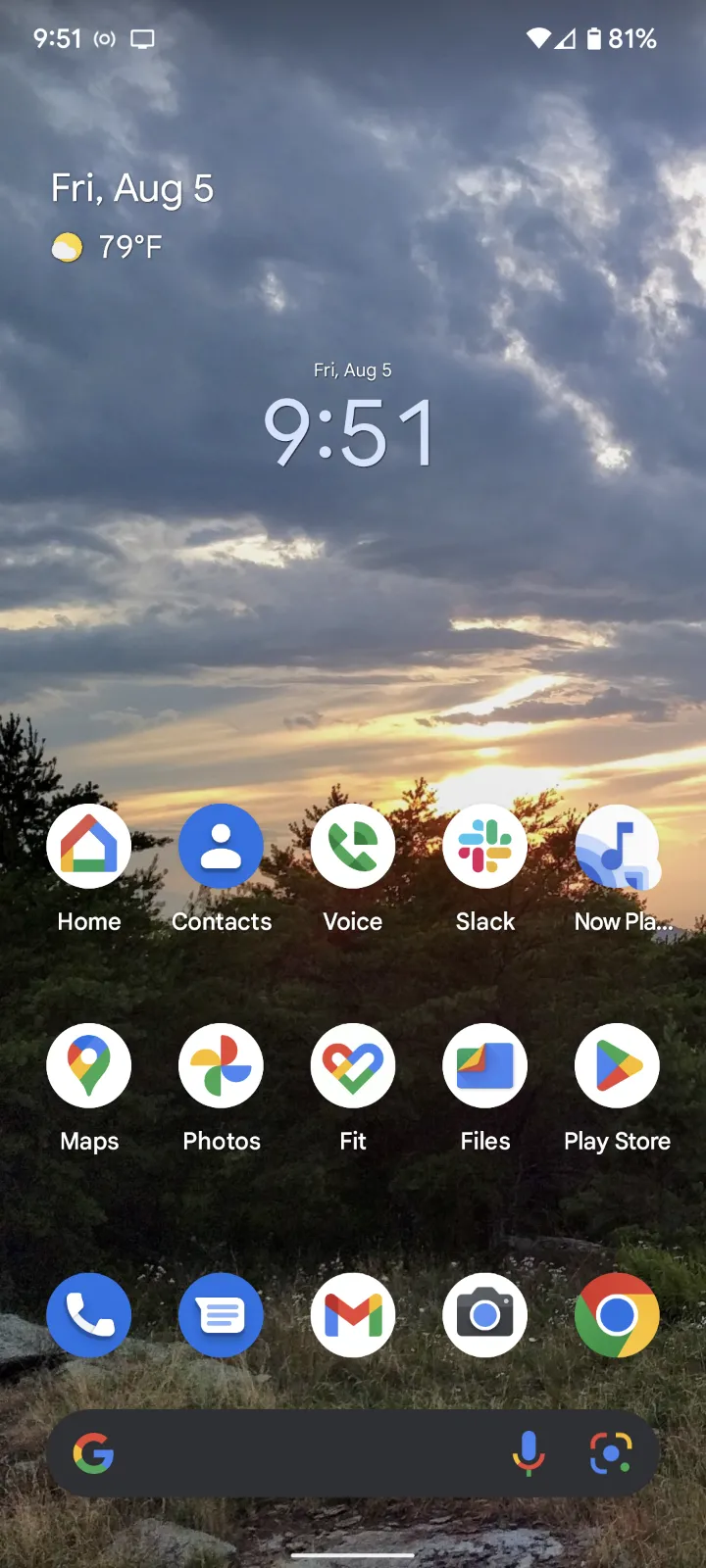
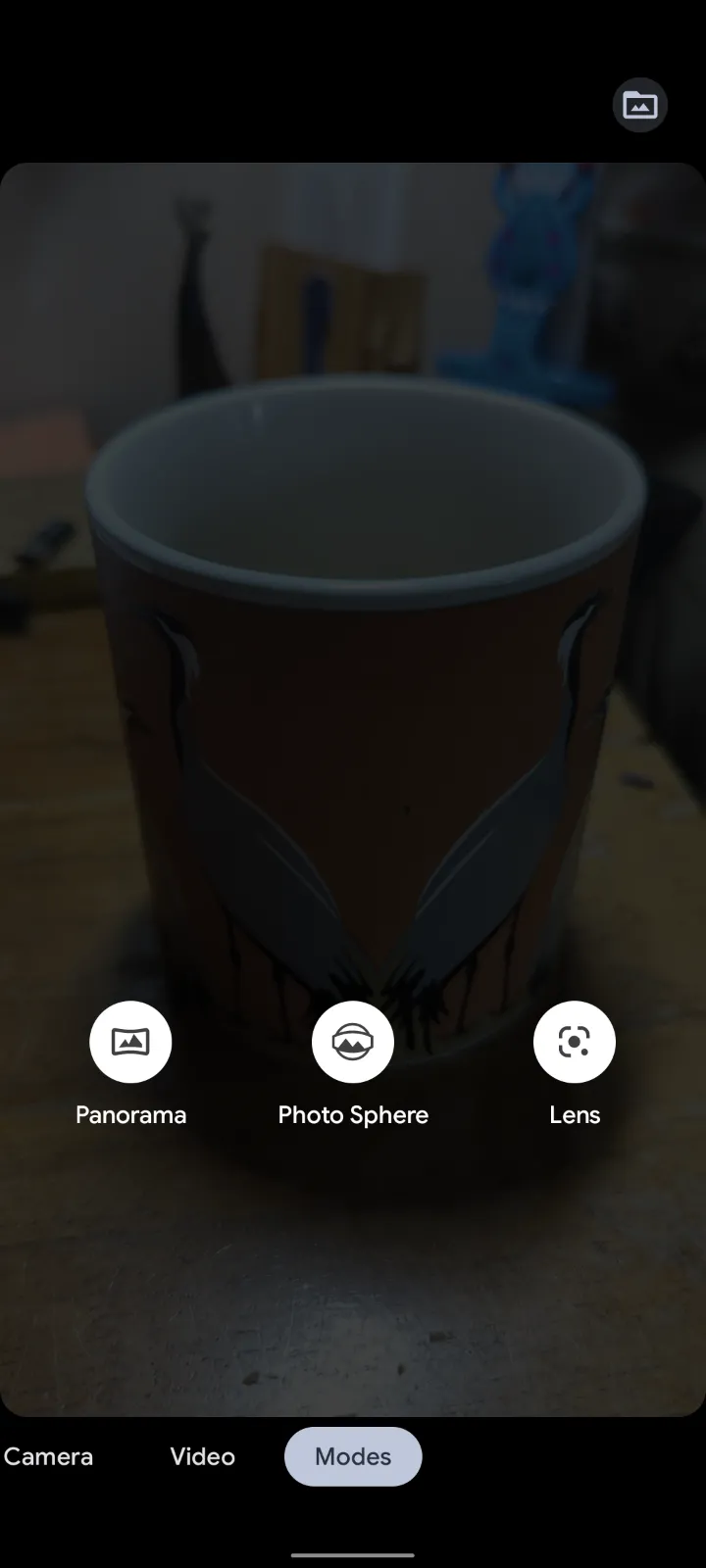
Құрылғыдағы фотосуретті қалай пайдалануға болады
Lens қолданбасын ашқанда, құрылғыңыздағы фотосуреттер жоғарғы жағындағы "Камера арқылы іздеу" өрісінің астында көрсетіледі.
Сіз Lens қолданбасында сол кескіндердің арасынан іздей алмасаңыз да (бұл ыңғайсыз деп айтуға болады), іздеуді қысқартуға болады. Іздеу өрісінің астындағы бөлімде «Скриншоттар» немесе «Жүктеулер» сияқты нәрсе пайда болады. Оның жанындағы көрсеткіні нұқыңыз және суретіңіз байланысты болуы мүмкін әртүрлі көздер мен қолданбалардан таңдауға болады.
Бар фотосуретпен Lens пайдаланудың ең оңай жолы - Photos қолданбасына өтіп, пайдалану Ерекшелігі Қажетті нақты суретті табу үшін оны өзіңіз іздеңіз. Фотосуретті таңдап, экранның төменгі жағындағы объектив белгішесін түртіңіз.
Камераны пайдаланып нысанды немесе мәтінді қалай тануға болады
- Егер сіз әлі суретке түспеген нысанды, мәтінді немесе басқа кез келген нәрсені таңдағыңыз келсе, телефоныңызда Lens қолданбасын іске қосу үшін жоғарыдағы әдістердің бірін таңдауыңызға болады. Сіз «Камера бойынша іздеу» деп аталатын жоғарғы жағындағы төртбұрышты өрісті көресіз. Осы өрістің ортасындағы камера белгішесін түртіңіз, сонда ол бүкіл экранды алу үшін ашылады.
- Сіз Lens нені назарда ұстайтынын көрсететін төрт бұрыштық сызықты көресіз. Қажетті кескін сол жолдар ішінде болатындай камераны жылжытыңыз; Сондай-ақ кескінді үлкейту немесе кішірейту үшін саусақтарыңызды пайдалануға болады. Жарық жеткіліксіз деп ойласаңыз, жоғарғы сол жақтағы найзағай белгішесін түртіңіз.
- Экранның төменгі жағындағы «Іздеу» түймесін басыңыз.
Кескіннің белгілі бір бөлігін қалай анықтауға болады
Lens-ке суретті таңдауды бастауды айтқаннан кейін, ол кескінде нені сәйкестендіру керек екенін анықтауға тырысады және нысанды төрт "бұрыштық" сызықпен қоршау арқылы не нәрсеге назар аудару керектігін көрсетеді. Бірақ Lens фотосуреттегі қызықты нәрселерді таңдауда өте жақсы болғанымен, ол сізді қателесуі мүмкін. Мысалы, мен оны артқы жағында жүрген адаммен алдыңғы қатардағы ит бейнесінде қолданып көргенімде, Lens адамға назар аударды.
Қате элемент таңдалғанын сезсеңіз, суреттегі назар аударғыңыз келетін элементті түртіңіз. (Кейде қосымша нысанда нүкте бар, «орнына осы шығар?» дегендей)
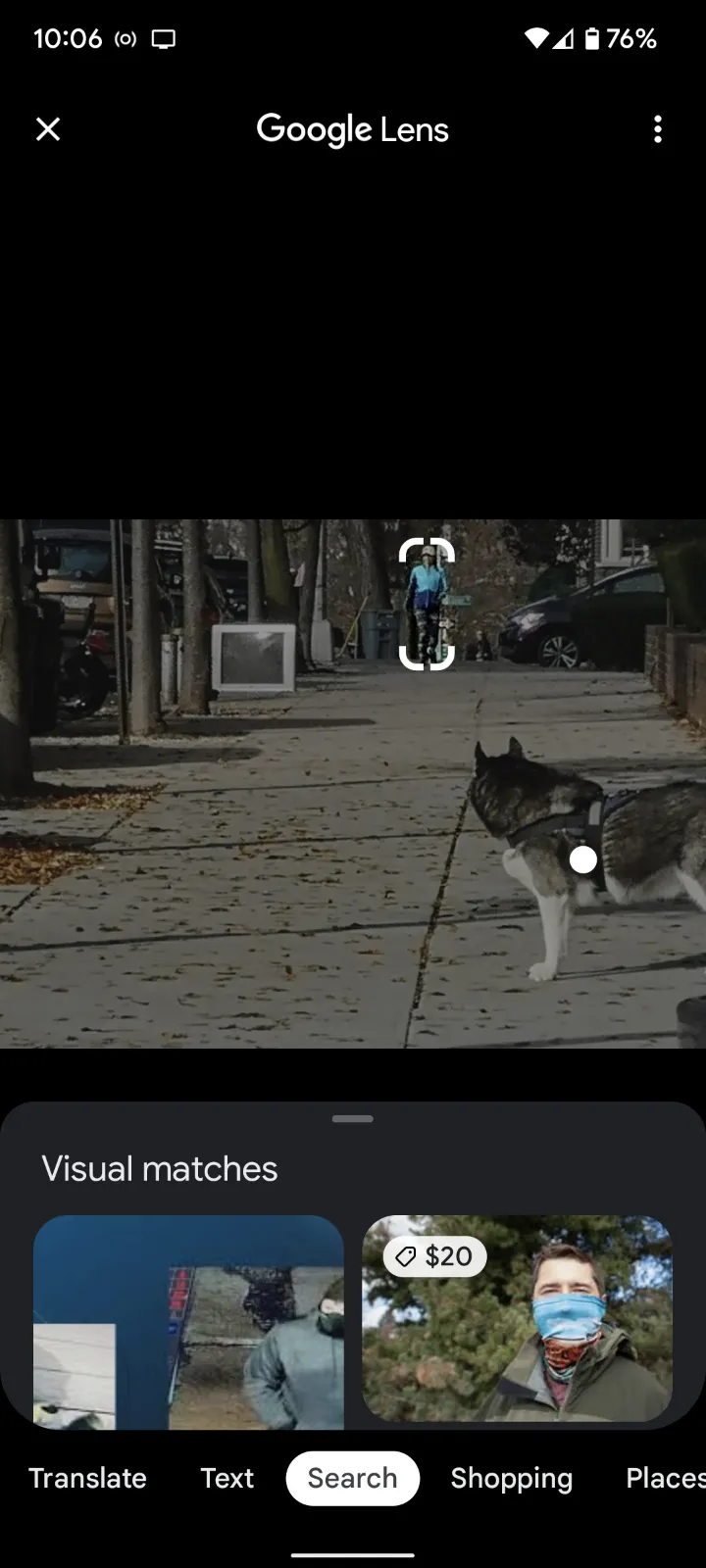
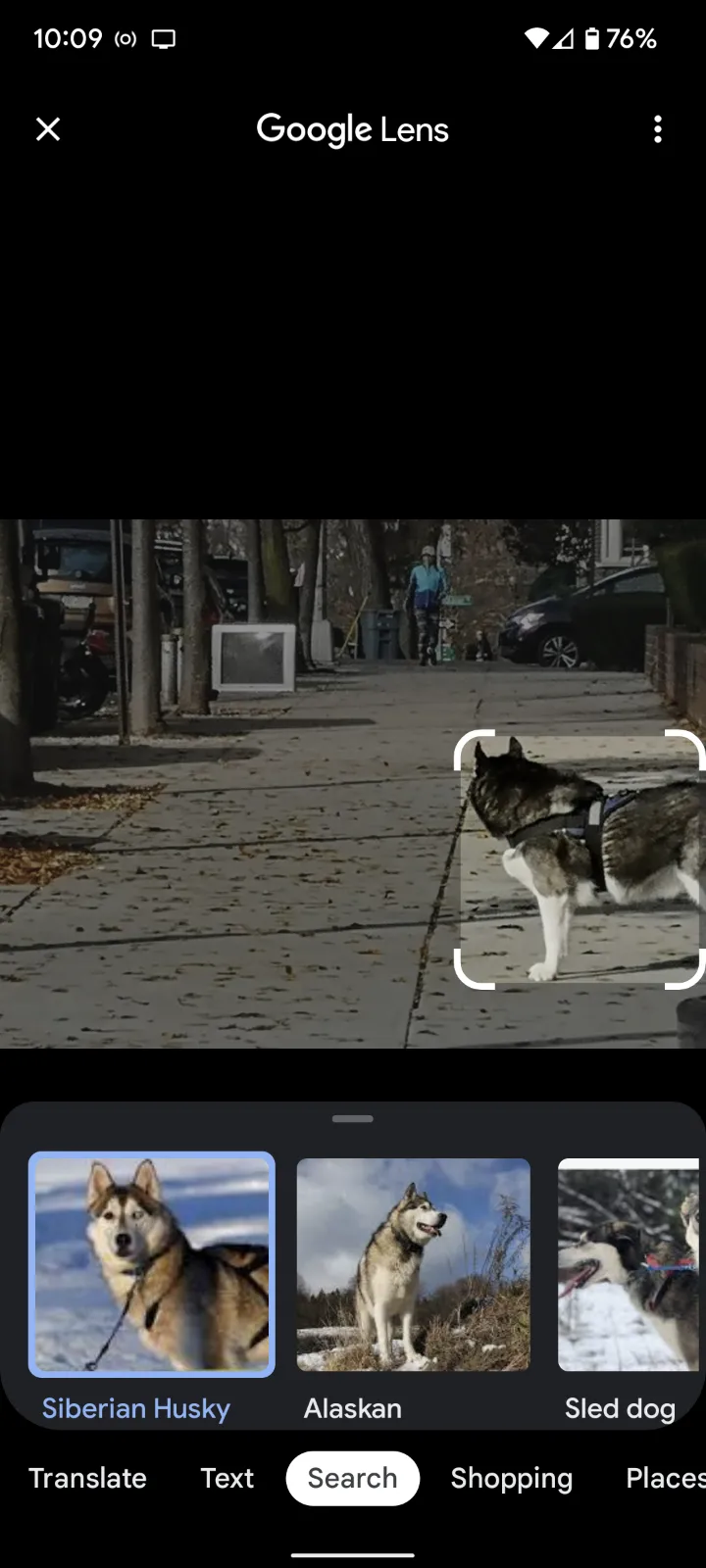
Егер Lens дұрыс элементті таңдаса, бірақ контур айналадағы аумақты тым көп немесе тым аз алып жатса, оны реттеу үшін жай ғана саусағыңызды пайдаланыңыз.
LENS көмегімен тағы не істей аласыз?
Негізгі мәліметтерді алғаннан кейін, қолданып көруге болатын түрлі мүмкіндіктер бар. Lens қолданбасына өтсеңіз, экранның төменгі жағында фотосуретіңіздің астында тізімделген бұл мүмкіндіктерді көре аласыз. Мұнда бірнеше:
- Басу арқылы Аударма ”, мәтінді ондаған тілдің біріне аударуға болады.
- Басу арқылы Мәтін Объектив экранының төменгі жағында мәтінді алмасу буферіне немесе құрылғыға көшіруге, оқу кезінде тыңдауға немесе іздеуді орындауға болады.
- Ол үй тапсырмасын орындайды Ерекшеленген мәтін туралы мәлімет береді. Мысалы, мен Edna St. Винсент Милллейдің «Музыкасыз қазба» шығармасы Poetry Foundation және Poets.org сайттарынан және басқалардан нәтиже алды.
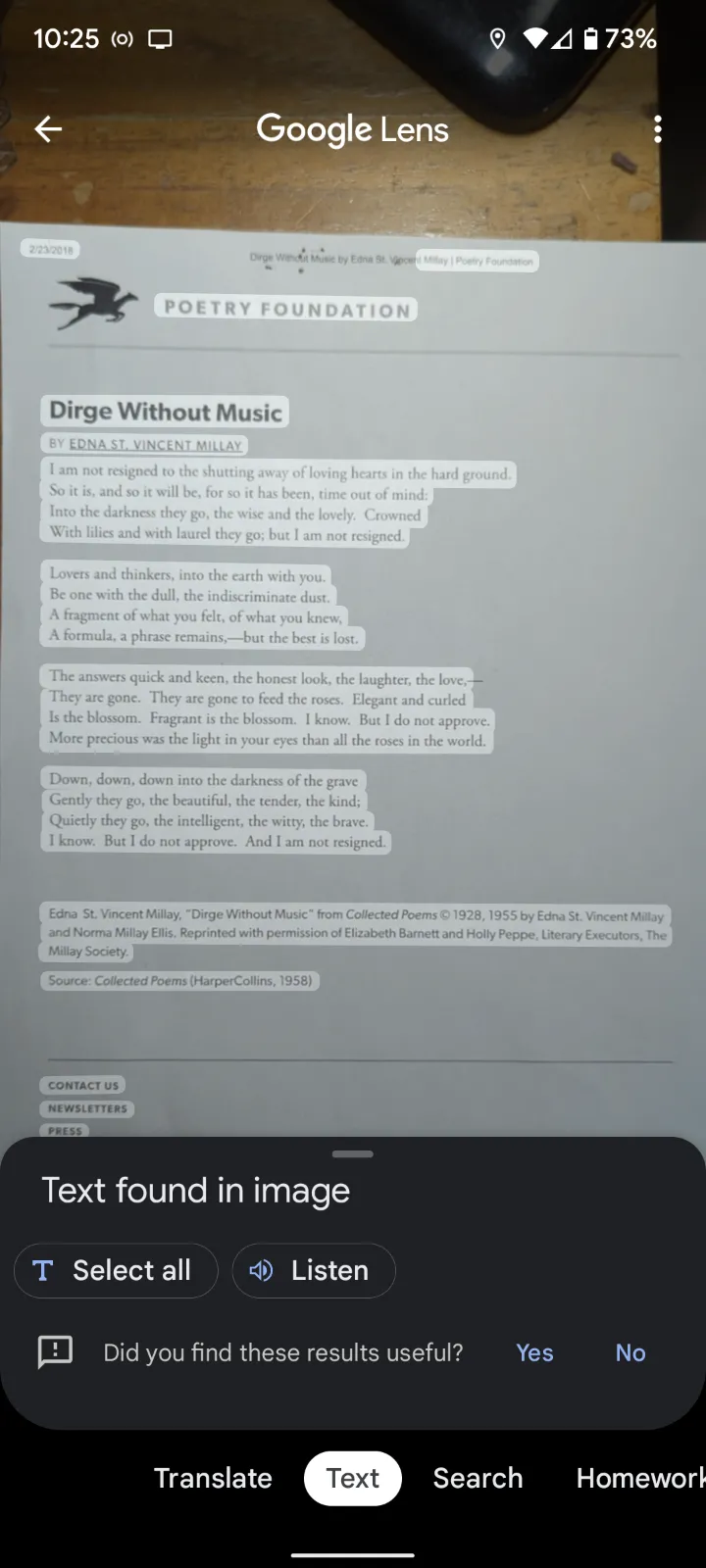
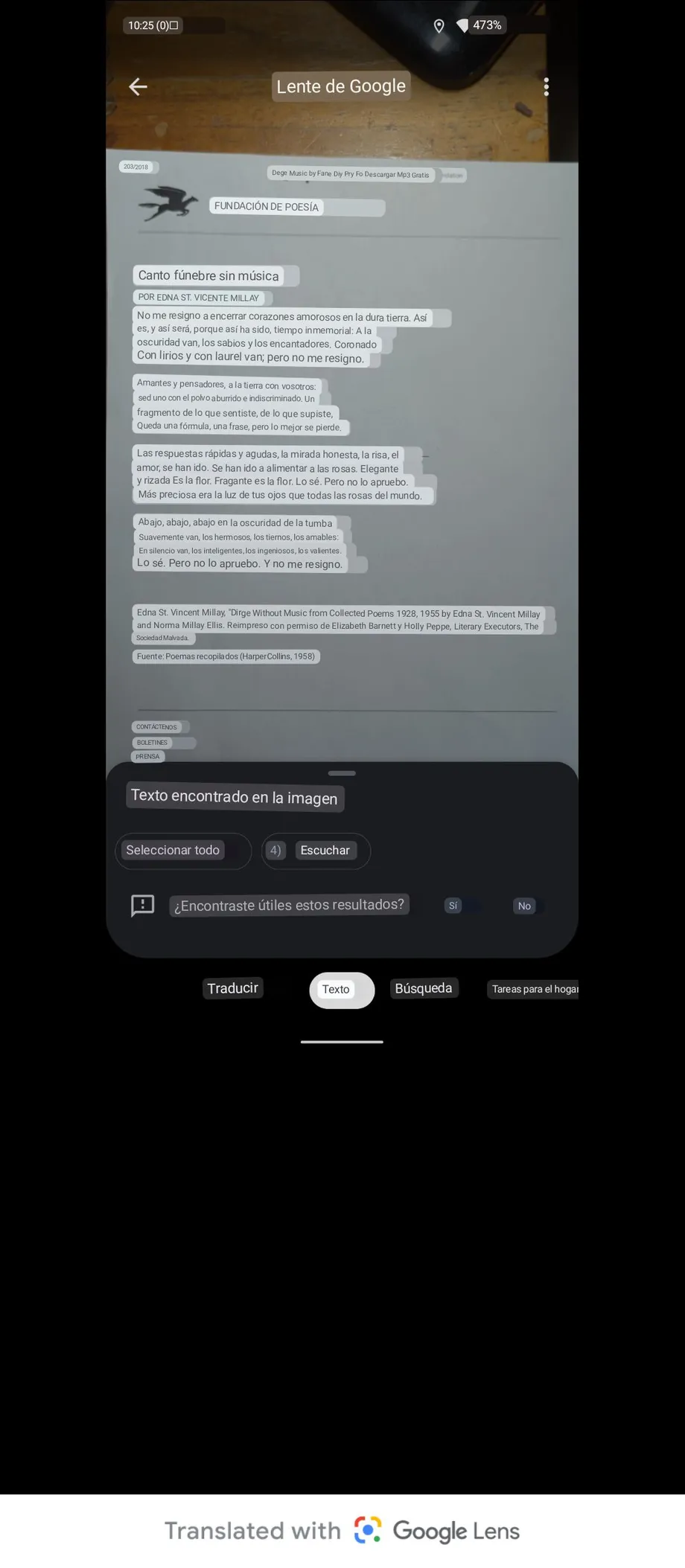
- сізге көмектеседі Сіз суретке түсірген өнімге ұқсас өнімді табу үшін сатып алу (штрих-кодты пайдалану сізге дәлірек нәтиже береді).
- Сізге орындар беріңіз Сырттағы ғимаратты немесе басқа нысанды меңзесеңіз, сіз қайда екеніңіз немесе не қарап тұрғаныңыз туралы ақпарат береді.
- Саған жеуге мүмкіндік береді Тамақтың немесе мәзірдің суретін түсіріп, рецепттерді немесе мейрамхананың орнын көрсетіңіз.
Lens көмегімен басқа да көптеген әрекеттерді орындауға болады және оның сіз үшін қалай жұмыс істейтінін көрудің ең жақсы жолы - оны сынап көру.
Бұл біз айтқан мақаламыз.Google Lens қолданбасын қалай бастау керек
Пікірлер бөлімінде тәжірибеңіз бен ұсыныстарыңызды бізбен бөлісіңіз.