Ноутбукті қақпағы жабық күйде қалай оятуға болады
Ноутбуг жабылған кезде оны қалай қосулы ұстау керек деп ойлайсыз ба? Міне, ноутбукті өшіріп, қосылған экранды пайдалануды жалғастыру жолы.
Әдепкі бойынша, Windows қақпағы жабылған кезде ноутбукты ұйқы режиміне қояды. Бұл ноутбук экранын қосымша монитор ретінде пайдаланғыңыз келмесе де, компьютеріңізді ояту үшін ноутбукты әлі де ашық қалдыруыңыз керек дегенді білдіреді.
әлде сен бе Бақытымызға орай, ноутбук өшірілген кезде экранды қосулы ұстауға болады. Міне, осылай.
Ноутбуктің қақпағы жабылған кезде экранды қалай қосуға болады
Windows жүйесі ноутбук экраны жабық болса да қосуға мүмкіндік беретін қарапайым ауыстырып-қосқышты қамтамасыз етеді. Оны келесі қадамдар арқылы табыңыз:
- Жүйелік науада (экранның төменгі оң жақ бұрышында) белгішені табыңыз батарея. Барлық белгішелерді көрсету үшін кішкентай көрсеткіні басу қажет болуы мүмкін. Оң жақ түймені басыңыз батарея және таңдаңыз Қуат параметрлері .
- Сонымен қатар, Windows 10 жүйесінде осы мәзірді ашу үшін келесіге баруға болады Параметрлер > Жүйе > Қуат және ұйқы режимі және таңдаңыз Қосымша қуат параметрлері оң жақ мәзірден. Бұл сілтемені көрмесеңіз, оны кеңейту үшін Параметрлер терезесін сүйреңіз.
- Басқару тақтасы жазбасының сол жағында Шығыс қуаты опциялары, таңдаңыз Қақпақты жабу не істейтінін таңдаңыз .
- көресін Қуат және ұйқы түймелеріне арналған опциялар . ішінде Мен қақпақты жапқанда , үшін ашылмалы жолақты өзгертіңіз Қосылған дейін Ештеңе істеме .
- Қаласаңыз, сол параметрді өзгертуге де болады батарея үшін . Дегенмен, бұл кейбір қиындықтарды тудыруы мүмкін, себебі біз төменде түсіндіреміз.
- Басыңыз Өзгерістер сақталуда Ал сен жақсысың.
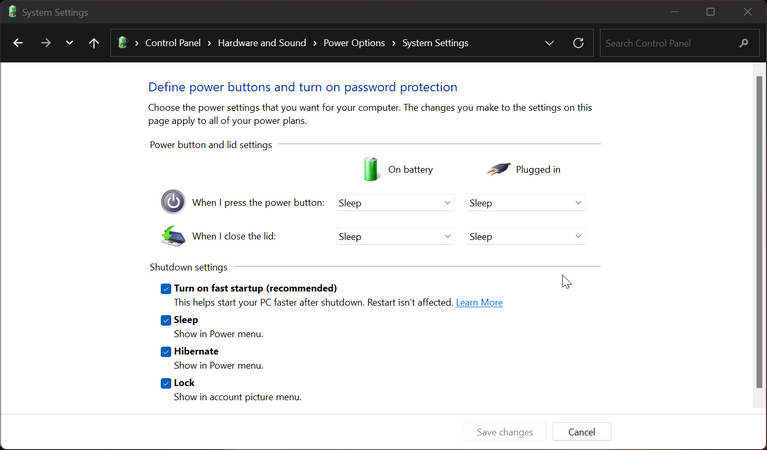
Енді ноутбук экранын жапқанда, құрылғыңыз әдеттегідей жұмысын жалғастырады. Бұл ноутбуктың өзі мұқият орналастырылған кезде оны сыртқы құрылғылармен басқаруға болатынын білдіреді.
Дегенмен, ноутбугыңызды ұйқыға немесе өшіргіңіз келсе, «Бастау» мәзіріндегі пәрмендерді пайдалану қажет болатынын есте сақтаңыз (немесе көріңіз). Ұйқыға және өшіруге арналған төте жолдар ) осы өзгерісті жасағаннан кейін. Тағы бір нұсқа - оны өшіру үшін компьютердегі физикалық қуат түймесін пайдалану; Бұл әрекетті жоғарыда көрсетілген бетте өзгертуге болады.
Ноутбукті ұйықтамай жапқанда, қызып кетуден сақ болыңыз
Ноутбукты ұйықтамай-ақ өшіру үшін мұның бәрі. Дегенмен, бұл опцияны өзгерту сіз білуіңіз керек салдарға әкеледі.
Компьютерді ұйқы режиміне қою үшін қақпақты жабуға арналған әдепкі пернелер тіркесімі ноутбукті портфельге салғанда ыңғайлы. Бірақ бұл опцияны өзгерткеннен кейін оны ұмытып қалсаңыз, ноутбукты әлі жұмыс істеп тұрған кезде абайсызда құлыпталған жерге қоюыңыз мүмкін.
Батарея қуатын ысырап етумен қатар, бұл көп жылу мен банка шығарады Ноутбук уақыт өте келе бұзылады . Осылайша, сіз ноутбук орнатылған кезде ғана қақпақ параметрін өзгертуді қарастыруыңыз керек желіде Ноутбукті үстелде пайдаланған кезде оны әрқашан желіге қосыңыз.
Осылайша, жұмыс істеп тұрған ноутбукты ойланбастан жабық жерге қоюды ұмытпайсыз. Бұл жайлылық пен қауіпсіздіктің жақсы үйлесімі.
Ноутбугыңызды жабылған кезде оңай оятыңыз
Көріп отырғанымыздай, экран жабылған кезде ноутбуктың әрекетін өзгерту оңай. Оны ояту, тіпті қақпағы жабық болса да, кірістірілген мониторды пайдаланбасаңыз да, компьютер қуатын пайдалануға мүмкіндік береді.
Ноутбугыңызды осылай жиі пайдалансаңыз, қосымша функционалдылық үшін ноутбук тұғырын алуды ұсынамыз.









