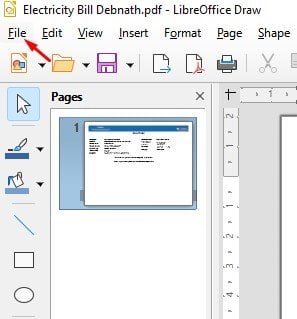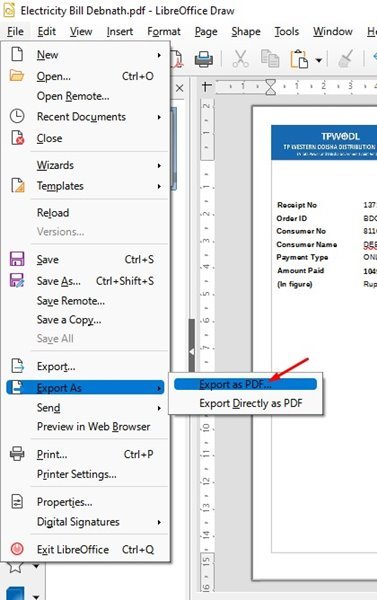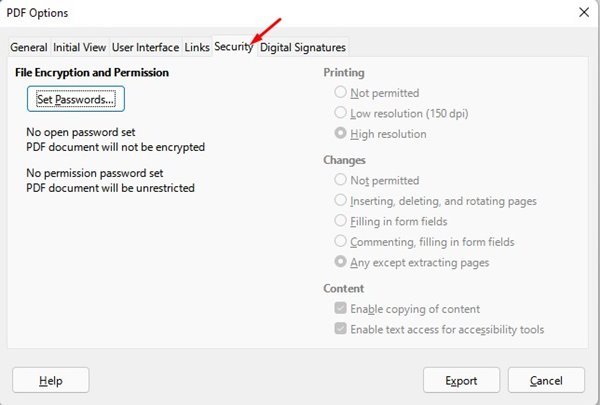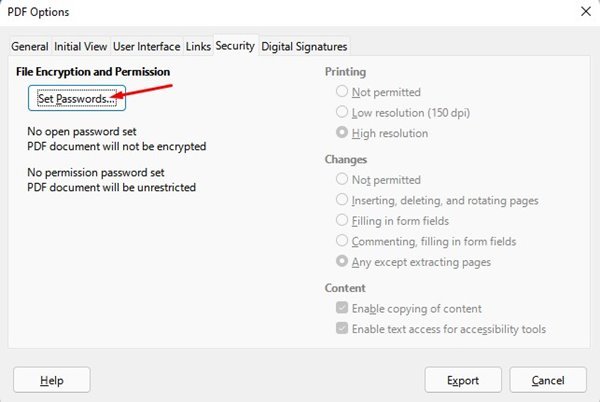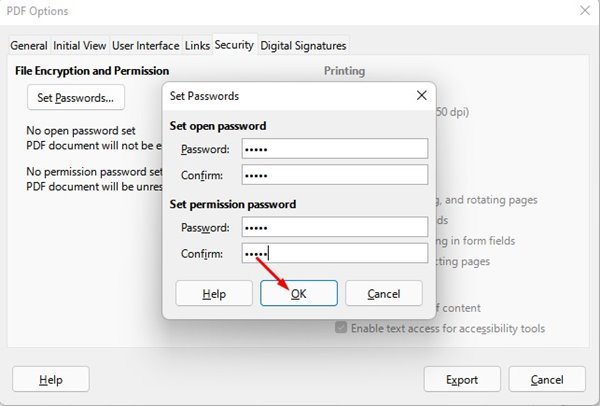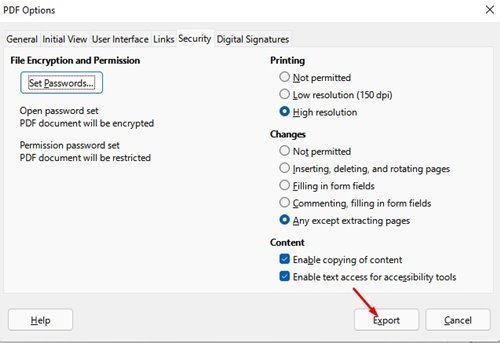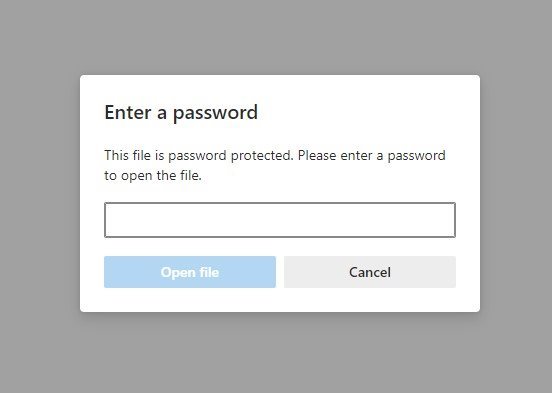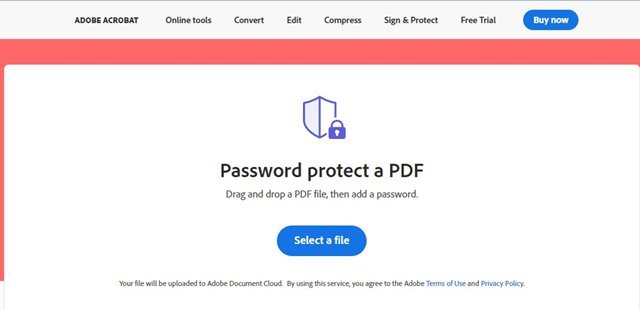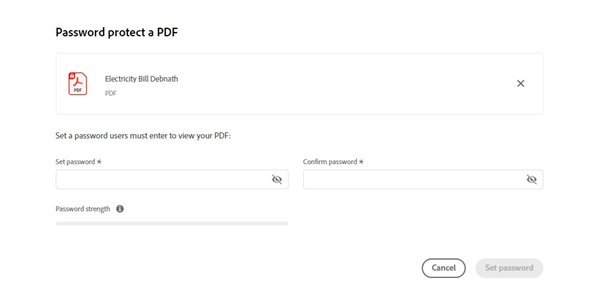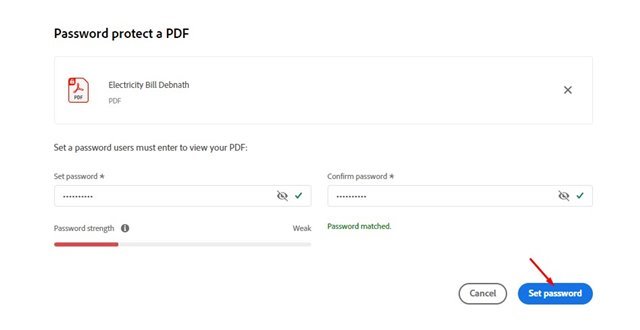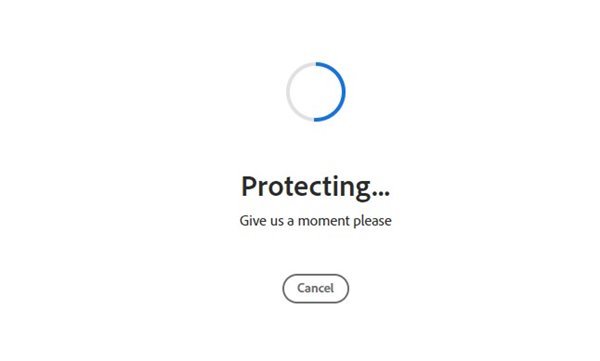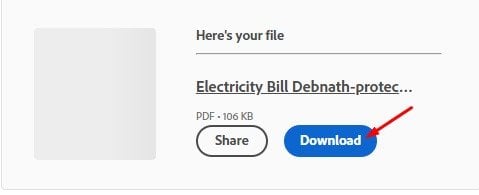PDF файлдарын құпия сөзбен қалай қорғауға болады (XNUMX әдіс)
Мойындаймыз, біз бәріміз компьютерде жұмыс істегенде PDF файлдарымен айналысамыз. Көптеген жылдар бойы PDF файл пішімі құжаттарды интернетте ортақ пайдаланудың ең қауіпсіз әдістерінің бірі болды.
PDF туралы жақсы нәрсе - оның қауіпсіз және пішімі оның деректерін оңай өзгертуге мүмкіндік бермейді. PDF файлын өңдеу үшін сізге үшінші тараптың PDF өңдеу құралы немесе премиум PDF бағдарламалық құралы қажет.
PDF пішімі қауіпсіз болса да, оны шифрлау арқылы қауіпсіз ете аласыз. PDF файлдарын шифрлаған кезде олардың мазмұнын көру үшін құпия сөз қажет. Құжат пішімін macOS және Windows жүйелерінде жергілікті түрде көруге болады, бірақ мазмұн құлпын ашу үшін құпия сөз қажет.
Сондай -ақ оқыңыз: PDF файлынан құпия сөзді қалай жоюға болады (3 әдіс)
PDF файлдарын құпия сөзбен қорғаудың 2 жолы
Сонымен, егер сіз Windows және macOS жүйесінде PDF файлдарын құпия сөзбен қорғағыңыз келсе, сіз дұрыс нұсқаулықты оқып жатырсыз. Бұл мақала екі ең жақсы әдісті бөліседі PDF файлдарын құпия сөзбен қорғау . Тексерейік.
1) PDF файлдарын LibreOffice арқылы құпия сөзбен қорғаңыз
Жақсы, LibreOffice - тартымды және таза интерфейсімен бірге келетін Microsoft Office-ке тегін балама. Бұған қоса, оның шығармашылық қабілетін ашуға және өнімділікті арттыруға көмектесетін бірнеше мүмкіндіктері бар құралдар бар.
PDF файлдарын премиум бағдарламалық құралды қолданбай-ақ құпия сөзбен қорғау үшін LibreOffice пайдалана аласыз. Бұл сізге істеу керек.
1. Ең алдымен жүктеп алыңыз және орнатыңыз LibreOffice компьютеріңізде. Жүктеп алғаннан кейін құпия сөзбен қорғағыңыз келетін PDF файлын сүйреп апарыңыз.
2. LibreOffice PDF пішімін қолдайтындықтан, ол файлды ашады. Осыдан кейін « түймешігін басыңыз файл» Төменде көрсетілгендей.
3. Опцияны басыңыз. ретінде экспорттау » және таңдаңыз Файл опцияларынан PDF түрінде экспорттаңыз .
4. PDF параметрлері қалқымалы терезесінде қойындыға ауысыңыз Қауіпсіздік .
5. Қауіпсіздік бөлімінде опцияны түртіңіз «парольдерді орнату» .
6. Енді сізге керек Құпия сөзді енгізіп, растаңыз . Аяқтағаннан кейін түймені басыңыз. ЖАРАЙДЫ МА» .
7. Соңында түртіңіз «Экспорттау» түймесі Құпия сөзбен қорғалған PDF файлын сақтау үшін.
Бұл! Мен біттім. LibreOffice көмегімен PDF файлдарын құпия сөзбен қорғау осылайша оңай.
2) Adobe Online арқылы PDF файлын құпия сөзбен қорғау
Компьютеріңізге қандай да бір құралды орнатқыңыз келмесе, PDF файлдарыңызды құпия сөзбен қорғау үшін Adobe Acrobat веб-нұсқасына сене аласыз. Adobe компаниясының бұл тегін веб-құралы PDF құжаттарына құпия сөздерді қосуға мүмкіндік береді.
1. Ең алдымен, сүйікті веб-шолғышты ашып, осыған өтіңіз сайт .
2. Енді «Файлды таңдау» түймесін басып, құпия сөзбен қорғағыңыз келетін PDF файлын таңдаңыз.
3. Келесі экранда құпия сөзді орнату керек. Аяқтағаннан кейін түймені басыңыз Құпия сөзді орнату .
4. Енді PDF құжатын қорғау үшін веб-құрал құпия сөзін күтіңіз.
5. Шифрланған соң, сіз жасай аласыз Құпия сөзбен қорғалған PDF файлын жүктеп алыңыз сіздің компьютеріңізде.
Бұл! Мен біттім. Құпия сөзбен қорғалған PDF файлын ашуға тырысқанда, сізден құпия сөзді енгізу сұралады.
PDF файлдарын құпия сөзбен қорғау өте оңай, әсіресе Windows жүйесінде. Компьютердегі PDF файлдарын оңай қорғау үшін осы екі әдістің бірін пайдалануға болады. Бұл мақала сізге көмектесті деп үміттенеміз! Достарыңызбен де бөлісіңіз. Егер сізде бұл туралы күмәніңіз болса, төмендегі түсініктеме жолағында бізге хабарлаңыз.