Жойылған WhatsApp тобын қалай қалпына келтіруге болады
Ескі доспен бетпе-бет кездесу керемет естілгенімен, сіз ескі достарыңыздың үлкен жиналысынан көбірек ләззат аласыз деп ойламайсыз ба? Барлығы барлығын білетін және ескі оқиғалар мен естеліктерді бірге еске алатын жиын екі адаммен кездесуден әлдеқайда жақсы естіледі.
Топтық чаттар - адамдар жиналып, әңгімеге қосылатын осындай үлкен жиындардың әдепкі нұсқасы, бұл барлық қатысушылар үшін оны әртүрлі және қызықты етеді. Көптеген адамдар Facebook-тен топтық чаттар туралы біледі, бірақ топтар құруға келгенде олар WhatsApp-ты жақсы көреді. Өйткені, басқа әлеуметтік медиа платформаларына қарағанда, WhatsApp-та мәтіндік хабар алмасудың бәрі әлдеқайда ыңғайлы.
Бүгінгі блогта біз WhatsApp топтары қалай жұмыс істейтінін және топтық чатты қателесіп жойған болсаңыз, оны қалай қалпына келтіруге болатынын талқылаймыз. Кейінірек топқа қалай қайта қосылу керектігін де талқылаймыз.
Жойылған WhatsApp тобын қалай қалпына келтіруге болады
Соңғы бөлімде біз WhatsApp тобын қалай жою мүмкін емес екенін талқыладық. Сіз одан шыға аласыз немесе чатты WhatsApp-тан жоя аласыз, бірақ оны WhatsApp серверлерінен біржола жоя алмайсыз, әсіресе топтың басқа мүшелері болған кезде.
Бұл жерде топты «жою» арқылы чатты чат тізімінен жоюды білдіреді деп болжаймыз. Енді чатты қалпына келтіргіңіз келсе, онда болашақта қажет болатын кейбір маңызды файлдар немесе ақпарат бар, мұны істеудің екі жолы бар.
Бірінші әдіс уақытты қажет етеді, бірақ ешкімнің көмегін қажет етпейді, ал екінші әдіс, сәл жеңілірек, топ мүшесімен байланысу керек. Екі әдіс те бұл чатты сіз үшін басқа пішімде шығарады.
Енді осы әдістер туралы көбірек білейік:
1. Whatsapp қолданбасын қайта орнатыңыз және деректерді қалпына келтіріңіз
Жалғастырмас бұрын, бұл әдіс тек WhatsApp деректерінің Google дискісіне немесе iCloud-қа сақтық көшірмесін жасауды үйренген болсаңыз ғана жұмыс істейтінін айтамыз.
Мұнда күрделі бөлік келеді: топтық чатты қайтару үшін сізге WhatsApp қолданбасын жою және қайта орнату және Google дискідегі барлық деректердің сақтық көшірмесін жасау қажет. Енді WhatsApp деректерінің сақтық көшірмесін күнделікті түрде жасасаңыз, жылдам әрекет етуіңіз керек.
Мұның барлығын келесі сақтық көшірме уақытына дейін (әдетте таңғы 7-де) жасамасаңыз, сақтық көшірме сол топтық чатсыз жаңартылады және сіз оны мәңгілікке жоғалтасыз.
Осы себепті, бұл әдіс бір-екі күннен кейін емес, чатты жойғаннан кейін бірден орындасаңыз ғана жұмыс істейді. Сақтық көшірмені қалпына келтіру топтық әрекет болғандықтан, Wi-Fi желісіне қол жеткізу сіз үшін процесті айтарлықтай жеңілдетеді және жылдамырақ етеді. Бірақ бір жақсысы, бұл хабарламалар жоғалып кеткен жеріне қайта оралады.
2. Достар арқылы экспортталған чатты алыңыз
Жоғарыда көрсетілген әдіс өте қолайлы болып көрінгенімен, бұл көптеген пайдаланушылар үшін мүмкін болмауы мүмкін: деректерінің сақтық көшірмесін жасамайтындар, мұндай уақыттары жоқтар және барлық қиындықтардан өткісі келмейтіндер .
Осы пайдаланушылардың пайдасы үшін біз бұл әдісті осында қосамыз. Дегенмен, ол жоғалған чатты өзінің лайықты орнына қайтармайтынын ескеріңіз; Ол сізге тек txt файлындағы чаттың көшірмесін береді.
Енді оның қалай жасалатынын айтып берейік; Бұл жерде сізге досыңыздың көмегі де қажет болады. Сол топтың қатысушысы сіздің досыңыз болуы керек. Сізге олардан топтық чатты сізге экспорттауын сұрау жеткілікті. Егер олар WhatsApp-та мұның қалай жасалғанын білмесе, сіз оларға келесі қарапайым қадамдар арқылы басшылық ете аласыз:
1-бөлім: Смартфоныңызда WhatsApp қолданбасын ашыңыз. Сіз өзіңізді экранда табасыз Чаттар . Мұнда сол топтық чатты табу үшін жоғары айналдырыңыз немесе оның атын экранның жоғарғы жағындағы іздеу жолағына теріңіз.
2-бөлім: Бұл чатты тапқаннан кейін экранда бүкіл сөйлесуді ашу үшін оны түртіңіз. Мұны істегенде, жоғарғы оң жақ бұрыштағы үш нүктелі белгішеге өтіп, оны түртіңіз.
3-бөлім: Мұны істегенде экранда қалқымалы мәзір пайда болады. Енді осы тізімдегі соңғы нұсқа Көбірек ; Қосымша опцияларды көру үшін оны басыңыз.
4-бөлім: Экранда пайда болатын келесі мәзірде сіз төрт опцияны табасыз. Мұнда таңдау керек опция үшінші нұсқа: Чатты экспорттау .
5-бөлім: Келесі жауап беруіңіз керек бірінші сұрақ - медиа файлдарды қосқыңыз келе ме, жоқ па. WhatsApp сонымен қатар медиа файлдарды ендіру экспорт өлшемін қалай ұлғайта алатынын ескертеді. Бұл медиа файлдар сіз үшін маңызды болмаса, таңдаңыз БАҚ жоқ ; Әйтпесе, бірге жүріңіз «Енгізілген медиа».
Осы опцияны басқан кезде сіз басқа қалқымалы терезені көресіз: арқылы чатты жіберу.
Оның астында сіз әртүрлі опцияларды көресіз, соның ішінде WhatsApp және Gmail. Біз бұл екеуін бөлек атап өтеміз, өйткені олар көбінесе чаттарды экспорттаудың ең қолайлы жолы. Сізге және досыңызға қай әдіс қолайлы екенін өзіңіз шеше аласыз.
Мұны істегеннен кейін сіз таңдаған әдіс арқылы осы файлды ортақ пайдалану опциясын көресіз. Көрсетілген қадамдарды орындаңыз және жақын арада досыңыз жойылған топтық чаттың барлық хабарлары (және медиа) бар txt файлын алады.
3. Жаңа WhatsApp тобын жасаңыз
WhatsApp тобының жетіспейтін деректері сіз үшін маңызды болмаса, бірақ оның мүшелері болса ше? Бұл жағдайда бізде сізге қарапайым шешім бар: Неліктен сол мүшелерді қосатын жаңа WhatsApp тобын құрмасқа? Осылайша, сізде тағы да өсек айту үшін жағымды кеңістік болады, бұл барлығына ұтыс болып табылады.
Жаңа WhatsApp тобын қалай құру керектігін білмейсіз бе? Уайымдамаңыз, бұл процесс өте қарапайым және екі минутты алады. бастайық:
1-бөлім: Смартфоныңызда WhatsApp қолданбасын ашыңыз. экранда Чаттар , сіз жасыл қалқымалы хабар белгішесін және экранның төменгі оң жақ бөлігін байқайсыз; Оны басыңыз.
2-бөлім: Сіз қойындыға апарасыз Контактіні таңдаңыз. Мұнда бірінші нұсқа болады: Жаңа топ . Осы опцияны басқан кезде сіз барлық контактілер тізімі бар басқа қойындыға өтесіз.
Мұнда сіз өзіңіздің тобыңызға қосқыңыз келетін барлық мүшелерді жылжыту немесе іздеуде олардың атын теру арқылы таңдауға болады (жоғарғы оң жақ бұрыштағы үлкейткіш әйнек белгішесін басу арқылы).
3-бөлім: Барлығын қосқаннан кейін алға жылжу үшін оң жақ төменгі бұрышта орналасқан жасыл көрсеткі белгішесін басыңыз.
Келесі қойындыда сізден топты атау және фотосурет қосу сұралады. Кескінді бірден қосу қажет болмауы мүмкін, топ атын қосу өте маңызды.
Атын қосқаннан кейін төменгі жағындағы жасыл хэш белгішесін басуға болады, сонда топ құрылады. Жаңа топ құру оңай болған жоқ па?
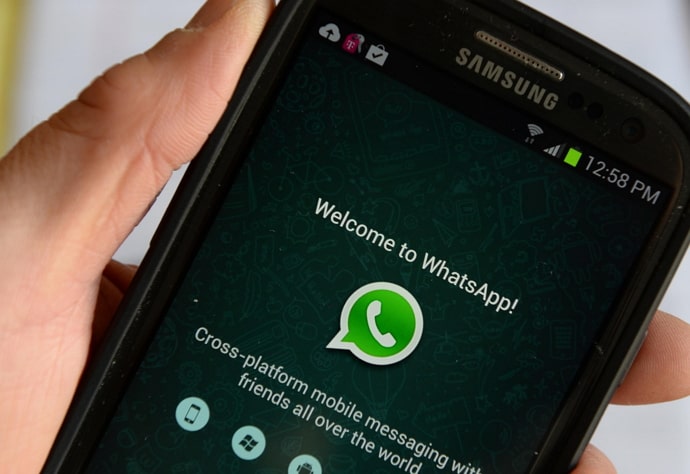









Ауырлықты еске түсіру