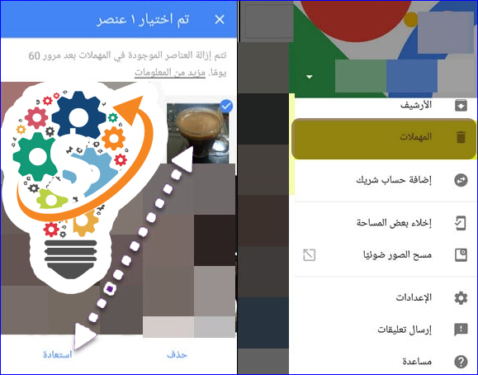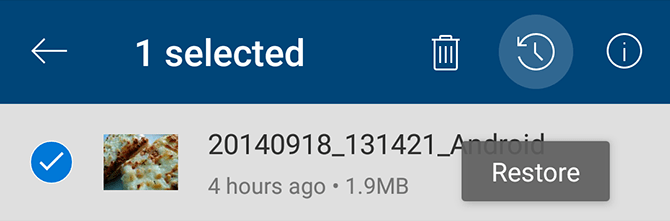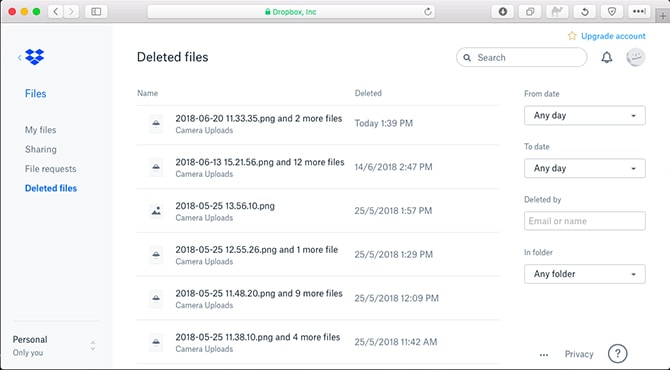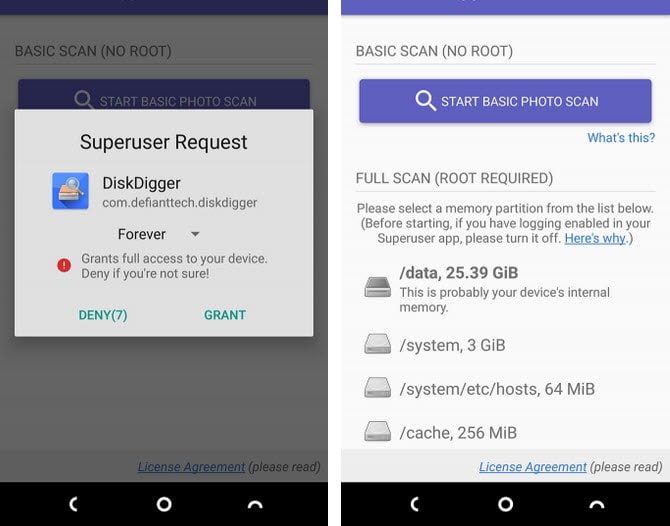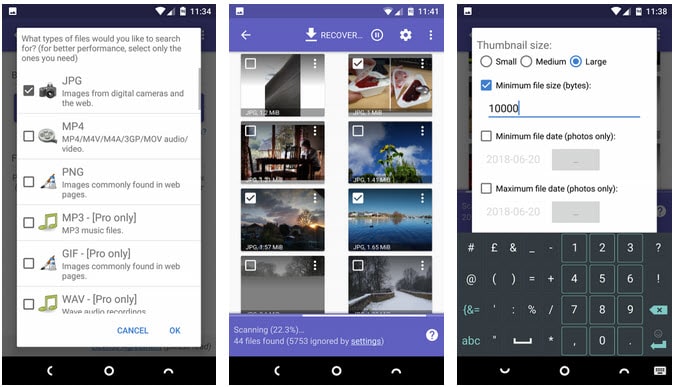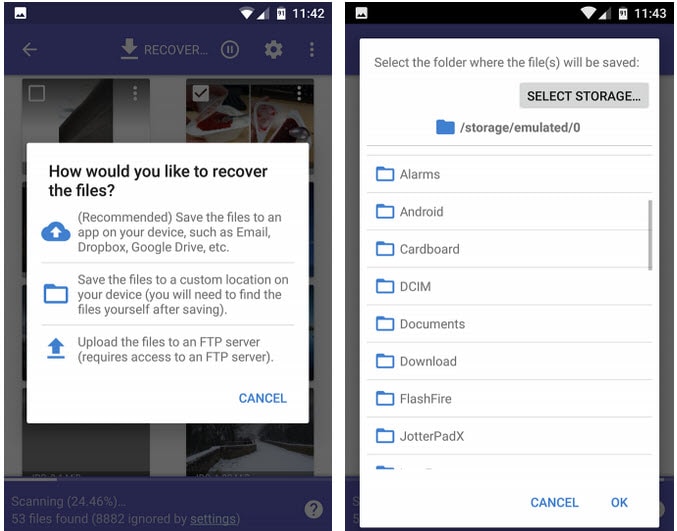Пішімдеу кезінде фотосуреттерді қалай қалпына келтіруге болады
Сыртқы жад картасынан немесе телефонның ішкі жадынан фотосуреттерді кездейсоқ жойдыңыз ба? Телефоныңызды жоғалтып алдыңыз ба, енді телефонда сақталған барлық фотосуреттерді қалпына келтіріп, қалпына келтіргіңіз келе ме? уайымдама ! Бұл мақалада біз Android жүйесінен жойылған фотосуреттерді қалпына келтіру және қалпына келтіру әдістері туралы сөйлесетін боламыз, бастайық.
Android SD картасынан жойылған файлдарды қалай қалпына келтіруге болады
Фотосуреттердің сақтық көшірмесін Google Drive, Google Chrome, OneDrive және т.б. Google бұлттық қызметтеріне жасамасаңыз ше? Сонымен қатар, сізде картаны жұмыс үстелі компьютеріне қосу және жоғалған фотосуреттерді қалпына келтіру үшін қалпына келтіру бағдарламалық құралын пайдалану мүмкіндігі бар. Осыған қарамастан ол мақсатына жете алмады.
Жалпы, бұл қадамды бастамас бұрын, жад картасындағы жойылған файлдар жаңа деректермен және файлдармен ауыстырылғанша ғана сақталатынын білуіңіз керек. Осылайша, кездейсоқ фотосуреттерді жойған кезде оны ауыстыру қаупін азайту үшін картаны телефоннан алып тастау керек.
Жойылған файлдарды қалпына келтіруге арналған Easeus қалпына келтіру бағдарламасы
EaseUS Data Recovery Wizard — фотосуреттерді қалпына келтіруге арналған тамаша бағдарламалық құрал. Оны Windows және Mac үшін жүктеп алуға болады.
Бұлттан фотосуреттерді қалай қалпына келтіруге болады
Көптеген бұлтты сақтау сайттары мен қолданбалары фондық режимде фотосуреттердің сақтық көшірмесін жасайтынының арқасында фотосуреттер жоғалған кезде оларды қалпына келтіру және қалпына келтіру мүмкіндігін ұсынуы мүмкін. Осылайша, синхрондауды қоссаңыз, пішімдесеңіз немесе телефоныңыз ұрланса да, фотосуретіңіз шынымен жойылмайды.
Android жүйесінде синхрондауды қосу және өшіру
Фотосуретті телефонның галерея қолданбасынан жою оны Google Drive сақтық көшірмесінен немесе басқа бұлт жады қолданбаларынан жоймайды. Фотосуреттерді қалпына келтіру әдісіне келетін болсақ, бұлтты қолданбаға кіріп, оны қайтадан жүктеп алыңыз. Google Photos қолданбасында «Үшінші шарт» мәзір опциясын түртіңіз, «Параметрлер» түймесін түртіңіз, «Сақтық көшірме жасау және синхрондау» түймесін түртіңіз және синхрондау опциясын қосыңыз.
Фотосуретті бұлттық сақтық көшірмеден жойсаңыз, оны сол жерден де қалпына келтіруге болады. Бұлттық қызметтердің көпшілігі белгілі бір уақыт ішінде жойылған кез келген файлды қалпына келтіруге мүмкіндік беретін себетті пайдаланады.
Google Drive-тан жойылған фотосуреттерді қалпына келтіріңіз
Бақытымызға орай, фотосуретті Google Drive сияқты бұлттық сақтық көшірмеден жойсаңыз, оны сол жерден де қалпына келтіруге болады. Бұлттық қызметтердің көпшілігі белгілі бір уақыт аралығында кез келген жойылған файлды қалпына келтіруге мүмкіндік беретін себетті пайдаланады.
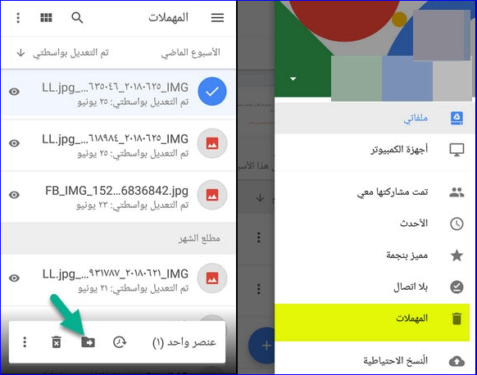
Google Photos қолданбасынан жойылған фотосуреттерді қалпына келтіріңіз
Барлық Android телефондары мен құрылғыларында қолжетімді, жойылған фотосуреттерді қалпына келтірудің басқа шешімі бар осы Google Photos қолданбасы арқылы Google Photos қолданбасына өтіп, содан кейін «үш шарт» мәзірін басу керек, содан кейін «Сәбет» түймесін басыңыз, ол сізге жойылған барлық фотосуреттерді көрсетеді, қалпына келтіргіңіз келетін әрбір фотосуретті түртіп, ұстап тұрыңыз, содан кейін Жойылған файлдар 60 күн бойы қол жетімді болады, содан кейін олар біржола жойылады.
Microsoft OneDrive қолданбасынан жойылған фотосуреттерді қалпына келтіріңіз
Microsoft OneDrive қолданбасы мен қызметі үшін қолданбаға өтіп, «Қоқыс жәшігін» таңдаңыз. Файлдарды таңдап, қалпына келтіру белгішесін басыңыз. OneDrive жойылған файлдарды 30 күн бойы сақтайды. Сондай-ақ, қоқыс жәшігіңіз жалпы сақтау орнының 10 пайызынан үлкен болса, қолданба фотосуреттерді көрсетілген мерзімнен аз уақытта жоя алатынын ескеріңіз.
Dropbox қолданбасынан жойылған фотосуреттерді қалпына келтіріңіз
Dropbox қолданбасында жойылған фотосуреттерді қалпына келтіру үшін жұмыс үстеліне кіріңіз, себебі қолданбада жойылған фотосуреттерді қалпына келтіру мүмкіндігі жоқ. Содан кейін Файлдар, Жойылған файлдар бөліміне өтіп, қалпына келтіргіңіз келетін файлдарды таңдаңыз. Ол 30 күн бойы қолжетімді және біржола жойылады.
Жойылған файлдарды Android Root жүйесіне қалпына келтіріңіз
сақтық көшірме қызметтерін пайдаланбағаныңызды немесе
Сыртқы жад картасы жад картасы Жойылған фотосуреттерді телефоныңыздан қалпына келтіру мүмкін емес, телефонның тамыры орнатылмаған болса (телефонның тамыры орнатылған) жоғалған файлдарды қайтару үшін телефонның ішкі жадын тексеру мүмкін емес. Бақытымызға орай, телефоныңыздың тамыры орнатылған болса, процесс оңай және қарапайым.
Мысалы, сіз пайдалана аласыз Diskdigger қолданбасы Фотосуреттер мен бейнелерді алу үшін тегін Google Play дүкені. Дегенмен, файлдардың басқа түрлерін қалпына келтіргіңіз келсе, қолданба арқылы ақылы нұсқаны сатып алуыңыз керек.
Дегенмен, қолданбаны іске қосып, сұралған кезде түбірлік рұқсаттарды беріңіз. Енді сіз «Негізгі сканерлеу» және «Толық сканерлеу» опцияларын көресіз. Негізгі сканерлеуді елемеңіз, себебі фотосуреттердің ажыратымдылығы төмен нобайларын ғана таба аласыз. Сізге тек толық сканерлеу қажет.
Сізге бар болғаны телефонның ішкі жадын іздеп, содан кейін іздегіңіз келетін файл түрін таңдап, JPG немесе PNG пәрменін таңдаңыз). Бастау үшін OK түймесін басыңыз.
Қолданба лезде сканерлейді және ол тапқан барлық нәрселердің шағын торын көрсетеді. Сондай-ақ, ол жойылған фотосуреттерді ғана емес, телефонның ішкі жадындағы әрбір фотосуретті көрсетеді. Осыған байланысты оны аяқтау үшін көп уақыт қажет.
Бұл кейбір нәтижелерді сүзуге, параметрлер белгішесін басуға көп уақыт береді, сонымен қатар файл өлшемін орнатуға мүмкіндік береді және фотосуреттер түсірілген уақытқа күнді орнатуға болады.
Қажетті опцияларды тапқан кезде, оларды таңдап, Қалпына келтіру түймесін басыңыз.
Жойылған фотосуреттерге қол жеткізген кезде, файлды қайда сақтағыңыз келетінін таңдауға болады. Бағдарлама сонымен қатар оны белгілі бір қолданбада сақтауға немесе тікелей камера қалтасына қоюға мүмкіндік береді. Мұны істеу үшін DCIM қалтасын таңдаңыз. Фотосуреттерді сақтау үшін OK түймесін басыңыз.
Бірақ фотосуреттер құрылғыдағы жалғыз және маңызды деректер емес; Бірақ телефонның ішіндегі барлық файлдардың сақтық көшірмесін жасау керек. Тұрақты сақтық көшірмелерді жасау үшін ол барлық ақпараттың сақтық көшірмесін әрқашан жасауға мүмкіндік береді және фотосуреттерді, ақпараттарды және файлдарды жоғалтуға әкелетін мәселе қайта пайда болады деп ешқашан алаңдамаңыз.
Сіз бұл мақаланы толық пайдаланасыз деп үміттенеміз.