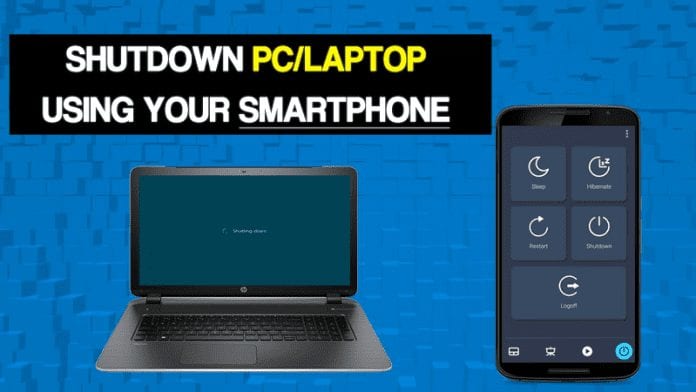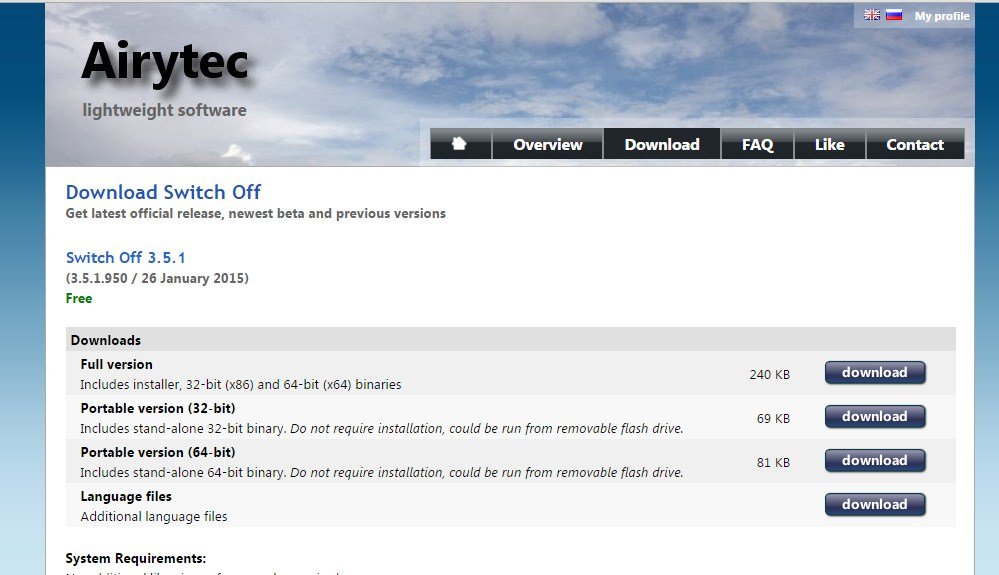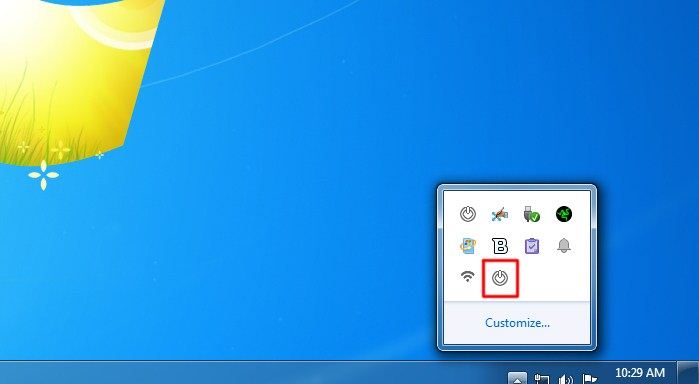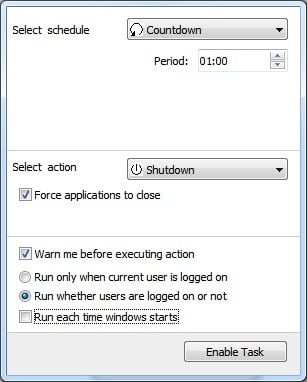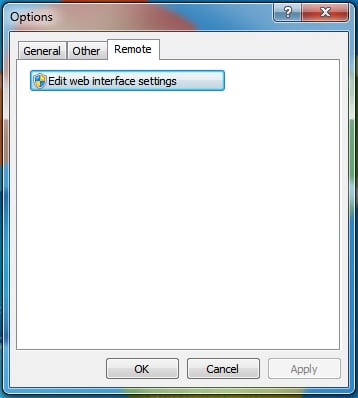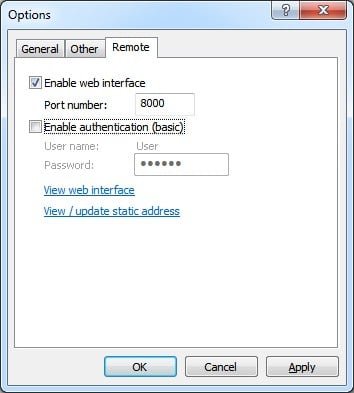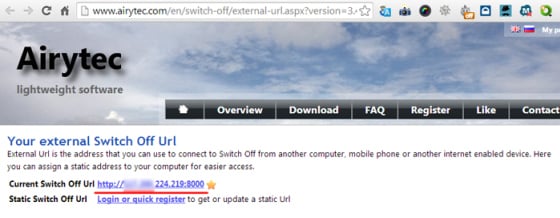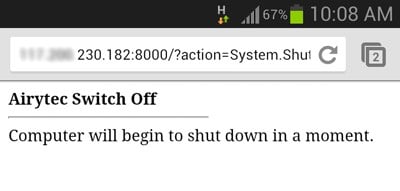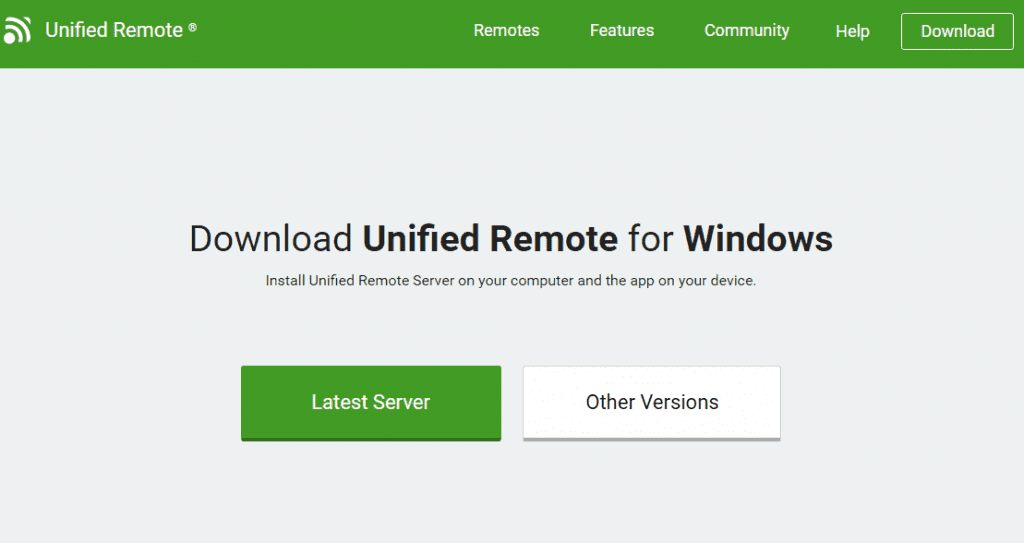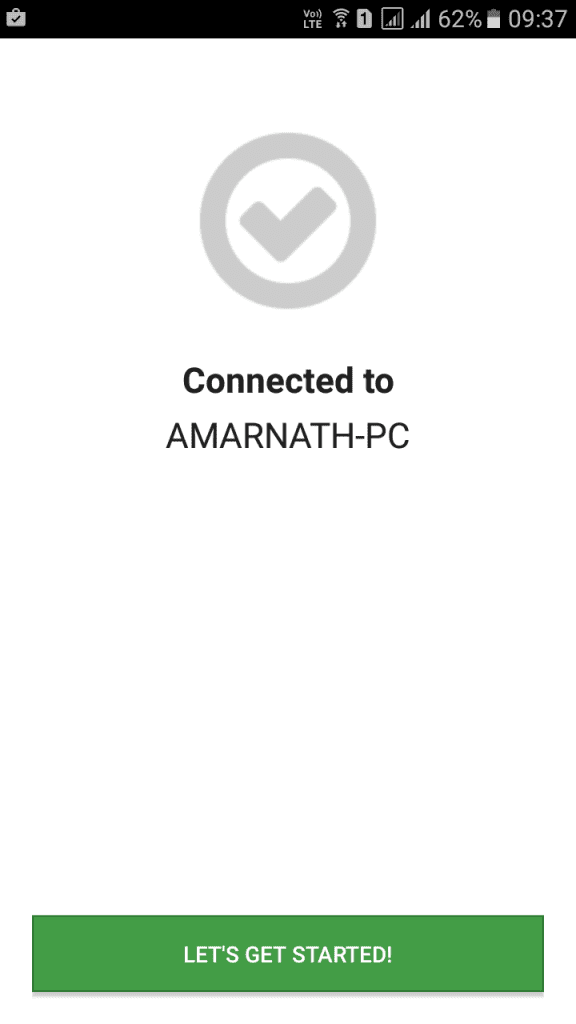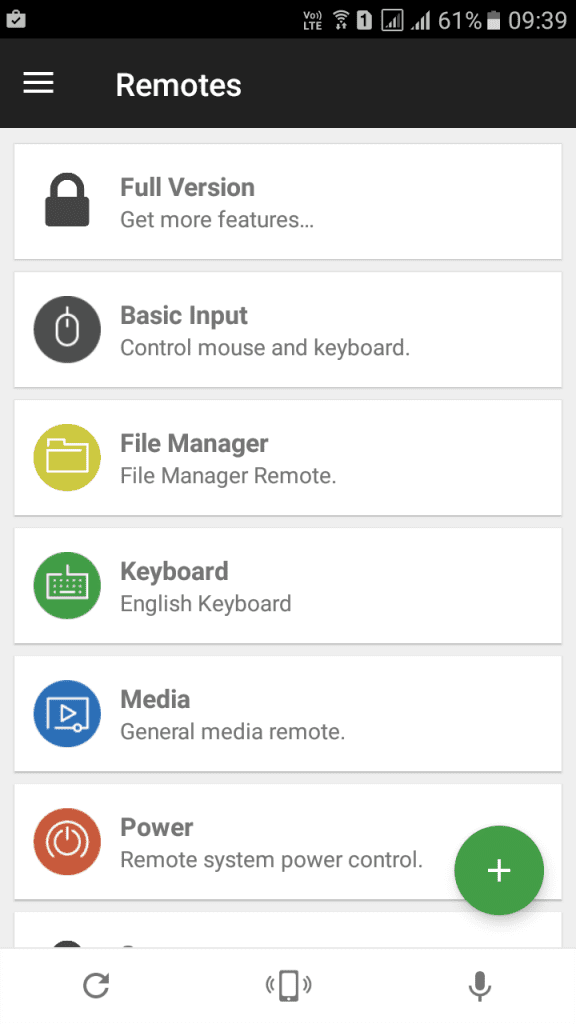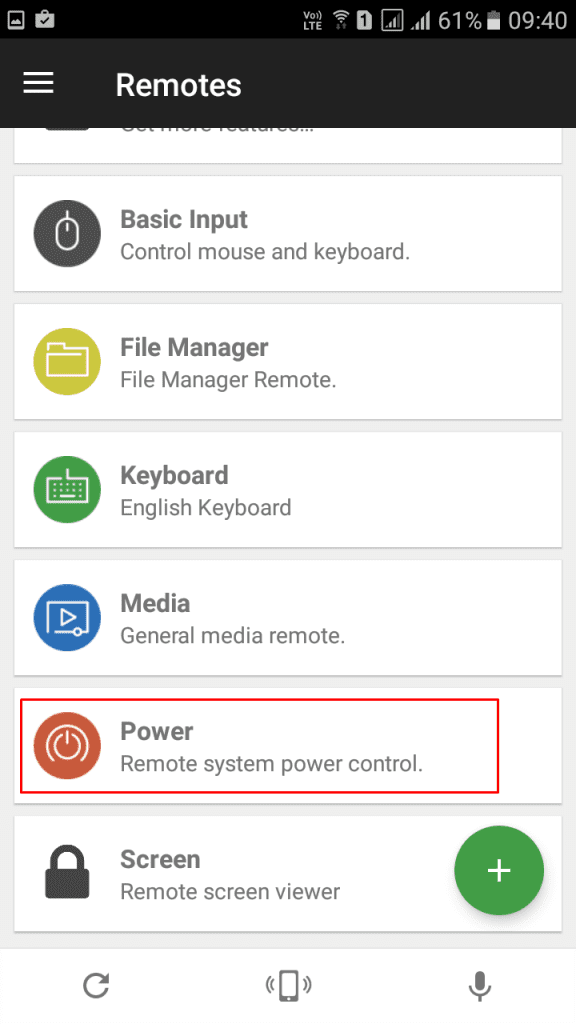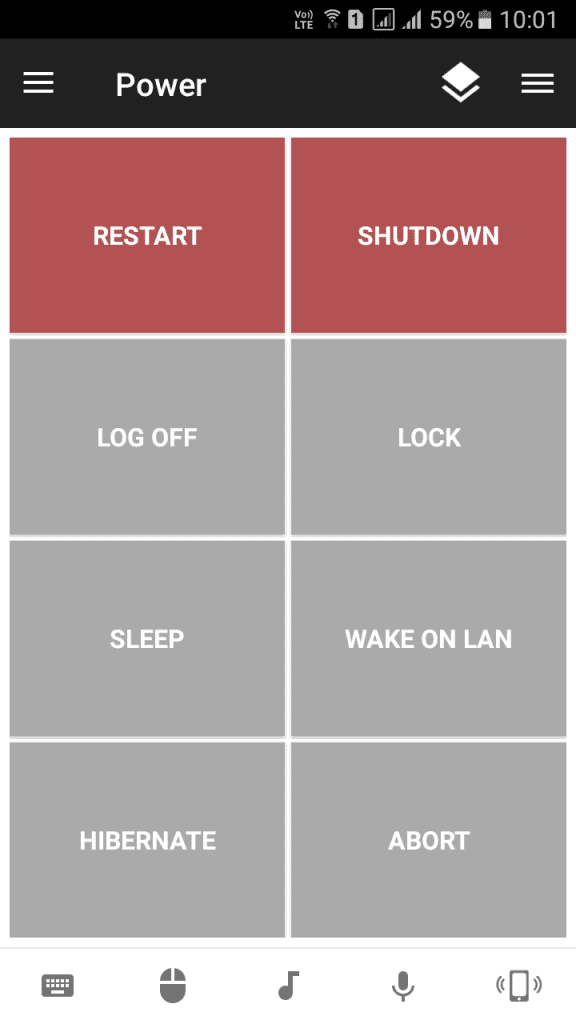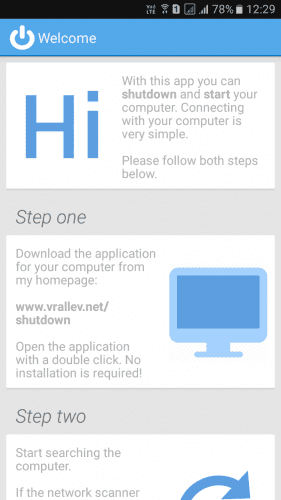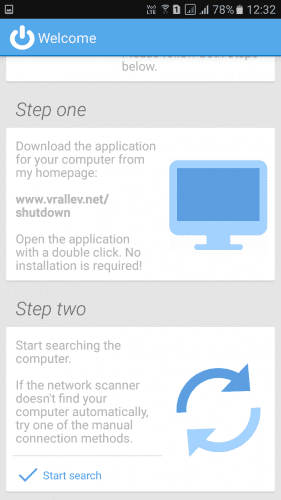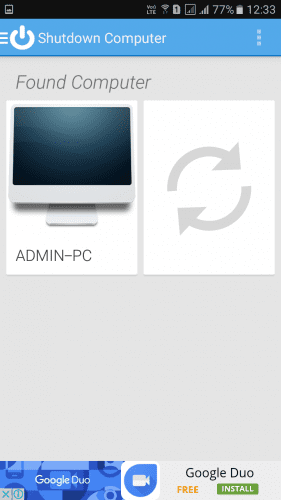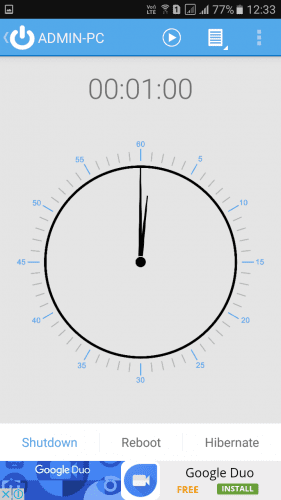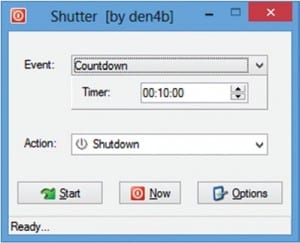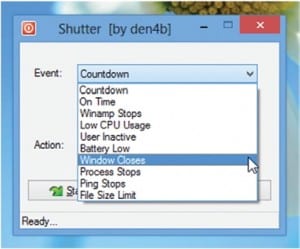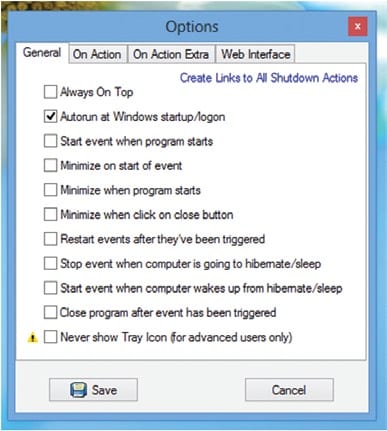Смартфон арқылы кез келген жерден компьютерді қашықтан қалай өшіруге болады
Соңғы бірнеше жылда смартфондар айтарлықтай дамыды. Қоңырау шалудан басқа, қазіргі уақытта смартфондар интернетті шолу, бейнелерді қарау, ойын ойнау және т.б. сияқты әртүрлі мақсаттарда қолданылады. Енді Android смартфондары компьютер жасайтын барлық дерлік нәрсені жасай алады.
Смартфон арқылы компьютерді қосу/өшіру мәзірін қашықтан басқаруға болатынын білесіз бе? Расында, смартфон арқылы кез келген жерден компьютерді қашықтан өшіруге болады. Бұл мақалада біз Android смартфондары арқылы кез келген жерден Windows компьютерін қашықтан өшіруге көмектесетін ең жақсы әдістермен бөлісеміз.
Телефонды пайдаланып кез келген жерден Windows компьютерін қашықтан өшіріңіз
Android жүйесі бар кез келген жерден Windows компьютерлерін қашықтан құлыптау үшін бізге кейбір үшінші тарап қолданбаларын пайдалану қажет. Төменде біз Windows компьютерлерін смартфоннан өшірудің ең жақсы үш әдісін бөлістік.
1. Airytec өшіру құралын пайдалану
Airytec Switch Off – Windows 10 жүйесін өшіруге, тоқтата тұруға немесе күту күйіне келтіруге арналған ең жақсы және пайдаланушыға ыңғайлы Windows бағдарламалық құралының бірі. Бұл браузер ішінде жұмыс істейтін веб-клиент. Airytec Switch Off қолданбасын пайдалану үшін төменде берілген кейбір қарапайым қадамдарды орындаңыз
1 -қадам. Ең алдымен жүктеп алыңыз және орнатыңыз Airytec өшірулі .
2 -қадам. Орнатқаннан кейін жүйе науасында өшіру белгішесін табасыз.
Үшінші қадам. Белгішені нұқыңыз және қажеттілікке сәйкес опцияларды таңдаңыз. «Қолданбаларды мәжбүрлеп жабу» опциясын қосу үшін қосуды ұмытпаңыз.
4 -қадам. Енді тінтуірдің оң жақ түймешігімен басыңыз өшіру белгішесі Және «Параметрлер» түймесін басыңыз. Енді «Қашықтан басқару» қойындысын ашып, түймесін басыңыз Веб-интерфейс параметрлерін өзгерту .
5 -қадам. Веб-интерфейс параметрлері астынан опцияны таңдаңыз Веб-интерфейсті қосыңыз және опцияның таңдауын алып тастаңыз «Аутентификацияны қосу (негізгі)» . Аяқтағаннан кейін түймені басыңыз «Жүзеге асыру» .
6 -қадам. Енді басыңыз Бекітілген мекенжайларды қарау/жаңарту» Және өшіру URL мекенжайын жазып алыңыз. Ұялы телефоныңызда веб-беттің URL мекенжайын белгілей аласыз. Енді жүйелік науадағы Airytec Switch Off белгішесін екі рет басып, тапсырмаларды қосыңыз.
7 -қадам. Енді ұялы телефоныңызда URL мекенжайын ашыңыз және төменде көрсетілгендей экранды көресіз.
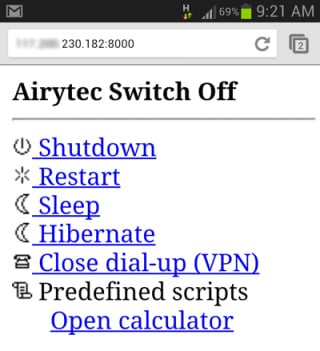
8 -қадам. Компьютерді өшіру үшін жай ғана «Өшіру» опциясын басыңыз. Сондай-ақ, компьютерді ұялы телефоннан қайта қосуға, ұйықтауға және күту күйіне келтіруге болады.
Бұл! Мен біттім. Осының арқасында сіз телефонды пайдаланып компьютерді кез келген жерден оңай өшіре аласыз.
2. Қашықтан басқару құралын пайдаланыңыз
Unified Remote — Google Play Store дүкенінде қолжетімді Android үшін қашықтан басқарудың ең жақсы қолданбасы. Unified Remote көмегімен Android құрылғысын компьютерге арналған әмбебап қашықтан басқару құралына оңай айналдыруға болады. Қосылғаннан кейін оны кез келген жерден компьютерді қашықтан өшіру үшін пайдалануға болады. Бірыңғай қашықтан басқару құралын қалай пайдалану керектігі осында.
1 -қадам. Ең алдымен, аталған қолданбаны жүктеп алып, орнатыңыз Бірыңғай қашықтан басқару Android құрылғыңызда.
2 -қадам. Енді жүктеп алыңыз және орнатыңыз Бірыңғай қашықтағы жұмыс үстелі клиенті сіздің компьютеріңізде.
3 -қадам. Енді Android қолданбасын ашып, құрылғыңыз бен компьютеріңіз бір WiFi желісіне қосылғанына көз жеткізіңіз. Қосылған болсаңыз, төменде көрсетілгендей экранды көре аласыз.
4 -қадам. Енді мобильді қолданбада сіз негізгі енгізу, файл менеджері, пернетақта және т.б. сияқты көптеген опцияларды көресіз.
5 -қадам. Енді сізге басу керек «энергия»
6 -қадам. Енді сіз қайта іске қосу, өшіру және т.б. сияқты әртүрлі опцияларды көресіз.
Жай ғана өшіру түймесін басыңыз, сонда компьютер мобильді құрылғыдан өшеді. Бұл мұны істеудің ең оңай жолы.
3. Қашықтан іске қосуды өшіруді пайдаланыңыз
Shutdown Start Remote — компьютерді қашықтан өшіруге немесе іске қосуға арналған Android қолданбасы. Оны пайдалану өте оңай. Компьютерді қашықтан өшіру үшін пайдаланушылар Windows клиентін және Android қолданбасын жүктеп алуы керек.
1 -қадам. Ең алдымен жүктеп алыңыз және орнатыңыз Өшіру қашықтан бастау Android смартфонында.
2 -қадам. Енді келесі қадамда Windows үшін клиентті жүктеп алу керек. Сіз бұл жерге баруыңыз керек Сілтеме Бағдарламаны Windows компьютеріңізге жүктеп алыңыз және орнатыңыз.
Үшінші қадам : Бір WiFi желісіне қосылғаныңызды тексеріңіз. Android қолданбасын ашыңыз және төменде көрсетілгендей экранды көресіз. Экранды жай ғана төмен айналдырыңыз.
4 -қадам. Енді сізге басу керек «Іздеуді бастау» . Компьютер оны автоматты түрде анықтайды.
5 -қадам. Қолданба компьютерді анықтағаннан кейін төменде көрсетілгендей экранды көрсетеді. мұнда сізге керек Компьютеріңізді басу .
6 -қадам. Енді сіз төменде көрсетілгендей экранды көресіз. Мұнда өшіруді жоспарлау уақытын орнатуға болады. Немесе компьютерді дереу қайта қосуды, өшіруді немесе күту күйін таңдауға болады.
Бұл! Компьютерді Android смартфонынан басқару үшін өшіруді бастау қашықтан басқару құралын осылай пайдалануға болады.
4. Ысырма бағдарламасын пайдаланыңыз
Shutter - Денис Козлов жасаған тамаша Windows құралдарының бірі. Құрал пайдаланушыларға веб-шолғыш арқылы компьютерді өшіруге, қайта қосуға және күту күйіне шығаруға мүмкіндік береді. Бұл iOS, Android және т.б. платформаларда жұмыс істейтін веб-шолғыштан компьютерді қашықтан өшіру үшін ысырманы пайдалана алатыныңызды білдіреді.
1 -қадам. Біріншіден, жасаңыз Жүктеп алу Ысырма Windows компьютеріңізде Және оны әдеттегідей орнатыңыз. Енді сіз құралдың негізгі интерфейсін көресіз.
2 -қадам. Енді сізге керек оқиғаларды орнату бұл әрекеттерді іске қосады. Мысалы, «өшіру» немесе «күту күйін» қосу үшін оқиғаларда төмен батареяны көрсетуге болады.
3 -қадам. Оқиғаны таңдағаннан кейін әрекеттерді конфигурациялаңыз. ішінде «Әрекет», нақтылау қажет «Жабу» . Енді . түймесін басыңыз «Бастау» .
4 -қадам. Енді ашыңыз «опциялар» Содан кейін барыңыз «веб-интерфейс»
5 -қадам. Веб-интерфейс астында сізге қажет Тізімдегі IP тізімінен компьютердің IP мекенжайын анықтаңыз Содан кейін Порт таңдау пайдаланғыңыз келетін. Пайдаланушы аты мен құпия сөзді енгізіп, басыңыз «сақтау»
6 -қадам. Енді веб-шолғышты ашыңыз, содан кейін порт нөмірімен IP мекенжайын енгізіңіз. Ол сізден пайдаланушы аты мен құпия сөзді сұрайды, оларды енгізіңіз, содан кейін тізімнен кез келген нәрсені таңдаңыз.
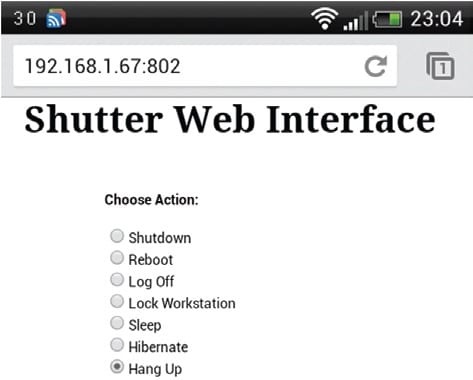
Міне, бітті! Осылайша смартфон арқылы кез келген жерден компьютерді қашықтан өшіру үшін ысырманы пайдалануға болады.
Сонымен, бұл смартфонды кез келген жерден компьютерді қашықтан өшіру туралы. Бұл мақала сізге көмектесті деп үміттенеміз! Достарыңызбен де бөлісіңіз. Осыған қатысты қандай да бір күмәніңіз болса, төмендегі түсініктеме жолағында бізге хабарлаңыз.