Жылдам кіру мәзірі Windows файл менеджерінің арсеналындағы пайдалы мүмкіндік болып табылады. Бұл Windows 10 және 11 компьютерінде жақында ашылған файлдар мен қалталарға ыңғайлы таңбашаны сақтау болып табылады. Бұл жақында жабылған файлдарды қайта ашуды және жақында жабылған немесе бекітілген қалталарды қайта қарауды жеңілдетеді. Дегенмен, кейбір пайдаланушылар құпиялылық пен қауіпсіздік себептерін алға тартып, Windows жүйесіндегі жылдам қол жеткізу мәзірін өшіргісі келеді. Мұны қалай жасауға болатынын білейік.
Неліктен Windows жүйесінде жылдам қол жеткізу мәзірін өшіру керек?
Windows жүйесіне арналған File Manager - бұл саладағы ең жақсы бағдарламалардың бірі. Жылдам әрі оңай шарлау. Ішінде жұмыс істейтін көптеген пернелер тіркесімдері және дискілер мен қалталар арасында шарлауды жеңілдететін ыңғайлы бүйірлік тақта бар.
Ол бүйірлік тақта мәзірінде орналасқан, онда сіз жылдам қол жеткізу мәзірін де таба аласыз. Оны анықтамалық мүмкіндік ретінде қарастырыңыз және белгіше «жұлдыз» ретінде дұрыс таңдалды.

Екі себеп бар:
- Құпиялық - жеке немесе құпия файлдарыңыз бен қалталарыңыз біреуге ұнайтын болса, жылдам қол жеткізу тізіміңізде болуын қаламайсыз.
- Кедергі – Жылдам қол жеткізу мәзіріндегі тым көп қалталар ретсіз және шарлау қиын болуы мүмкін.
Жылдам кіру тізімін тіркеуді қалай өшіруге болады
Біз жасайтын нәрсе - File Explorer-ге жылдам қол жеткізу тізімінде жақында ашылған файлдар мен қалталарды жазбауға және көрсетпеуге нұсқау беру.
1. Басыңыз Windows + E File Explorer терезесін ашу үшін. Әдепкі бойынша ол Жылдам кіру қалтасында ашылады. Үш нүктелі мәзір белгішесін басып, таңдаңыз опциялар .

2. Келесі қалқымалы терезеде «қойынды» астында жалпы ', таңдауды алып тастаңыз Жақында пайдаланылған файлдарды жылдам қол жеткізуде көрсету Және Параметрлерде жиі қолданылатын қалталарды көрсетіңіз Жылдам қол жеткізу.
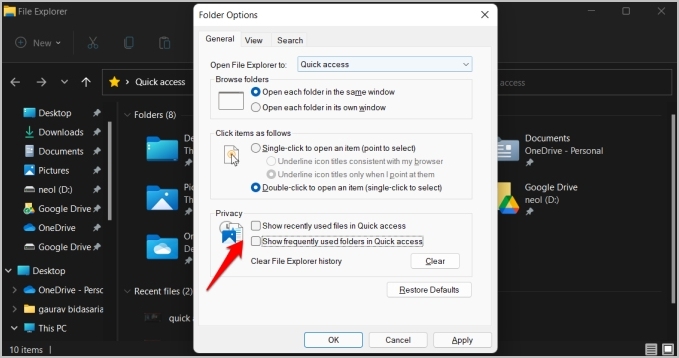
3. Басыңыз «Жүзеге асыру» өзгерістерді сақтау үшін.
Ескерту: Жоғарыдағы қадамдар Windows 11 жүйесіне арналған. Егер сіз Windows 10 жүйесін пайдаланып жатсаңыз, қадамдар сәл өзгеше болуы мүмкін. Сізге басу қажет болады Файл > Қалтаны және іздеу опцияларын өзгерту қалта опцияларын табу үшін.
Соңғы файлдарды/қалталарды жылдам қол жеткізу тізімінен қалай жоюға болады
Жылдам кіру мәзірінде File Explorer журналын тіркеуді өшірдім, сондықтан Windows жаңа файлдар мен қалталарды тіркемейді, бірақ бұрыннан тіркелген әрекет туралы не деуге болады? Сіз оны әлі де жоюыңыз керек.
Біз мұны қалай жасауға болатынын түсіндіретін егжей-тегжейлі пост жаздык Файлдар мен қалталарды жақсырақ басқарыңыз немесе жойыңыз File Explorer жылдам қол жеткізу мәзірі. Дегенмен, бұл таңдаулырақ процесс, өйткені соңғы қалталарды жоюды немесе оларды жылдам қол жеткізу тізімінде жеке сақтауды таңдауға болады. Бірақ соңғы файлдарыңыз барлық жерден, соның ішінде Бастау мәзірінен де жоғалып кетуі үшін барлық Explorer журналын өшіргіңіз келсе ше? Иә, Windows оны Бастау мәзірінде де көрсетеді. Таңқаларлық!
Сонымен, қайтып оралыңыз Қалта параметрлері Мен қойындының алдында және астында жасағандай жалпы , . түймесін басыңыз сауалнама жүргізу .

Жылдам кіруді қалай толығымен өшіруге болады
Жылдам кіру мәзірінің өзі пайдалы, себебі ол маңызды қалталарды бекітуге мүмкіндік береді. Бірақ егер сіз оны File Explorer бүйірлік тақтасынан толығымен жойғыңыз келсе, мұны да жасай аласыз.
1. Іздеу Тіркеу редакторы Бастау мәзірінде және оны ашу үшін Әкімші ретінде іске қосу түймесін басыңыз.
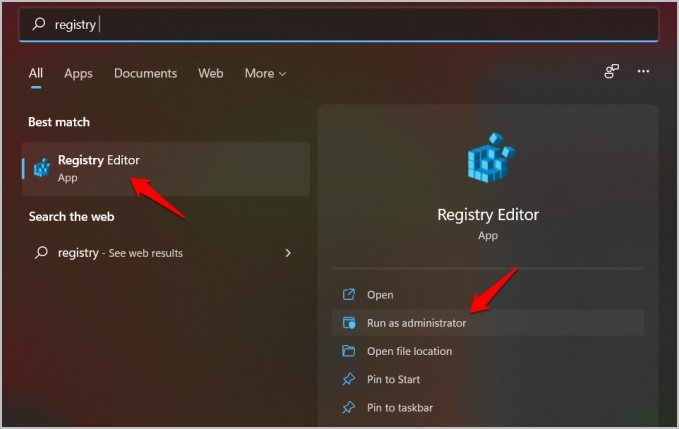
2. Төмендегі қалта құрылымына өтіңіз.
HKEY_CLASSES_ROOT\CLSID {679f85cb-0220-4080-b29b-5540cc05aab6}\ShellFolder
3. ShellFolder қалтасын тінтуірдің оң жақ түймешігімен басып, таңдаңыз Рұқсаттар .
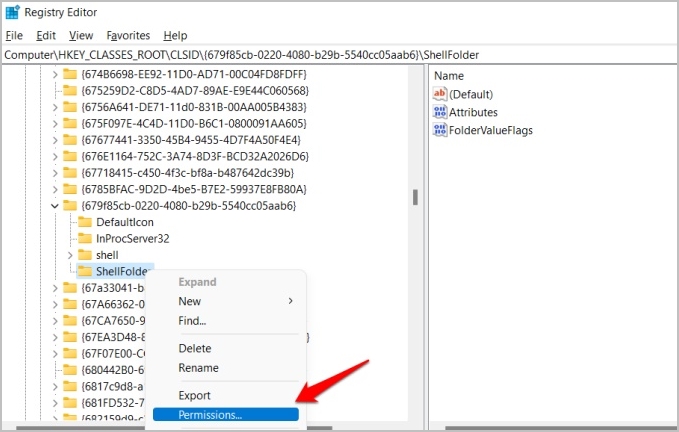
4. түймешігін басыңыз Қосымша опциялар келесі қалқымалы терезеде.
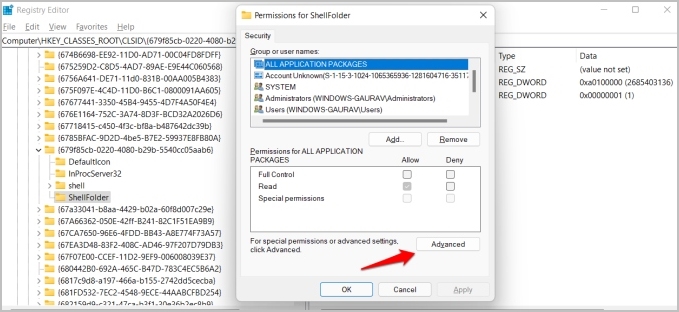
5. Келесі қалқымалы терезеде « Өзгеріс Иесінің мекенжайының жанында.
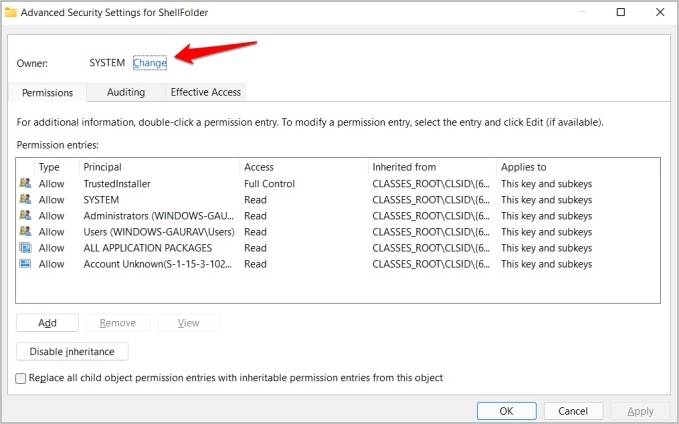
6. Енді « түймесін басыңыз Қосымша опциялар «.
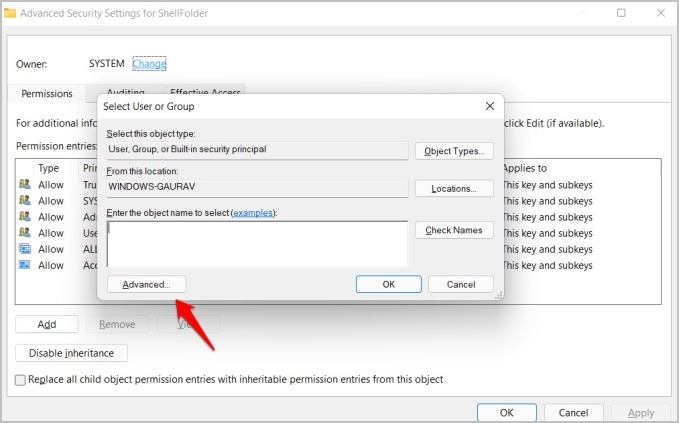
7. Шертіңіз Қазір іздеңіз.
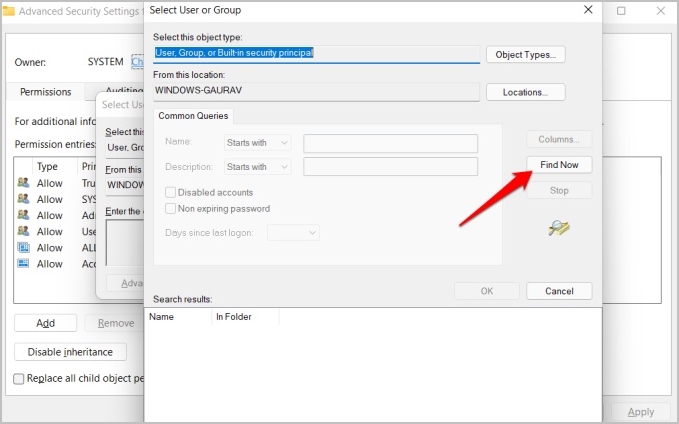
8. Іздеу нәтижелерінің төменгі жағында бірнеше жазбаларды көресіз . Табыңыз Шенеуніктер іздеу нәтижелерінен, содан кейін түймесін басыңыз ЖАРАЙДЫ МА Әрбір қалқымалы терезеде тізілім өңдегішіне оралғанша өзгертулерді сақтау үшін.
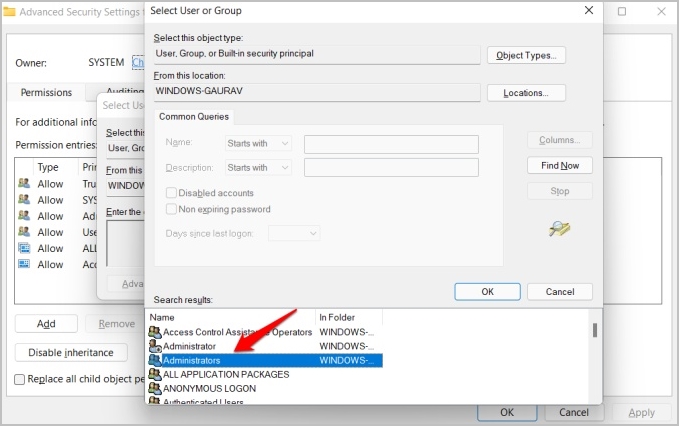
9. Қалтаны екі рет басыңыз Мүмкіндіктер ShellFolder ішінде және өзгертіңіз мән деректері إلى a0600000 .
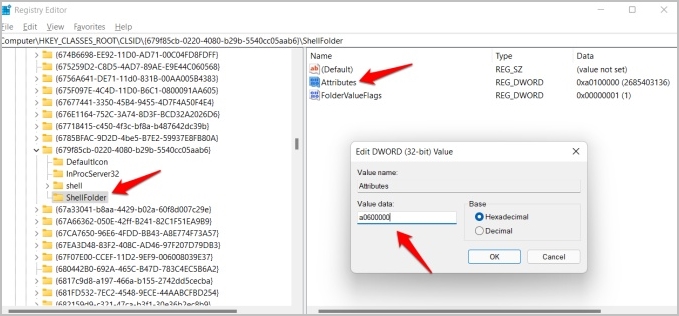
Қорытынды: жылдам қол жеткізу мәзірін өшіріңіз
Сізде көптеген опциялар және жылдам қол жеткізу мәзірінің, егер бар болса, File Explorer бағдарламасында қалай жұмыс істейтінін анықтаудың бірнеше жолы бар. Соңғы шолу журналын тазалауға, қалталарды орнатуға/жоюға және File Explorer бағдарламасына ешбір әрекетті жазбауға нұсқау беруге болады. жалақы.








