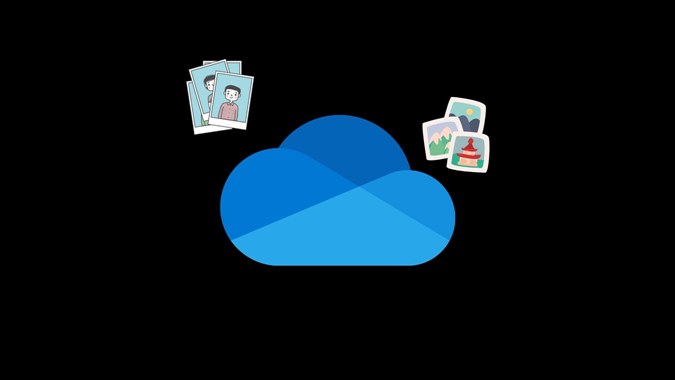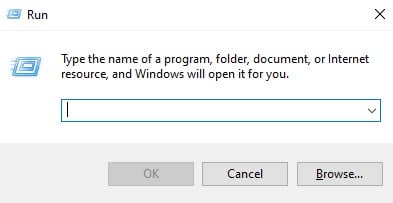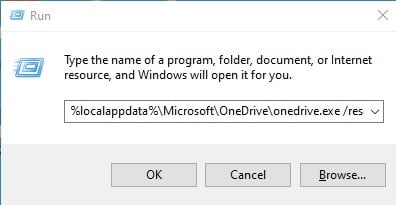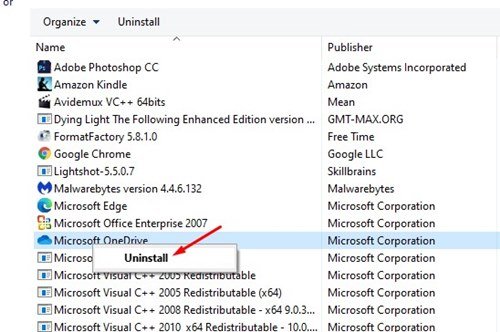Мойындайық, біз маңызды файлдарды сақтау үшін бүгінгі күні бұлтты сақтау қызметтеріне тәуелдіміз. OneDrive, Google Drive және т.б. сияқты компьютерлерге арналған танымал бұлтты сақтау қызметтері бізге жад орнын босатуға көмектесіп қана қоймай, сонымен қатар сақтық көшірме жасаудың тамаша утилитасы ретінде де әрекет етеді.
Кейбір файлдарды жоғалтқыңыз келмесе, оларды бұлттық сақтау қызметтерінде сақтауға болады. Бұл мақалада біз Windows 10 және Windows 11 жүйелерімен бірге келетін OneDrive бұлтты сақтау қолданбасы туралы сөйлесетін боламыз.
OneDrive компьютердің жұмыс үстелі, құжаттар және суреттер қалталарының сақтық көшірмесін жасауға арналған. Дегенмен, қандай да бір себептермен ол жұмыс істемесе, оны жүйеде оңай қалпына келтіруге болады.
Жақында бірнеше пайдаланушы синхрондаудың дұрыс жұмыс істеуіне кедергі келтіретін OneDrive ақауы туралы хабарлады. Сонымен, файлдар бұлттық платформада сақталмаса, оларды бастапқы күйге қайтарғыңыз келуі мүмкін.
Windows 10 жүйесінде Microsoft OneDrive қалпына келтіру қадамдары
Сонымен, осы мақалада біз синхрондау мәселелерін шешу үшін Windows 10 жүйесінде Microsoft OneDrive қалпына келтіру жолы туралы егжей-тегжейлі нұсқаулықпен бөлісеміз. Тексерейік.
1. OneDrive бағдарламасын қайта іске қосыңыз
Кейде қарапайым қайта іске қосу көптеген мәселелерді шеше алады. Сондықтан, кез келген басқа әдісті қолданбас бұрын, алдымен OneDrive қолданбасын қайта іске қосқаныңызға көз жеткізіңіз.
OneDrive қызметін қайта іске қосу үшін сізге қажет OneDrive белгішесін тінтуірдің оң жақ түймешігімен басыңыз Жүйелік науада опцияны таңдаңыз OneDrive қолданбасын жабыңыз .
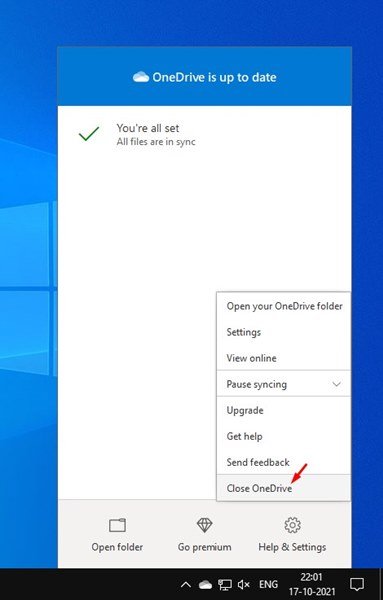
Растау қалқымалы терезесінде OneDrive жабу опциясын қайтадан басу керек. Содан кейін қолданбаны қайта іске қосу үшін Windows 10 іздеуді ашып, OneDrive жүйесінде жазу керек. Содан кейін іздеу нәтижелерінен OneDrive қолданбасын ашыңыз.
Бұл! Мен біттім. Синхрондау мәселелерін шешу үшін компьютерде OneDrive қолданбасын осылай қайта іске қосуға болады.
2. Microsoft OneDrive қалпына келтіріңіз
Егер Microsoft OneDrive қызметін қайта іске қосу сіз үшін жұмыс істемесе, Microsoft OneDrive жүйесін қалпына келтіру қажет болуы мүмкін. OneDrive параметрлерін қалпына келтіру өте оңай. Төменде бөлісілген кейбір қарапайым қадамдарды орындаңыз.
1. Алдымен . түймесін басыңыз Windows пернесі + R пернетақтада.
2. Енді OneDrive орындалатын файлының жолын, одан кейін енгізу керек / Қалпына келтіру Іске қосу диалогтық терезесінде.
OneDrive.exe жолын File Explorer ішінде табуға болады. Дегенмен, файл жолы әртүрлі себептерге байланысты әртүрлі болуы мүмкін. Сонымен, төмендегі пәрмендерді қолданып көру керек.
%localappdata%\Microsoft\OneDrive\onedrive.exe /resetC:\Program Files\Microsoft OneDrive\onedrive.exe /resetC:\Program Files (x86)\Microsoft OneDrive\onedrive.exe /reset
Жоғарыдағы командаларды бірінен соң бірін орындау керек. Егер пәрмен қате болса, сіз қате туралы хабар аласыз. Сондықтан дұрысын табу үшін барлық үш команданы қолданып көру керек.
3. RUN диалогтық терезесіне пәрменді енгізгеннен кейін . түймесін басыңыз Ok .
Бұл! Мен біттім. Бұл нәтиже береді Microsoft OneDrive қалпына келтіріңіз Windows 10 компьютеріңізде.
3. OneDrive қолданбасын қайта орнатыңыз
OneDrive файлдарыңызды әлі де синхрондай алмаса, OneDrive қолданбасын қайта орнату ғана қалады.
Сондықтан ашу керек Басқару тақтасы > OneDrive . OneDrive қолданбасын тінтуірдің оң жақ түймешігімен басып, Жою пәрменін таңдаңыз.
Жойылғаннан кейін OneDrive қолданбасын жүйеге қайта орнату үшін осы нұсқаулықты орындауға болады.
Сонымен, бұл нұсқаулық Windows компьютерінде Microsoft OneDrive қалпына келтіру жолы туралы. Бұл мақала сізге көмектесті деп үміттенеміз! Достарыңызбен де бөлісіңіз. Осыған қатысты қандай да бір күмәніңіз болса, төмендегі түсініктеме жолағында бізге хабарлаңыз.