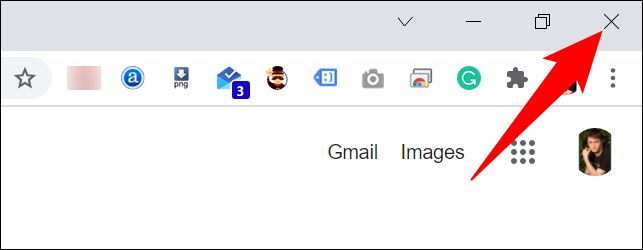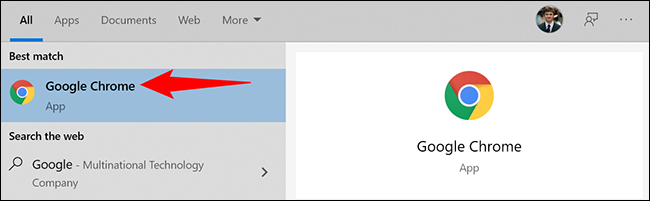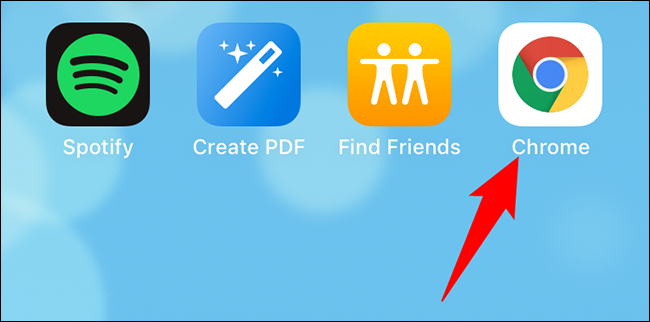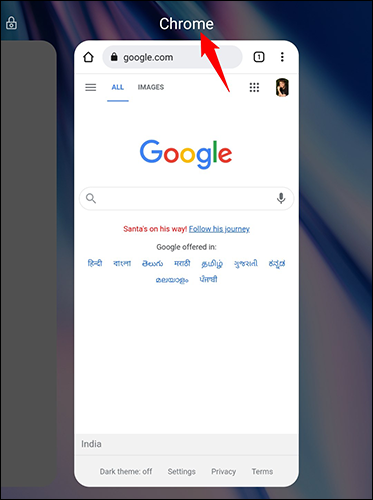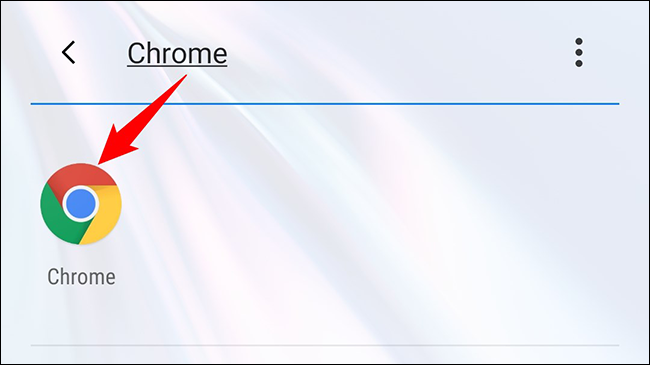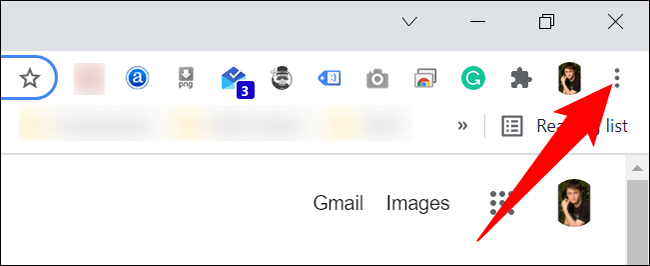Google Chrome-ды қалай қайта іске қосуға болады
Қайта бастауға көмектесіңіз Google Chrome Ол шағын ақауларды түзетеді және браузердегі кейбір кеңейтімдерді белсендіреді. Жұмыс үстелінде және мобильді құрылғыларда Chrome браузерін жабу және қайта ашу оңай және біз сізге қалай екенін көрсетеміз.
Мекенжай жолағы пәрменін пайдаланып Google Chrome браузерін қайта іске қосыңыз
Жұмыс үстелінде және Android телефондарында Chrome браузерді өшіру және қайта қосу үшін арнайы пәрменді ұсынады. Өкінішке орай, бұл пәрмен iPhone және iPad құрылғыларындағы Chrome жүйесінде жұмыс істемейді.
Оны пайдалану үшін Chrome браузеріндегі мекенжай жолағын таңдап, келесі пәрменді теріңіз. Содан кейін Enter пернесін басыңыз:
Ескерту: Сақталмаған жұмысыңызды браузерде сақтаңыз, себебі пәрменді іске қосу барлық ашық қойындыларды жабады.
chrome: // қайта іске қосыңыз
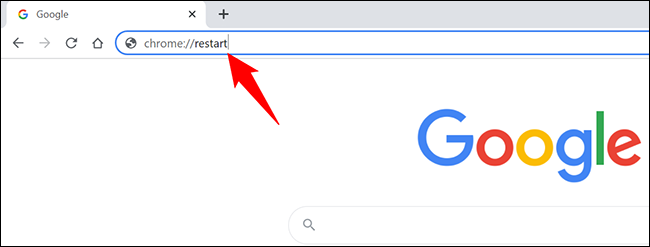
Chrome жабылады, содан кейін бірден қайта ашылады. Жабық қойындыларды қалпына келтіргіңіз келсе, қараңыз соңғы бөлім осы нұсқаулықта.
Google Chrome қолданбасын дәстүрлі жолмен қайта іске қосыңыз
Дәстүрлі жолмен Chrome браузерін жұмыс үстелінде немесе мобильді құрылғыда орнатылған кез келген басқа қолданба сияқты жабасыз. Содан кейін оны қайтадан қосыңыз.
Windows, Linux және Chromebook жүйелерінде Chrome браузерін жауып, қайта ашыңыз
Chrome браузерінен шығу және одан кейін қайта ашу үшін Windows компьютерінде, Linux немесе Chromebook компьютерінде Chrome браузерінің жоғарғы оң жақ бұрышындағы «X» белгішесін басыңыз. Бұл браузерді жабады.
Chrome браузерін қазір іске қосу үшін қолданбалар тартпасынан «Chrome» деп іздеп, оны таңдаңыз. Бұл браузерді қайта ашады.
Mac компьютеріңізде Chrome браузерін жауып, қайта ашыңыз
Mac жүйесіндегі Chrome жүйесінен шығу үшін Chrome браузерінің жоғарғы сол жақ бұрышындағы Chrome > Google Chrome-дан шығу түймесін басыңыз. Содан кейін Spotlight қолданбасын ашып (Command + Spacebar көмегімен), «Chrome» деп теріп, іздеу нәтижелерінде «Chrome» опциясын таңдау арқылы Chrome жүйесін қайта іске қосыңыз.
iPhone X немесе одан кейінгі және iPad құрылғыларында Chrome браузерін жауып, қайта ашыңыз
iPhone X немесе одан кейінгі немесе iPad құрылғысында Chrome қолданбасын жабу үшін телефон экранының төменгі жағынан жоғары қарай сырғытыңыз. Қолданбалар тізімінен Chrome браузерін тауып, оны жоғары қарай сырғытыңыз. Содан кейін негізгі экранда оны басу арқылы Chrome браузерін қайта ашыңыз.
iPhone SE, iPhone 8 немесе бұрынғы нұсқаларында Chrome браузерін жауып, қайта ашыңыз
Егер сіз iPhone SE, iPhone 8 немесе iPhone-ның бұрынғы үлгісін пайдалансаңыз, соңғы қолданбаларды көру үшін «Негізгі» түймесін екі рет басыңыз. Chrome браузерін осы жерден тауып, оны жабу үшін сырғытыңыз.
Содан кейін браузерді іске қосу үшін негізгі экранда Chrome түймесін басыңыз.
Android жүйесінде Chrome браузерін жауып, қайта ашыңыз
Android жүйесінде телефон экранының төменгі жағында «Соңғы қолданбалар» түймесін түртіңіз немесе түртіңіз. Тізімнен Chrome браузерін тауып, оны жабу үшін сырғытыңыз.
Содан кейін қолданбалар жәшігінен Chrome браузерін тауып, оны қайта ашу үшін оны түртіңіз.
Chrome қайта іске қосылғанда қойындыларды қалпына келтіріңіз
Браузерді қайта іске қосқанда, ұялы телефоныңызда Chrome қойындыларды автоматты түрде қалпына келтіреді. Бірақ жұмыс үстеліндегі компьютерлерде бұл әдепкі бойынша болмайды және жай ғана басты бетті ашуы мүмкін.
Жұмыс үстеліндегі Chrome браузерінде қолмен жабылған қойындыларды қалпына келтіру үшін, содан кейін Chrome қайта іске қосылғанда шолғыштың жоғарғы оң жақ бұрышындағы үш нүктені басыңыз.
Ашылатын мәзірде Журнал > X белгілері > Қалпына келтіру терезесін таңдаңыз. Мұнда «X» - сіз ашқан қойындылар саны.
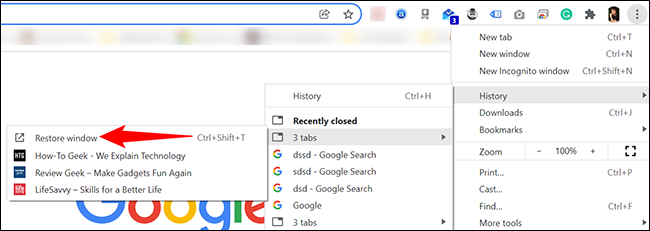
Міне бітті