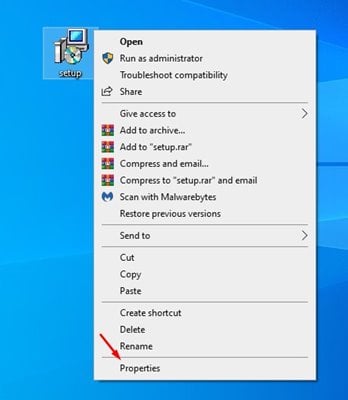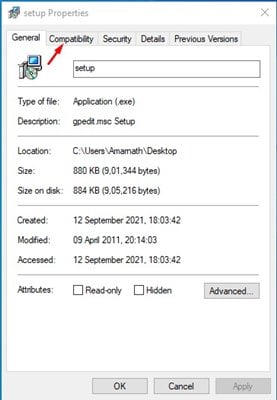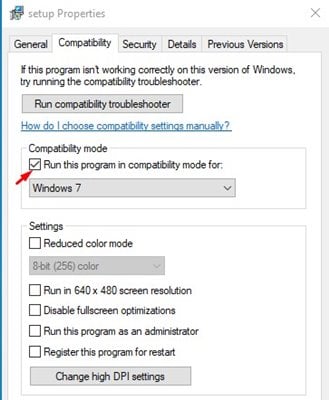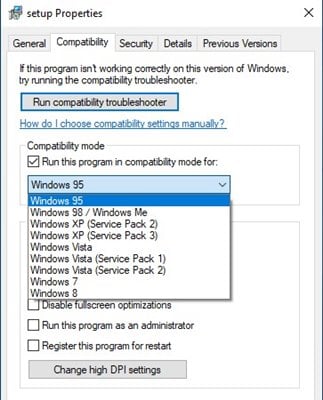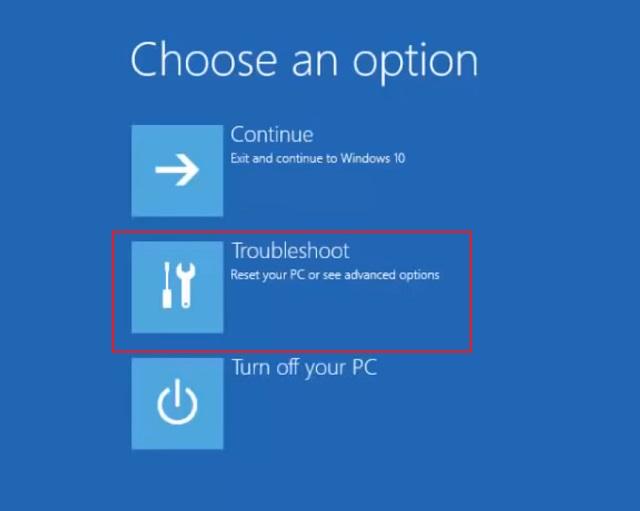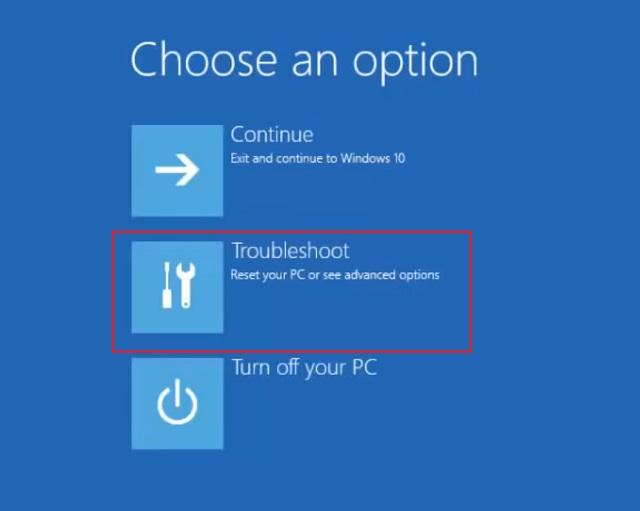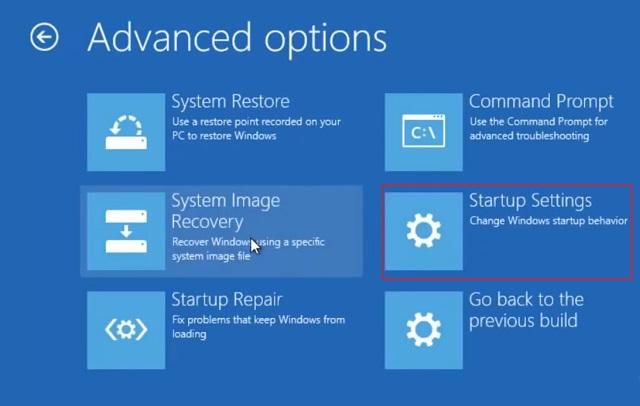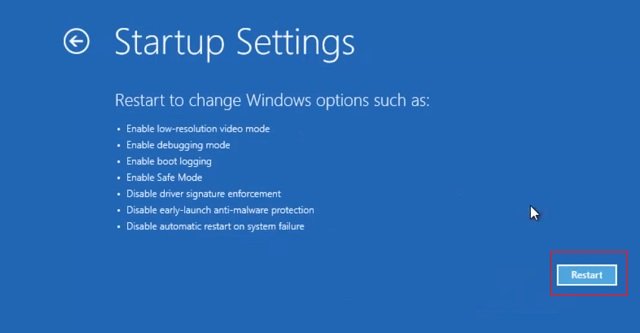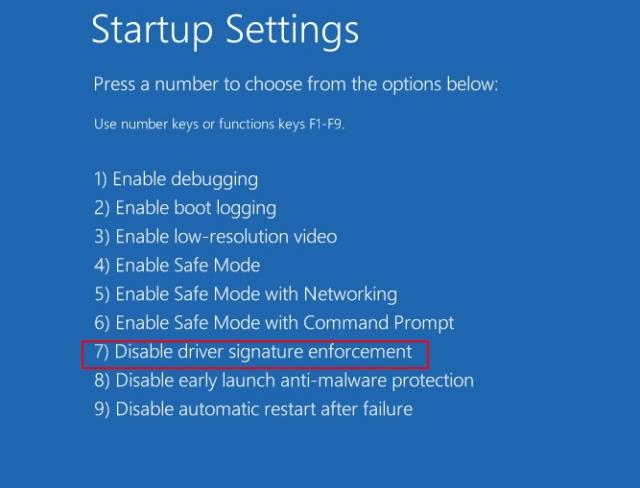Windows 10 және Windows 11 сияқты жаңа жұмыс үстелі операциялық жүйелеріндегі мәселе олар бағдарламаның ескі нұсқасын іске қоса алмайды. Жалпы алғанда, Windows жалпы бағдарламалық құралдың ескі нұсқасын қолдайды, бірақ ол көптеген жағдайларда үйлесімсіздік қателерін көрсетеді.
Кейде әзірлеуші бағдарламалық құралға қызмет көрсетуді тоқтатады және оны соңғы операциялық жүйемен үйлесімді етпейді. Бұл сирек болса да, кәсіби жұмысыңыз үшін қажет ескі бағдарламалық құрал болса, оны бәрібір іске қосқыңыз келуі мүмкін.
Windows 3/10 жүйесінде ескі бағдарламаларды іске қосудың 11 жолы
Бақытымызға орай, Windows 10 және Windows 11 жүйелерінде ескі бағдарламаларды іске қосудың бірнеше жолы бар. Дегенмен, қандай бағдарлама файлын іске қосып жатқаныңызға байланысты бағдарламаны орнатпас бұрын бірнеше қосымша қадамдарды орындау керек.
Сондықтан, осы мақалада біз Windows 10 және Windows 11 жүйелерінде ескі бағдарламалық жасақтаманы іске қосудың ең жақсы тәсілдерімен бөлісеміз. Оны тексеріп көрейік.
1. Үйлесімділік режимінде іске қосыңыз
Windows 10 және Windows 11 амалдық жүйелері Windows жүйесінің әртүрлі нұсқаларында бағдарламаларды іске қосуға мүмкіндік береді. Сонымен, төменде келтірілген бірнеше қарапайым қадамдарды орындаңыз.
1 -қадам. Алдымен .exe файлын тінтуірдің оң жақ түймешігімен басыңыз. ескі бағдарламаның. Оны тінтуірдің оң жақ түймешігімен басып, таңдаңыз «Сипаттамалар».
2 -қадам. Сипаттар тізімінде «қойындыны» басыңыз Үйлесімділік «.
3 -қадам. Содан кейін құсбелгіні қосыңыз «Осы бағдарламаны үйлесімділік режимінде іске қосыңыз.»
4 -қадам. Ашылмалы тізімнен бағдарлама әзірленген Windows нұсқасын таңдаңыз. Содан кейін, Windows нұсқасын таңдаңыз және « түймешігін басыңыз تطبيق «.
5 -қадам. Енді екі рет басыңыз exe файлы . Орнату жалғасты. Сіз үйлесімсіздік қателерін алмайсыз.
2. Драйвер қолтаңбасының күшіне енуін өшіріңіз
Бағдарламалық құралдың ескі нұсқасын әлі де іске қоса алмасаңыз, драйвер қолтаңбасының күшіне енуін өшіруіңіз керек. Сонымен, сіз төменде келтірілген бірнеше қарапайым қадамдарды орындауыңыз керек.
1 -қадам. Алдымен Windows 10 Бастау мәзірін нұқыңыз, содан кейін, SHIFT пернесін басып тұрыңыз және түймені басыңыз» Қайта жүктеу «.
2 -қадам. Бұл компьютерді қайта іске қосып, кеңейтілген іске қосу опцияларын ашады. Осыдан кейін «Тізім» түймесін басыңыз. қателерді тауып, оны шешіңіз «.
Үшінші қадам. Ақаулықтарды жою бетінде түймесін басыңыз «Қосымша опциялар».
4 -қадам. Келесі бетте опцияны басыңыз «Іске қосу параметрлері» .
5 -қадам. Келесі бетте батырманы басыңыз. Қайта жүктеу «.
6 -қадам. Енді сіздің компьютеріңіз қайта іске қосылады және іске қосу параметрлері беті ашылады. Драйвер қолтаңбасының күшіне енуін өшіру үшін 7 нөмірін таңдау керек. Басуға болады 7 пернесі немесе F7 пернесі опциясын таңдау үшін.
Бұл! Мен біттім. Енді сіздің компьютеріңіз қайта іске қосылады. Қайта іске қосқаннан кейін бағдарламаны қайта орнатыңыз.
3. Виртуалды машинаны пайдаланыңыз
Виртуалды машина көмегімен сіз Windows амалдық жүйесінің ескі нұсқасын іске қоса аласыз, мысалы, Windows XP, Windows 7, т.б.
Бағдарламалық құралдың ескі нұсқасы Windows XP жүйесін қолдаса, Windows XP жүйесін Виртуалды машинаға жүктеп алып, бағдарламалық құралды Виртуалды ортаға орнату керек. Осылайша сіз бағдарламалық жасақтаманың кез келген ескі нұсқасын іске қоса аласыз.
Сонымен, бұл Windows 10 немесе Windows 11 операциялық жүйелерінде ескі бағдарламалық жасақтаманы іске қосудың ең жақсы тәсілдері.Бұл мақала сізге көмектесті деп үміттенемін! Достарыңызбен де бөлісіңіз. Осыған қатысты қандай да бір күмәніңіз болса, төмендегі түсініктеме жолағында бізге хабарлаңыз.