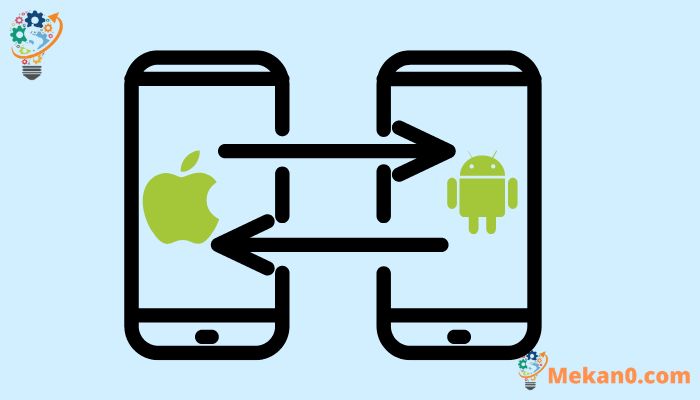Ескі телефоннан жаңа Android жүйесін қалай орнатуға болады. Деректер мен қолданбаларды Android құрылғысынан, iPhone құрылғысынан немесе ескі бұлттың сақтық көшірмесінен алыңыз
Бұл мақалада ескі телефоннан жаңа Android телефонын орнату жолы сипатталған. Нұсқаулар өндірушіге қарамастан (Google, Samsung және т.б.) барлық Android құрылғыларына қолданылады.
Ескі телефоннан жаңа Android телефонын қалай орнатуға болады
Жаңа Android телефонын нөлден орнатуға және қаласаңыз, қайта бастауға болады, бірақ Android орнату процесі ескі телефоннан деректерді көшіруге де мүмкіндік береді. Ескі телефоныңыз да Android болса, қолданбаларды, параметрлерді және басқа деректерді тікелей сол телефоннан немесе бұлттық сақтық көшірме арқылы қалпына келтіруге болады.
Егер сіз iPhone телефонынан келетін болсаңыз, деректерді iPhone-дан жаңа Android телефоныңызға тасымалдау үшін қолданбаны орнатуға болады.
Жаңа Android телефонын орнату қадамдарының көпшілігі қандай телефоннан шыққаныңызға қарамастан бірдей, бірақ ескі құрылғыңыздан деректер мен параметрлерді тасымалдауға қатысты процесс басқаша болады.
Жаңа телефоныңызды Google жасамаған болса, мұнда көрсетілген қадамдардың жалпы реті әдетте бірдей болады, бірақ деректерді тасымалдаудың басқа жолдары болуы мүмкін. Мысалы, сіз пайдалануға бағытталасыз Samsung Smart Switch Жаңа Samsung телефонын реттеп жатсаңыз.
Android телефонынан қалай қалпына келтіруге болады
Егер сізде жұмыс істейтін Android телефоны болса, оны жаңа телефонды орнату үшін пайдалануға болады. Телефонның зарядталғанын немесе қуат көзіне қосылғанын тексеріңіз, содан кейін жергілікті Wi-Fi желісіне қосылыңыз.
Ескі телефоннан жаңа Android телефонын орнату жолы:
-
батырмасын басыңыз энергия оны іске қосу үшін жаңа Android құрылғыңызда. Телефон жүктеледі және сізді сәлемдесу экраны қарсы алады.
Сәлемдесу экранында тіліңізді таңдап, түймесін түртіңіз Бастау ұстану. Содан кейін SIM картасын орнату және Wi-Fi желісін орнату үшін экрандағы нұсқауларды орындауға болады.
-
Орнату шебері қолданбалар мен деректерді көшіргіңіз келе ме деп сұрағанда, түймесін түртіңіз келесі . Содан кейін ол сізге опциялар тізімін ұсынады.
Табыңыз Android телефонының сақтық көшірмесін жасаңыз Ескі Android құрылғысынан жаңа құрылғыға деректер мен параметрлерді көшіру.
-
Осы кезде ескі Android телефоныңызды алып, егер ол әлі жоқ болса, оны қосуыңыз керек. Сіз сондай-ақ жаңа телефоныңызбен бір желіге қосылған болуыңыз керек.
Деректерді тасымалдауды бастау үшін Google қолданбасын ашып, «OK Google, құрылғымды орнатыңыз» деңіз немесе теріңіз Құрылғымды реттеңіз іздеу жолағында.
Ескі телефоныңыз жаңа телефоныңызды анықтайды. Оның дұрыс телефонды тапқанын тексеріңіз, содан кейін тасымалдағыңыз келетін деректер мен параметрлерді таңдаңыз.
-
Жаңа телефонда Google есептік жазбаңызға кіріп, ескі телефонда қолданылатын экранды құлыптау әдісін растап, түймесін түртіңіз. Қалпына келтіру деректерді тасымалдау процесін бастау үшін.
-
Ескі телефондағы деректермен жаңа телефонды орнатқаннан кейін орнату процесін аяқтау үшін экрандағы нұсқауларды орындауға болады.
Сіз қосуға немесе өшіруге болатын Google қызметтерінің тізімін көресіз. Телефон қосулы болса да, жоқ болса да жұмыс істейді, бірақ кейбір мүмкіндіктер өшірілген болса жұмыс істемейді.
Содан кейін телефоныңыз үшін жаңа экранды құлыптау әдісін орнату және Google Assistant Voice Match мүмкіндігін пайдалану немесе қолданбау мүмкіндігін аласыз.
-
Басқа нәрсе бар-жоғын сұрайтын және опциялар тізімін ұсынатын қадамға жеткенде, сіз аяқтадыңыз. Қаласаңыз, қосымша элементтердің кез келгенін таңдай аласыз немесе басыңыз Жоқ, және бұл орнату процесін аяқтау үшін.
iPhone-дан жаңа Android телефонын қалай орнатуға болады
Егер сіз iOS жүйесінен Android жүйесіне ауыссаңыз, ескі iPhone-дан жаңа Android телефоныңызға белгілі бір деректердің сақтық көшірмесін жасай аласыз. Сізде контактілерді, хабарларды, фотосуреттерді және тіпті екі платформада қолжетімді кейбір қолданбаларды алу мүмкіндігі болады.
SIM картасын iPhone-дан шығармас бұрын, iMessage қызметін өшіру керек. Ашық Параметрлер , және басыңыз Хабарламалар , және iMessage параметрін орнатыңыз Жабу . Сондай-ақ Android құрылғысына ауысқаннан кейін кез келген белсенді топтық хабар алмасуды қайта бастау қажет болады.
Міне iPhone-дан жаңа Android құрылғысын орнату жолы:
-
Бастамас бұрын, жаңа телефоныңызда Android жүйесінің қандай нұсқасы жұмыс істеп тұрғанын тексеріңіз.
Телефон Android 12 немесе одан кейінгі нұсқасымен жұмыс істеп тұрса, орнату процесін аяқтау үшін сізге Lightning - USB-C кабелі қажет болады.
Телефонда Android 11 немесе одан бұрынғы нұсқасы болса, iPhone құрылғыңызға Google One-ды жүктеп алып, орнатыңыз, содан кейін оған Google есептік жазбасымен кіріңіз.
-
батырмасын басыңыз энергия оны қосу үшін жаңа Android телефонында. Телефон қосылып, сәлемдесу экранын ұсынады. Тілді таңдап, басыңыз Бастау ұстану.
SIM картасын салып, телефонды Wi-Fi желісіне қосу үшін экрандағы нұсқауларды орындаңыз. Егер сізде Android 11 немесе одан бұрынғы нұсқасы болса, тасымалдау процедурасын аяқтау үшін телефон ұялы деректерге немесе Wi-Fi желісіне қосылуы керек.
Орнату шебері қолданбалар мен деректерді көшіргіңіз келе ме деп сұрағанда, түймесін түртіңіз келесі ұстану.
-
Келесі экран деректеріңізді қай жерден алғыңыз келетінін сұрайды және сізге үш опцияны береді. басыңыз iPhone-да ұстану.
-
Жаңа телефоныңызда Android 11 немесе одан бұрынғы нұсқасы болса, iPhone таңдаңыз және Android One қолданбасын ашыңыз. басыңыз Деректердің сақтық көшірмесін орнату түймесін басыңыз түймесін басып, жылжытқыңыз келетін нәрселерді таңдаңыз. Содан кейін Google One деректеріңізді бұлттық сақтық көшірмеге жүктеп салады.
Жаңа телефоныңыз Android 12 немесе одан кейінгі нұсқасымен жұмыс істеп тұрса, сұралған кезде Light to USB-C кабелі арқылы оны iPhone құрылғысына қосыңыз, одан кейін түймесін түртіңіз. келесі . Содан кейін сіз тасымалдағыңыз келетін қолданбалар мен деректерді таңдау мүмкіндігіне ие боласыз.
-
Деректерді тасымалдау аяқталғанда, телефон жұмысқа дайын болғанға дейін аяқтау үшін тағы бірнеше қадамдарыңыз болады.
Алдымен сізге қосуға немесе өшіруге болатын Google қызметтерінің тізімі көрсетіледі. Телефон қосулы немесе өшірулі болса да жұмыс істейді, бірақ орынды анықтау қызметтері сияқты кейбір параметрлерді өшіру кейбір қолданбалардың дұрыс жұмыс істеуіне жол бермейді.
Сондай-ақ телефонды қорғау үшін жаңа экран құлпын орнатуыңыз керек, содан кейін Google Assistant дауыс сәйкестігін қосу-қосуды таңдау керек.
Басқа нәрсе бар-жоғын сұрайтын экранға жеткенде, орнату процесі аяқталады. басыңыз Жоқ рахмет , және орнату шебері процедураны аяқтайды.
Сақтық көшірмеден жаңа Android телефонын қалай орнатуға болады
Ескі телефоныңыздың сақтық көшірмесін бұлтқа жасап қойған болсаңыз, жаңа телефонды оны ескі телефонға мүлдем қоспай-ақ орнатуға болады.
-
Android құрылғысының сақтық көшірмесін жасаңыз Ескі телефоныңыз қолжетімді болса және сіз оны жақында жасамаған болсаңыз. Бұл қадам жаңа телефонды ағымдағы деректермен және параметрлермен орнату үшін қажет. Әйтпесе, ескі сақтық көшірмені пайдалануға тура келеді, әйтпесе сақтық көшірме қол жетімді болмайды.
-
батырмасын басыңыз энергия оны қосу үшін жаңа телефонда басыңыз. Телефонның жүктелуін аяқтағаннан кейін сәлемдесу экраны пайда болады.
Сәлемдесу экраны пайда болғанда, тілді таңдап, түртіңіз Бастау . Жаңа телефонды ескі телефоннан орнатуды бастамас бұрын SIM картасын салып, Wi-Fi желісіне қосылуыңыз керек.
-
Жаңа Android құрылғысын ескі телефоннан орнатқыңыз келгендіктен, түймесін түртіңіз келесі ескі телефоннан қолданбалар мен деректерді көшіргіңіз келе ме деп сұрағанда.
Келесі экранда үш опция болады. Орналасу Бұлтты сақтық көшірме ұстану.
-
Келесі экран Google есептік жазбаңызға кіруді сұрайды. Телефонмен пайдаланған Google есептік жазбасын пайдалану қажет, себебі басқаша сақтық көшірмесі жасалған деректерге қол жеткізе алмайсыз.
Егер сізде болса Google есептік жазбаңызда екі факторлы аутентификация орнатылған , сіз де осы уақытта оны енгізуіңіз керек.
Тіркелгіңізге кіргеннен кейін түймесін басу керек мен келісемін ұстану.
Жаңа Android құрылғысымен басқа Google есептік жазбасын пайдаланғыңыз келсе, жасай аласыз Телефоныңызға қосымша Google есептік жазбаларын қосыңыз қажет болса кейінірек.
-
Келесі экран қол жетімді сақтық көшірмелердің тізімін береді. Ескі телефоныңыздың сақтық көшірмесін бірінші қадамда сипатталғандай жасасаңыз, ол тізімнің жоғарғы жағында пайда болуы керек.
Сақтық көшірмені таңдағаннан кейін ескі телефонмен пайдаланған экранды құлыптау әдісін растау қажет. Бұл әдісіңізге байланысты бет-әлпетті тану үшін саусақ ізі сенсорын түрту, PIN кодын енгізу, өрнек салу немесе телефонды ұстау керек дегенді білдіреді.
-
Келесі экран сақтық көшірмеден қалпына келтіргіңіз келетін деректерді таңдауға мүмкіндік береді. Опциялар жүктеп алынған қолданбаларды, контактілерді, SMS хабарламаларын, құрылғы параметрлерін және қоңыраулар журналын қамтиды. Сіз бәрін, ештеңені немесе өзіңіз қалаған нақты нәрселерді қалпына келтіре аласыз.
Баспас бұрын қалпына келтіргіңіз келетін элементтердің жанында құсбелгілер бар екеніне көз жеткізіңіз Қалпына келтіру .
-
Деректерді қалпына келтіру кез келген жерде бірнеше минуттан бірнеше минутқа дейін созылады, сондықтан сізде көптеген қолданбалар болса, оларды жүктеп алуға біраз уақыт кетеді. Бұл орнату процесін аяқтауға кедергі болмайды.
Телефон сақтық көшірмені қалпына келтіруді аяқтағаннан кейін орнату процесін аяқтау үшін экрандағы нұсқауларды орындауға болады. Пайдаланғыңыз келетін Google қызметтеріне қосылу немесе одан шығу, экран құлпын ашу әдісін орнату және Google Assistant қолданбасының дауысты сәйкестендіру мүмкіндігін пайдалану немесе пайдаланбауды таңдау қажет.
Орнату шебері басқа бірдеңе бар-жоғын сұрағанда және сізге опциялар тізімін ұсынғанда, орнатуды аяқтау үшін Жоқ түймесін басуға болады.
Ескі телефоннан жаңа Android орнату үшін Google есептік жазбасы қажет пе?
Ескі телефоннан жаңа Android телефонын орнатқыңыз келсе, ескі Android телефоны немесе iPhone болсын, сізге Google есептік жазбасы қажет. Ескі Android телефонынан келетін болсаңыз, екі телефонда да бірдей Google есептік жазбасына кіруіңіз керек және жаңа телефоныңыз бұлттағы сақтық көшірменің орнын бірдей телефон арқылы жүктеп салған жағдайда ғана таба алады. Google есептік жазбасы. iOS жүйесінен Android жүйесіне көшіп жатсаңыз, жаңа телефонмен пайдаланатын Google есептік жазбасын пайдаланып iPhone құрылғыңызда Google One жүйесіне де кіруіңіз керек.
Android жүйесінде Gmail пайдалану керек пе?
Android телефоныңызға Google есептік жазбасымен кіру қажет болса да, кез келген басқа қызметтен электрондық пошта тіркелгісін пайдалана аласыз. сізге болады Телефоныңызға электрондық пошта тіркелгісін қосыңыз Орнату процесін аяқтағаннан кейін оған кірістірілген Gmail қолданбасы арқылы қол жеткізе аласыз. Оның да алуан түрі бар Google Play дүкеніндегі басқа тамаша пошта қолданбалары Gmail қолданбасын пайдаланғыңыз келмесе.