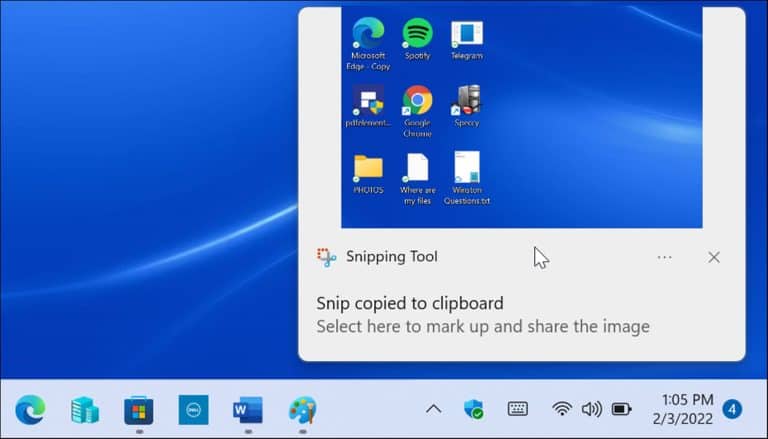Экранда не болып жатқанын жазу керек пе? Алдымен скриншотты түсіру керек.
Скриншоттар - сіз көрген нәрсенің фотографиялық жазбасы. Windows 11 жүйесінде қолданбаның скриншотын немесе қате туралы хабарды алу қажет болуы мүмкін. Компьютерде бірдеңе дұрыс емес болуы мүмкін және ақауларды жою үшін қатенің скриншотын алу қажет. Досыңызға немесе әріптесіңізге бірдеңені түсіндіру немесе ойын ойнау шеберлігін көрсету үшін бірнеше сурет алғыңыз келуі мүмкін.
Windows 11 компьютерінде скриншоттарды түсірудің екі жолы бар.Скриншоттарды пернелер тіркесімдері мен кіріктірілген утилиталар арқылы тегін түсіруге болады немесе оның орнына бірнеше үшінші тарап қолданбаларын пайдаланып көруге болады.
Төмендегі кірістірілген мүмкіндіктерді немесе үшінші тарап бағдарламалық құралын пайдаланып Windows 11 жүйесінде скриншотты қалай түсіру керектігін көрсетеміз.
Windows 11 жүйесінде скриншотты қалай түсіруге болады
Windows 11 жүйесінде скриншотты түсірудің ең оңай жолы - бүкіл экранды түсіру.
Бүкіл экранның скриншотын алу үшін:
- Басыңыз Print Screen пернесі, әдетте деп аталады PrtScn أو prtscrn . Сіз оны қосқыштың оң жағында көруіңіз керек F12 жұмыс үстелі пернетақталарында.
Ескерту: Ноутбуктерде кілттің орны әртүрлі болады PrtScn. Ол пернелердің жанында жоғарғы жағында болуы мүмкін Fn. немесе төменгі жағында жанында бос орын Кейбір ноутбуктер пернені басуды талап етеді Fn مع PrtScn . Егер сенімді болмасаңыз, ноутбук өндірушісінің қолдау құжаттамасын тексеріңіз.

- Бүкіл экран мазмұны сақталады алмасу буферінде . Ол жерге жеткеннен кейін оны басқа қолданбаларға қоюға болады сөз أو бояу , Мысалға. Сіз тінтуірдің оң жақ түймешігімен басып, таңдай аласыз жабысқақ Мәзірден немесе пернелер тіркесімін пайдаланыңыз Ctrl + V Суретті басқа қолданбаға қою үшін.

Скриншотты файл ретінде қалай сақтауға болады
Тағы бір нұсқа - скриншотты түсіріп, оны компьютерде файл ретінде сақтау.
Windows 11 жүйесінде скриншотты файл ретінде сақтау үшін:
- Басыңыз пернелер тіркесімі t Windows пернесі + PrtScn .
- Экран қысқа уақытқа күңгірттенеді және бүкіл жұмыс үстелінің скриншоты қалтаға сақталады Суреттер > Скриншоттар.
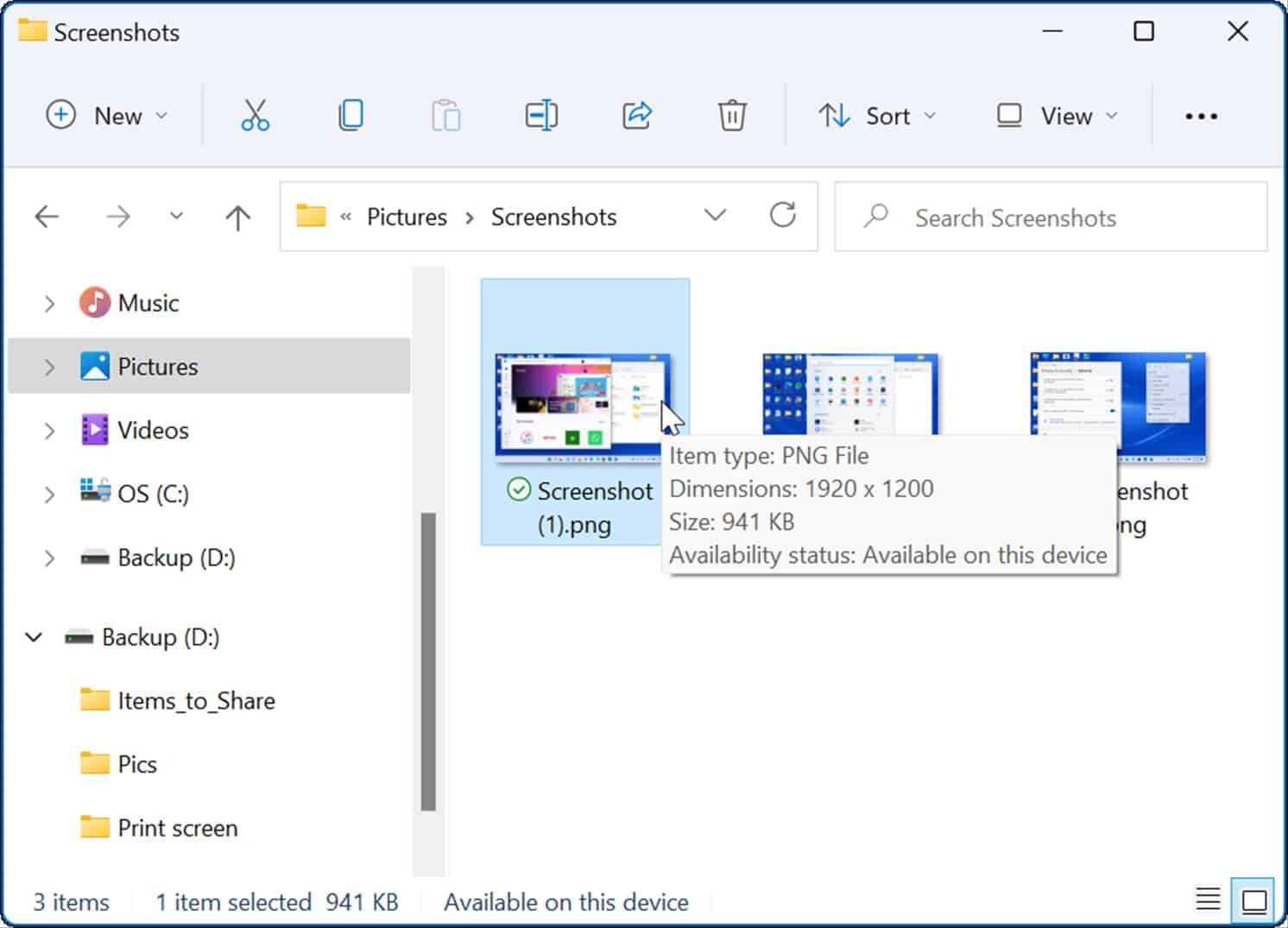
Қажет болса, скриншот файлымен оны басқа пайдаланушылармен немесе АТ бөлімімен бөлісуге болады.
Белсенді терезенің скриншотын қалай алуға болады
Бүкіл жұмыс үстелінің скриншоттарын жасау жақсы, бірақ сізде белгілі бір белсенді терезе болуы мүмкін.
Экрандағы белсенді терезенің скриншотын алу үшін келесі қадамдарды орындаңыз:
- Скриншот жасағыңыз келетін терезелердің белсенді екеніне көз жеткізіңіз, содан кейін пернелер тіркесімін пайдаланыңыз Alt+PrtScn .
- Белсенді терезелердің суреті алмасу буферіне сақталады және оны Paint, Photoshop және т.б. басқа кескін қолданбаларына қоюға болады.
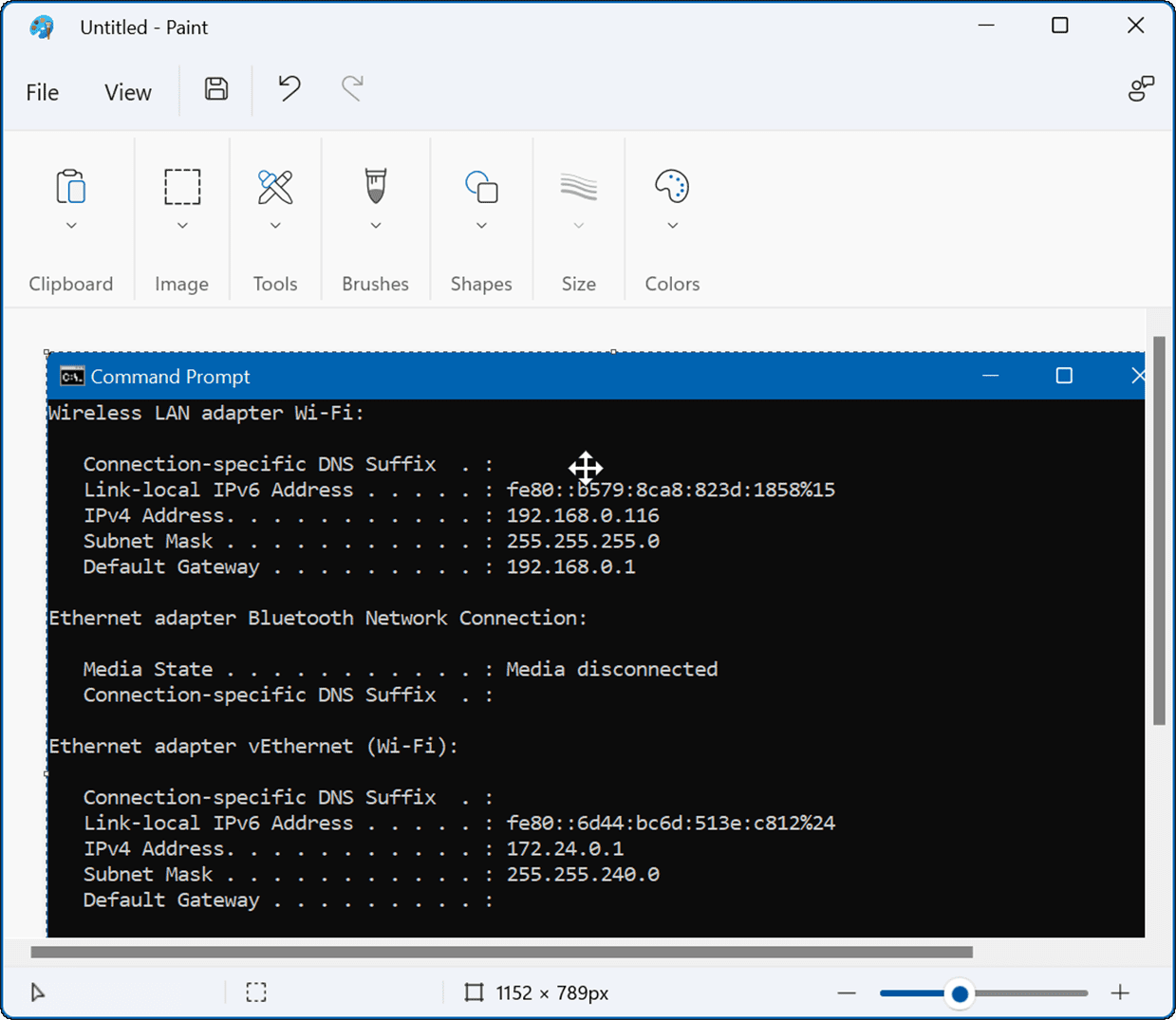
Кірістірілген кесу құралын қалай пайдалануға болады
Кесу құралы болып табылады құрал Скриншоттарды түсіруге және экрандағы белгілі бір аумақтарды түсіруге мүмкіндік беретін Microsoft корпорациясының кірістірілген анықтамасы.
Windows 11 жүйесінде Snipping құралын пайдалану үшін келесі қадамдарды орындаңыз:
- Пернелер тіркесімін басыңыз Windows пернесі + Shift + S қосу үшін Кесу құралы .
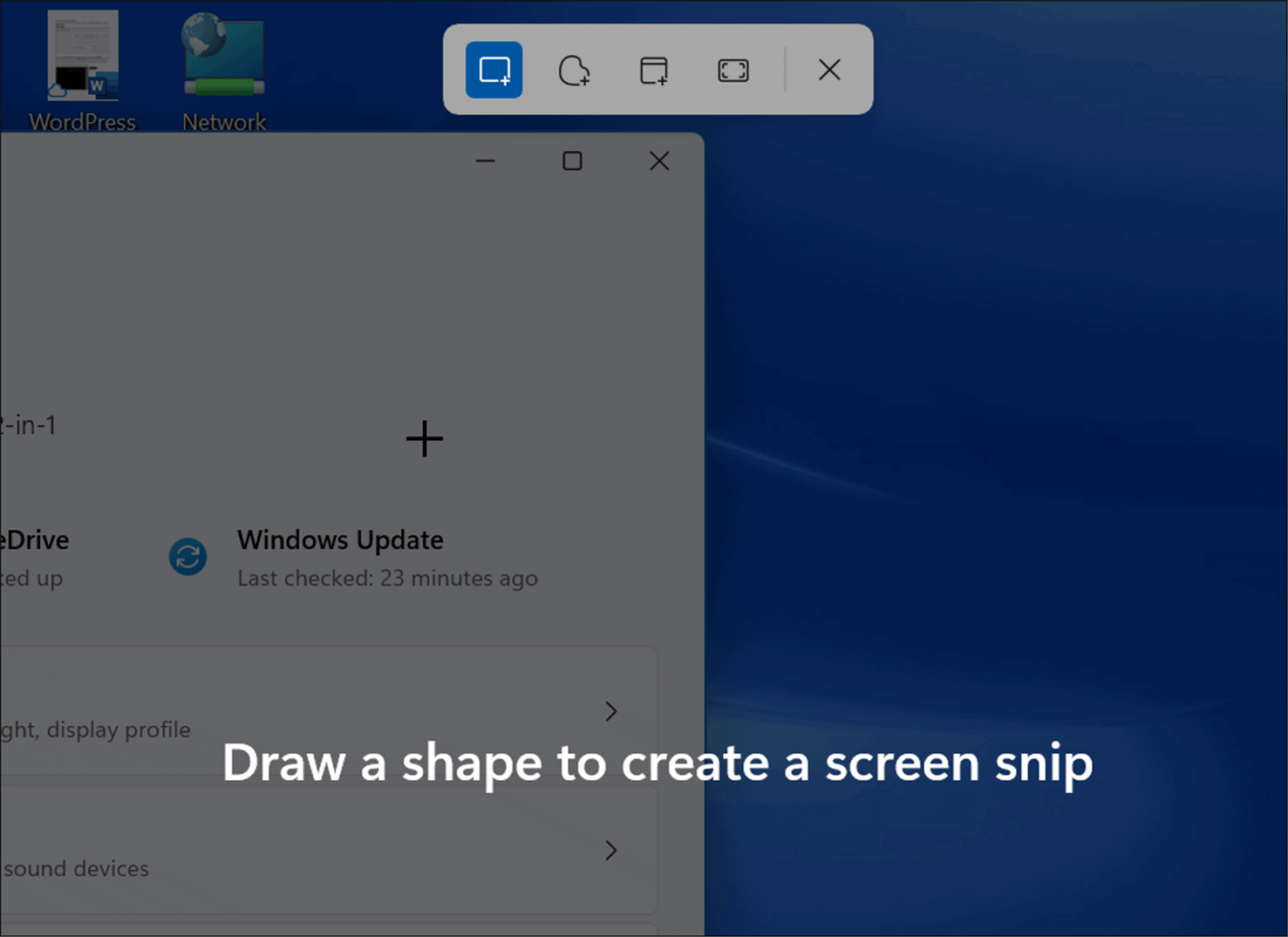
- Іске қосу кезінде сізде тікбұрышты суретті, еркін пішінді суретті, толық терезені немесе толық экранды суретке түсіру опциясы бар. Таңдауыңызды жасау үшін Snipping Tool құралындағы құралдар тақтасындағы түймелерді пайдаланыңыз.
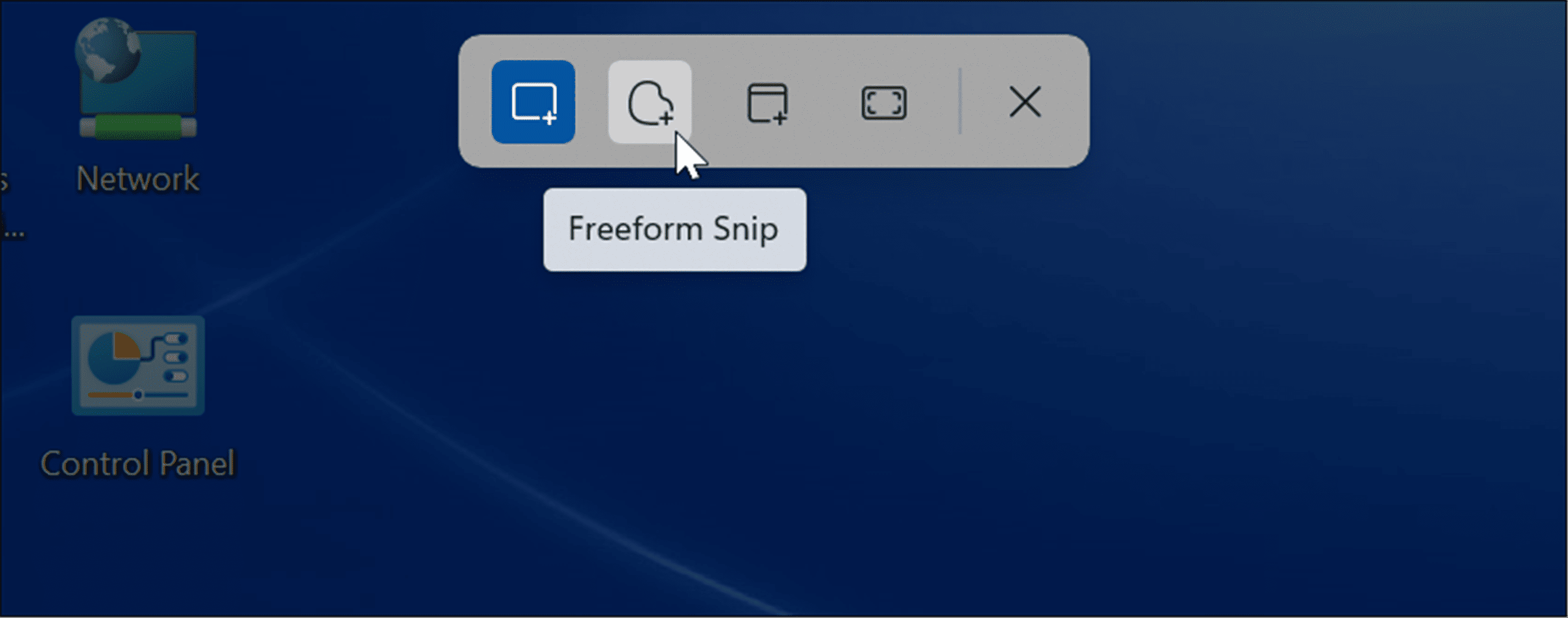
- Суретті алғаннан кейін оның алмасу буферіне көшірілгені туралы хабарландыру пайда болады.

- Хабарландыруды түртсеңіз, сурет қолданбада ашылады Құралды қиып алу Скриншотты өңдеуге, түсініктеме беруге, сақтауға және ортақ пайдалануға болады.
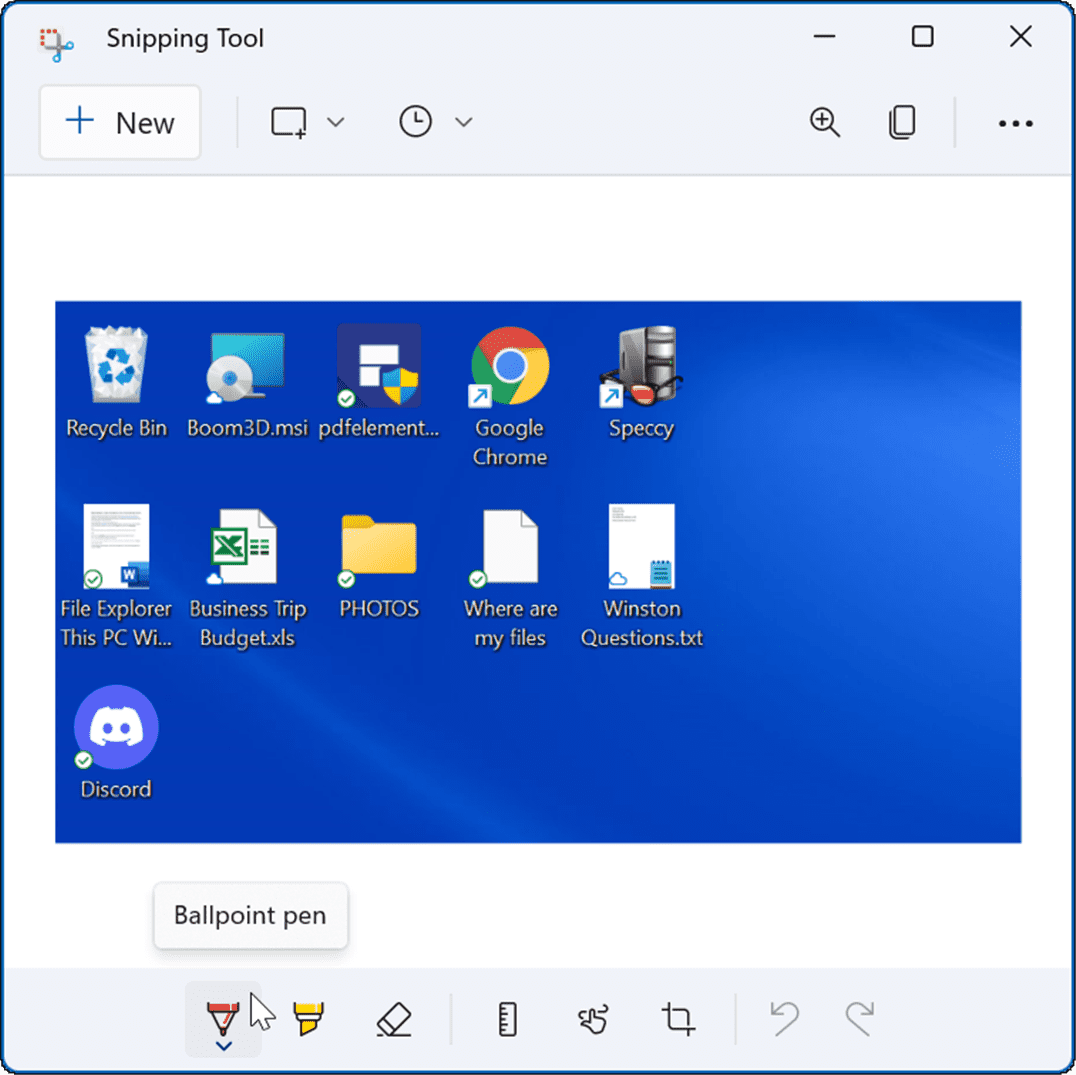
Xbox Game Bar көмегімен скриншотты қалай түсіруге болады
Windows 10 жүйесінде түсіруге болады Xbox Game Bar көмегімен скриншот Бұл мүмкіндік Windows 11 жүйесіне ауыстырылды. Оның ойыншылар үшін негізгі мақсаты – олардың ойын оқиғаларының бейнесін түсіру, бірақ оны компьютерлік тәжірибеңіздің скриншоттарын (немесе бейнені) түсіру үшін де пайдалануға болады.
Скриншотты түсіру үшін Xbox ойын тақтасын пайдалану үшін:
- Пернелер тіркесімін пайдаланыңыз Windows + G бастау Xbox ойын жолағы .
- Ол ашылған кезде белгішені түртіңіз виджеттер Таспадан Параметрді таңдаңыз ұстау тізімнен.

- тізімнен басып алу , скриншотты түсіру үшін камера белгішесін түртіңіз. Қолданба белсенді болса, бұл терезе түсіріледі. Белсенді терезелер болмаса, бүкіл жұмыс үстелінің суреті алынады.

- Xbox Game Bar көмегімен скриншотты түсіргеннен кейін оны қалтадан табасыз Бейнелер > Түсіру.

Windows 11 жүйесіне арналған скриншоттарды түсіру үшін үшінші тарап қолданбасын пайдалану
Егер Windows 11 сізге қажет функцияларды бермесе, сіз әрқашан үшінші тарап қолданбасына жүгіне аласыз. Тегін қызметтік бағдарлама үшін сіз оны қарап шыққыңыз келуі мүмкін Greenshot Скриншоттың негізгі қажеттіліктері үшін.
Бірақ егер сіз күштірек нәрсе іздесеңіз, тексеріңіз TechSmith-тен SnagIt . Скриншоттарды алудан басқа, ол өңдеуге, аннотациялауға және әсерлер қосуға болатын өңдегішті қамтиды. Біз оны жылдар бойы қолданып келеміз және ол Windows және Mac үшін қол жетімді. Егер сіз оны тегін қолданып, қолданып көргіңіз келсе, нұсқаны қолданып көріңіз SnagIt тегін сынақ нұсқасы Бірінші.
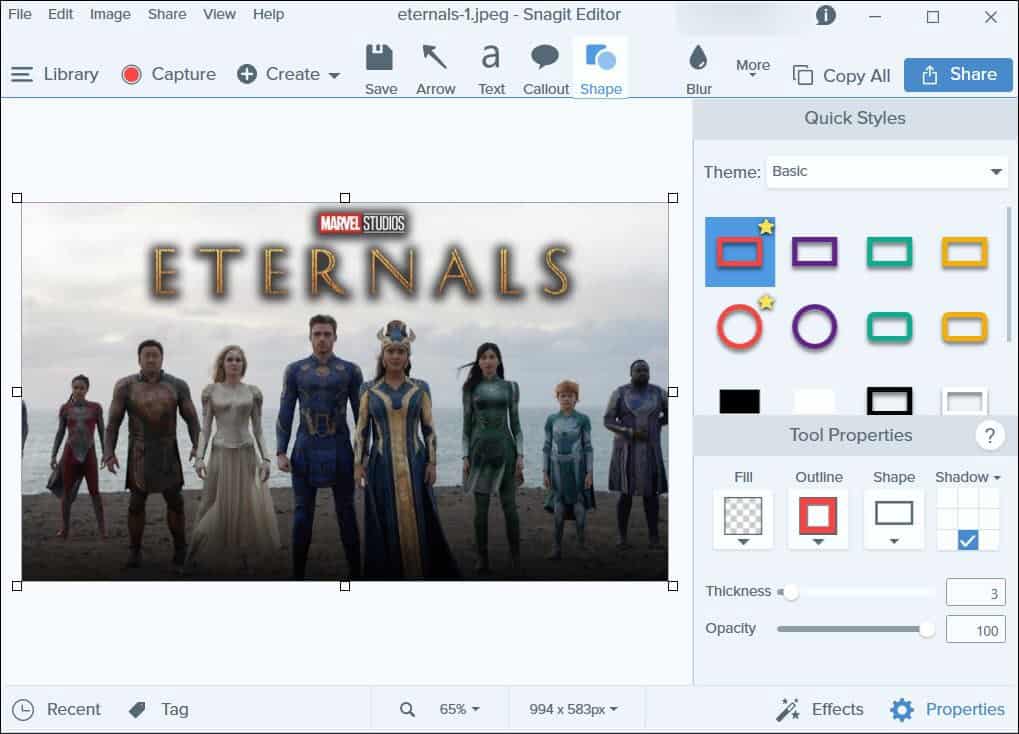
Windows 11 жүйесінде скриншоттарды алыңыз
Бұрынғы Windows 10 сияқты, Windows 11 жүйесінде скриншотты алудың бірнеше әдісі бар. Олар әртүрлі пернелер тіркесімдері мен жаңартылған Snipping құралы сияқты заманауи утилиталарға дейін. Дейін Microsoft Edge веб-суретке түсіру құралына ие Веб-беттердегі суреттер мен түсініктемелер үшін.
Дереккөз: groovypost.com