Mac жүйесінде іске қосу мәселелерін қалай шешуге болады.
Бұл мақалада Mac іске қосу ақауларын жою жолы түсіндіріледі. Нұсқаулар macOS жүйесі бар барлық компьютерлер мен ноутбуктерге қолданылады.
Ақаулықтарды жоюға көмектесу үшін сақтық көшірме пайдаланушы тіркелгісін жасаңыз
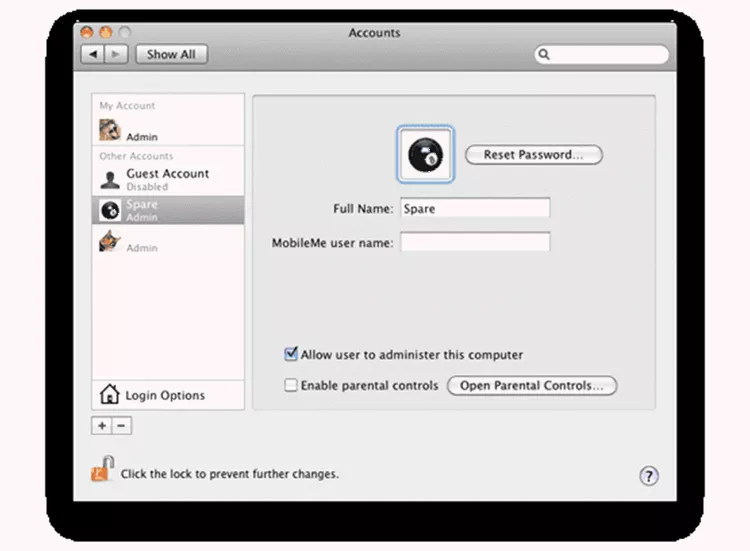
Әкімшілік мүмкіндіктері бар сақтық көшірме пайдаланушы тіркелгісі Mac мәселелерін шешуге көмектеседі.
Сақтық көшірме тіркелгінің мақсаты - іске қосу кезінде жүктелетін пайдаланушы файлдарының, кеңейтімдерінің және теңшелімдерінің түпнұсқа жинағы болуы. Негізгі пайдаланушы тіркелгісі іске қосу кезінде немесе Mac компьютерін пайдалану кезінде ақаулықтар туындаса, бұл көбінесе Mac компьютерінің жүктелуіне себеп болуы мүмкін. Mac іске қосылғаннан кейін ақаулықты диагностикалау және түзету үшін әртүрлі әдістерді пайдаланыңыз.
Ақаулар орын алмас бұрын тіркелгіні жасау керек, сондықтан бұл тапсырманы істер тізімінің жоғарғы жағына қоюды ұмытпаңыз.
Іске қосу мәселелерін шешу үшін қауіпсіз жүктеуді қолданып көріңіз
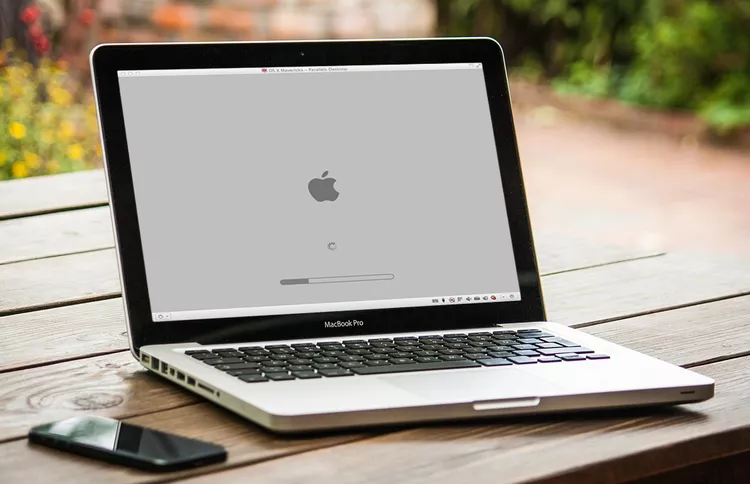
Secure Boot опциясы ақауларды диагностикалаудың ең көп қолданылатын әдістерінің бірі болып табылады. Ол негізінен Mac жүйесін бірнеше жүйелік кеңейтімдермен, қаріптермен және жіберу . Ол сондай-ақ оның жақсы күйде немесе кем дегенде жүктелетіндігіне көз жеткізу үшін іске қосу дискісін тексереді.
Іске қосу мәселелеріне тап болсаңыз, Safe Boot Mac компьютеріңізді қайта іске қосуға көмектеседі.
PRAM немесе NVRAM параметрлерін қалпына келтіру арқылы іске қосу мәселелерін шешіңіз

Mac компьютеріңіздің PRAM немесе NVRAM (Mac компьютеріңіздің жасына байланысты) сәтті жүктелу үшін қажетті кейбір негізгі параметрлерді, соның ішінде қай іске қосу құрылғысын пайдалану керектігін, орнатылған жад көлемін және графикалық картаның конфигурациялануын сақтайды.
PRAM/NVRAM жүйесіне шалбарда соққы беру арқылы кейбір іске қосу мәселелерін шешіңіз. Бұл нұсқаулық сізге қалай істеу керектігін көрсетеді.
Іске қосу мәселелерін шешу үшін SMC (жүйені басқару контроллері) қалпына келтіріңіз

SMC көптеген негізгі Mac аппараттық функцияларын, соның ішінде ұйқы режимін басқаруды, жылуды басқаруды және қуат түймесін пайдалануды басқарады.
Кейбір жағдайларда іске қосылуды аяқтамайтын немесе жүктеле бастайтын, содан кейін қатып қалатын Mac компьютеріне SMC қалпына келтіру қажет болуы мүмкін.
Іске қосу кезінде жыпылықтайтын сұрақ белгісі түзетілді

Іске қосу кезінде жыпылықтаған сұрақ белгісін көргенде, Mac жүйесі жүктелетін операциялық жүйені табуда қиындық туындап жатқанын айтады. Mac компьютеріңіз ақырында жүктелуді аяқтаса да, бұл мәселені шешу және дұрыс іске қосу дискісінің орнатылғанын тексеру маңызды.
Mac іске қосу кезінде сұр экранда тұрып қалған кезде оны түзетіңіз
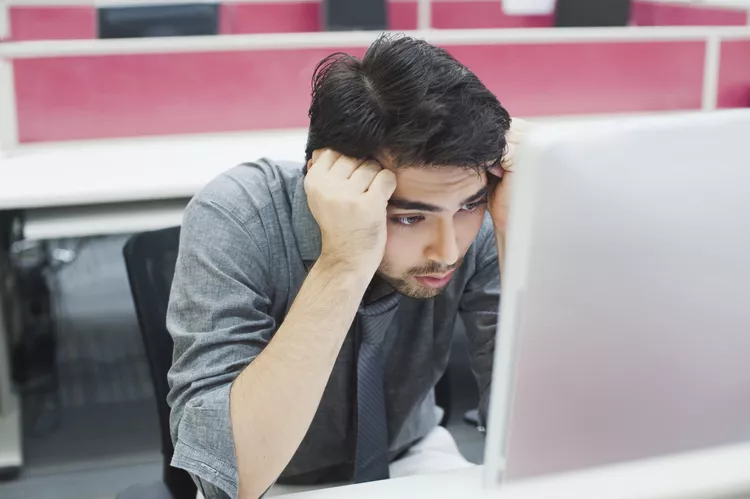
Mac іске қосу процесі әдетте болжамды болып табылады. Қуат түймешігін басқаннан кейін Mac компьютеріңіз іске қосу дискісін іздеген кезде сұр экранды (немесе қай Mac пайдаланып жатқаныңызға байланысты қара экранды) көресіз, содан кейін Mac компьютеріңіз қажетті файлдарды жүктегенде көк экранды көресіз. іске қосу дискісінен. Егер бәрі жақсы болса, сіз жұмыс үстелінде боласыз.
Mac компьютеріңіз сұр экранда тұрып қалса, сізде аздаған өңдеу жұмыстары бар. Қарапайым мәселе болып табылатын көк экран мәселесінен (төменде талқыланады) айырмашылығы, Mac компьютеріңіздің сұр экранда тұрып қалуына әкелетін бірқатар кінәлілер бар.
Mac компьютеріңізді қайта іске қосу сіз ойлағаннан оңайырақ болуы мүмкін, бірақ оған біраз уақыт кетуі мүмкін.
Mac іске қосу кезінде көгілдір экранда тұрып қалғанда не істеу керек
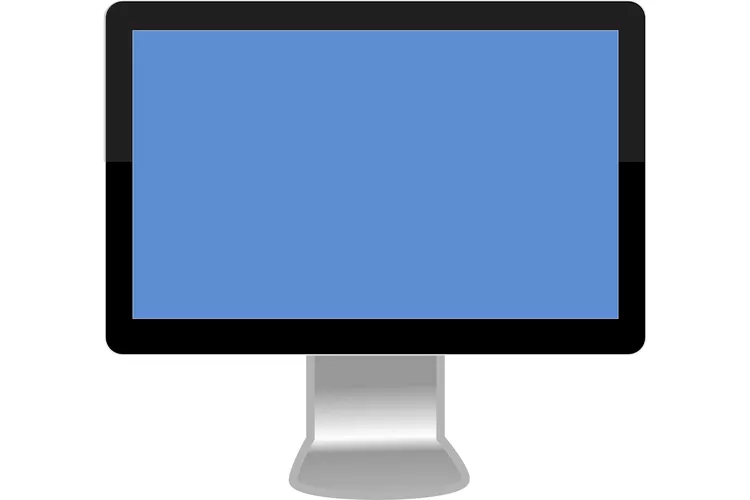
Mac компьютеріңізді қоссаңыз, сұр экраннан өтіп, содан кейін көгілдір экранда тұрып қалсаңыз, Mac компьютеріңіз іске қосу дискісінен барлық қажетті файлдарды жүктей алмай жатыр.
Бұл нұсқаулық сізді мәселенің себебін диагностикалау процесінде көрсетеді. Сондай-ақ, ол Mac компьютерін қайта іске қосу және іске қосу үшін қажетті жөндеулерді жасауға көмектесуі мүмкін.
Іске қосу дискісін жөндей алу үшін Mac компьютерін қосыңыз

Көптеген іске қосу ақаулары шағын жөндеуді қажет ететін дискіден туындайды. Бірақ Mac компьютеріңізді жүктеуді аяқтай алмасаңыз, жөндеуді жасай алмайсыз.
Бұл нұсқаулық Apple немесе үшінші тарап бағдарламалық құралының көмегімен дискіні жөндеуге болатын Mac компьютерін іске қосу және іске қосу тәсілдерін көрсетеді. Біз шешімдерді Mac компьютеріңізді қуаттандырудың бір ғана әдісімен шектемейміз. Біз сондай-ақ Mac компьютеріңізді іске қосу дискісін жөндеуге немесе мәселені одан әрі диагностикалауға болатындай жұмыс істеуге көмектесетін әдістерді қарастырамыз.
Mac компьютеріңізді іске қосу процесін басқару үшін пернелер тіркесімін пайдаланыңыз

Mac іске қосу кезінде бірлесе жұмыс істемейтін болса, оны балама әдісті қолдануға мәжбүрлеу қажет болуы мүмкін, мысалы, Қауіпсіз режимге жүктеңіз Немесе басқа құрылғыдан бастаңыз. Сіз тіпті Mac компьютеріңізді іске қосу кезінде жасайтын әрбір қадамды айтып беруіне болады, осылайша іске қосу процесінің қай жерде сәтсіз болып жатқанын көре аласыз.
Орнату мәселелерін түзету үшін OS X Combo Updates пайдаланыңыз
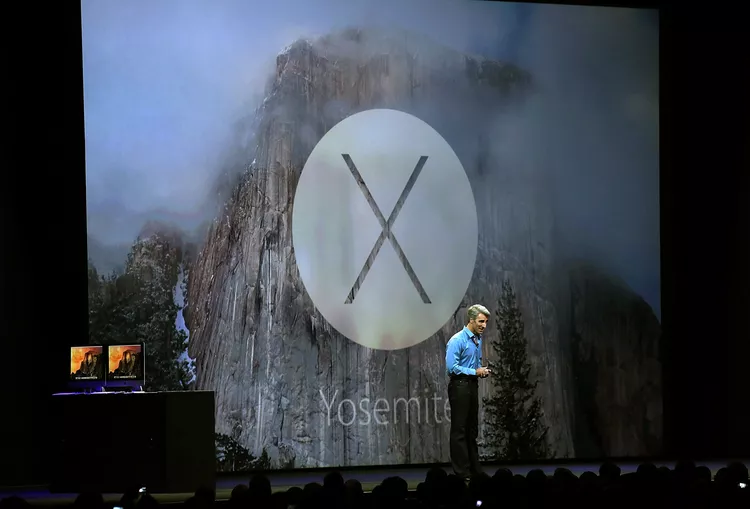
Кейбір Mac іске қосу ақаулары мынадан туындайды macOS немесе OS X жаңартуы бұл нашар болды. Орнату процесінде электр қуатының үзілуі немесе электр қуатының үзілуі сияқты бірдеңе болды. Нәтиже жүктелмейтін бүлінген жүйе немесе жүктелетін, бірақ тұрақсыз және бұзылатын жүйе болуы мүмкін.
Бірдей жаңартуды орнату арқылы қайталап көру сәтті болуы екіталай, себебі ОЖ жаңарту нұсқалары барлық қажетті жүйелік файлдарды қамтымайды, тек ОЖ-ның алдыңғы нұсқасынан ерекшеленетін файлдарды ғана қамтиды. Бүлінген орнату қандай жүйелік файлдарға әсер еткенін білудің ешқандай жолы болмағандықтан, ең жақсы нәрсе - барлық қажетті жүйелік файлдарды қамтитын жаңартуды пайдалану.
Apple мұны жаппай жаңарту түрінде ұсынады. Бұл нұсқаулық аралас жаңартуларды алу және орнату жолын көрсетеді.
Сізде әрқашан барлық деректердің ағымдағы сақтық көшірмесі болуы керек. Егер сізде бұрыннан бар сақтық көшірме болмаса, өтіңіз Mac жүйесіне арналған Mac сақтық көшірмесін жасау бағдарламалық құралы, аппараттық құрал және нұсқаулықтар , сақтық көшірме жасау әдісін таңдап, оны қосыңыз.









