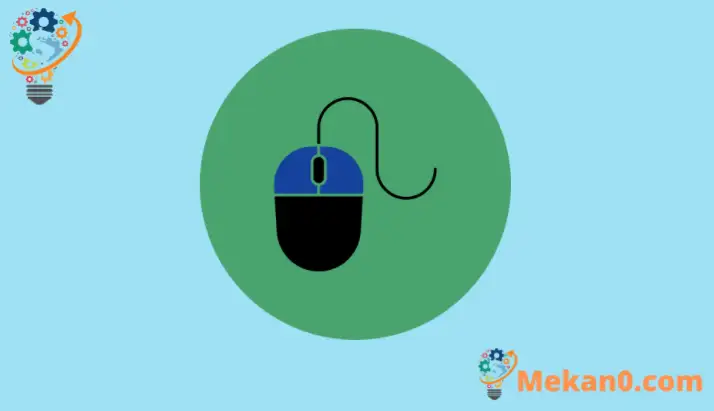Бұл жазба Windows 11 жүйесінде тінтуірдің жеделдетуін өшіру немесе өшіру қадамдарын көрсетеді.
Тінтуір меңзерінің экранда тінтуірді жылжытқаннан жылдамырақ іске қосылғанын көрсеңіз, бұл тінтуірдің жеделдетілуіне де қатысты болуы мүмкін, ол меңзер дәлдігі деп те аталады. Бұл Windows XP жүйесінен бастап біраз уақыттан бері қолданылған мүмкіндік.
Ол беттегі нақты тінтуірдің жылдамдығына жауап ретінде курсор экран бойымен қозғалатын қашықтық пен жылдамдықты арттыру арқылы адамдарға тінтуірді басқаруды сезінуге көмектесу үшін жүзеге асырылды.
Бейне ойындарын ойнайтын адамдар мұны жақсы білуі мүмкін және экрандағы курсордың қозғалысын тұрақтандыруға көмектесу үшін бұл мүмкіндікті өшіруді өте ұсынады. Өшірілген болса, курсор тек тінтуірдің физикалық қозғалысына негізделген белгіленген қашықтықты жылжытады.
Windows 11 жүйесінде тінтуірдің жеделдетілуін өшіріңіз
Жаңа Windows 11 көптеген жаңа мүмкіндіктер мен жақсартулар әкеледі, олар кейбіреулер үшін тамаша жұмыс істейді, ал басқалары үшін оқу қиындықтарын қосады. Кейбір нәрселер мен параметрлердің өзгергені сонша, адамдар Windows 11 жүйесімен жұмыс істеу және басқарудың жаңа тәсілдерін үйренуге мәжбүр болады.
Windows 11 жүйесінде жаңа болсаңыз да, тінтуірдің жеделдетілуін өшіру өте оңай және бұл жазба сізге қадамдар арқылы көрсетеді.
Windows 11 жүйесінде тінтуірдің жеделдетуін өшіруді білу үшін төмендегі қадамдарды орындаңыз:
Windows 11 жүйесінде тінтуірдің жеделдетілуін қалай өшіруге болады
Тағы да, Windows 11 жүйесінде тінтуірдің жеделдетуін өшіргіңіз келсе, осы қадамдарды орындаңыз.
Windows 11-де көптеген параметрлер үшін орталық орын бар. Жүйе конфигурацияларынан жаңа пайдаланушыларды жасау және Windows жүйесін жаңартуға дейін барлығын жасауға болады Жүйелік параметрлер Бөлім.
Жүйе параметрлеріне қол жеткізу үшін пайдалануға болады Windows пернесі + i Таңбаша немесе басыңыз бастау ==> Параметрлер Төмендегі суретте көрсетілгендей:
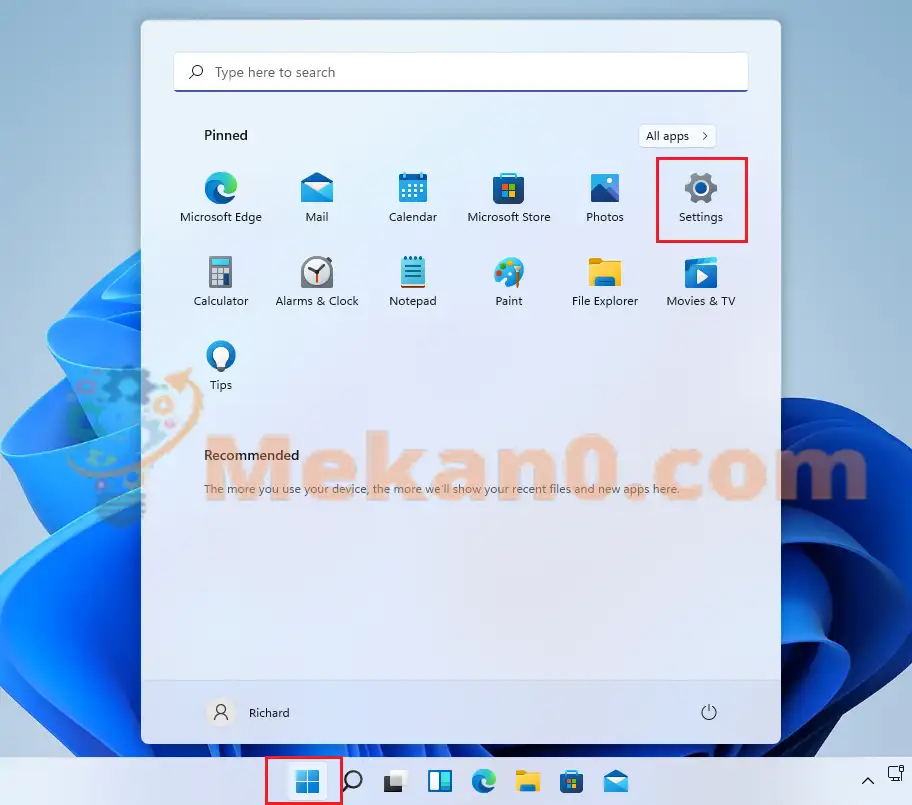
Немесе сіз пайдалана аласыз іздеу жолағы тапсырмалар тақтасында және іздеңіз Параметрлер . Содан кейін оны ашу үшін таңдаңыз.
Windows параметрлері тақтасы төмендегі суретке ұқсас болуы керек. Windows параметрлерінде түймесін басыңыз Bluetooth және құрылғылар, Табыңыз Тышқан төмендегі суретте көрсетілген экранның оң жақ бөлігінде.
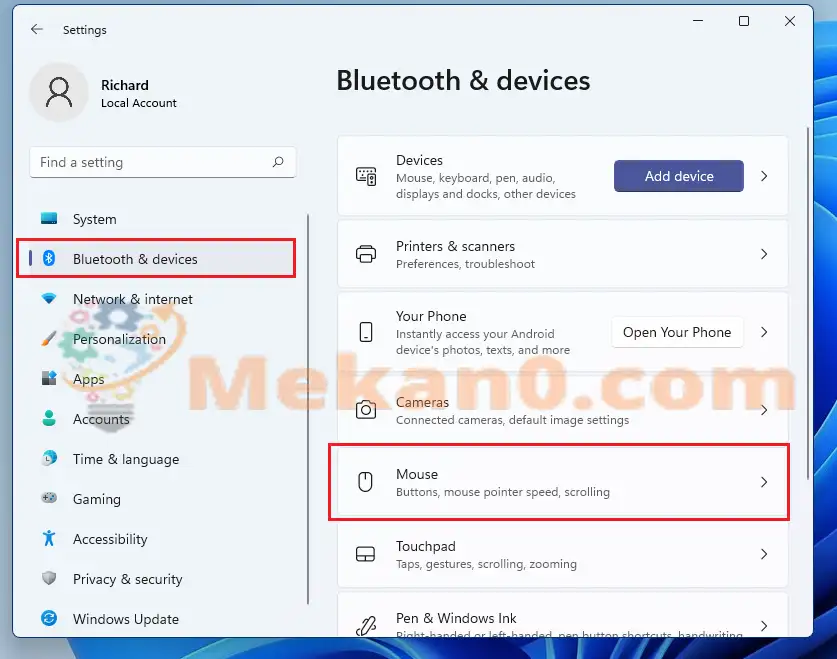
Тінтуір параметрлері аймағында, астында Қатысты параметрлер , Басыңыз Қосымша тінтуір параметрлері Төменде көрсетілгендей.
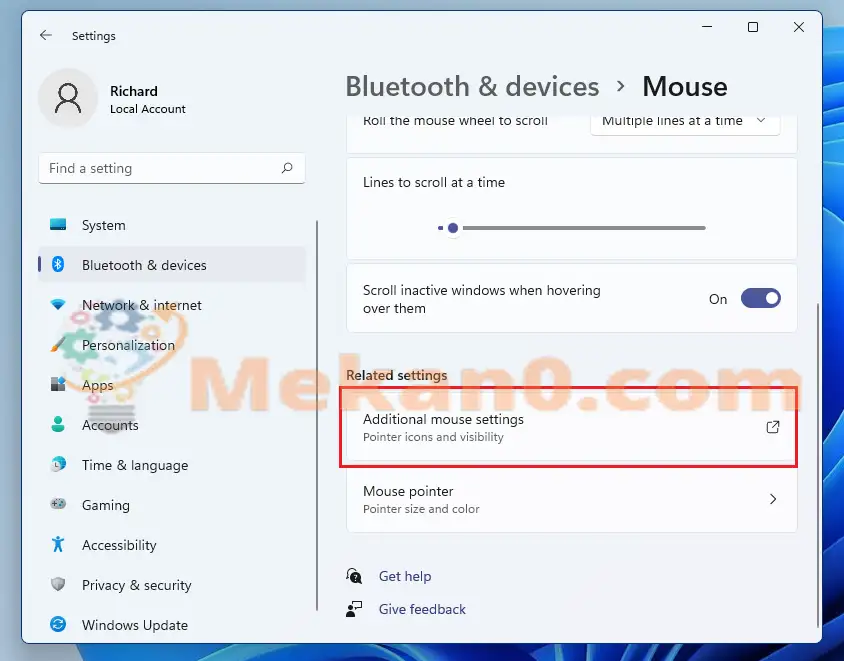
Тінтуір сипаттары экранында таңдаңыз Курсор параметрлері , және құсбелгіні алып тастаңыз " Көрсеткіштің дәлдігін жақсарту Тінтуірдің жеделдетуін өшіру үшін.
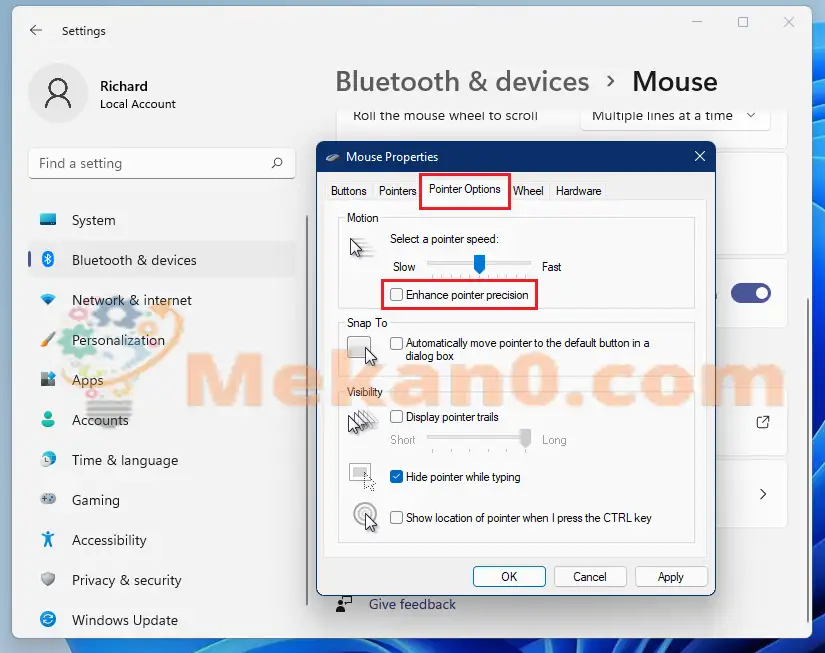
Басыңыз « ЖАРАЙДЫ МА» Өзгерістерді сақтау және шығу үшін. Тінтуірді жеделдету енді өшірілген.
біздің соңымыз!
Бұл пост сізге Windows 11 жүйесінде тінтуірдің жеделдетуін қалай өшіру керектігін көрсетті. Жоғарыда қандай да бір қатені тапсаңыз, түсініктеме пішінін пайдаланыңыз.