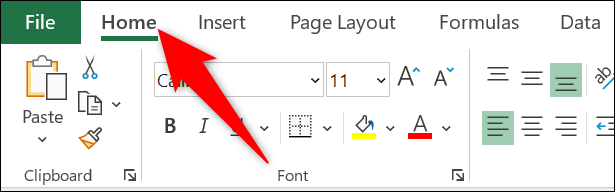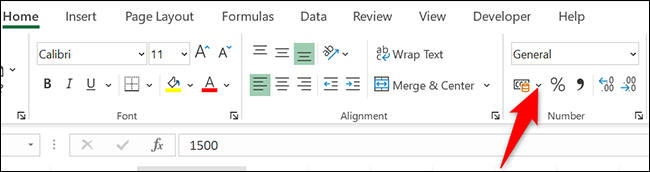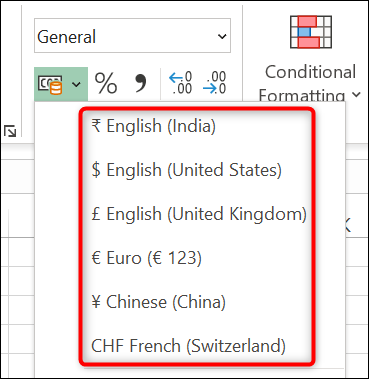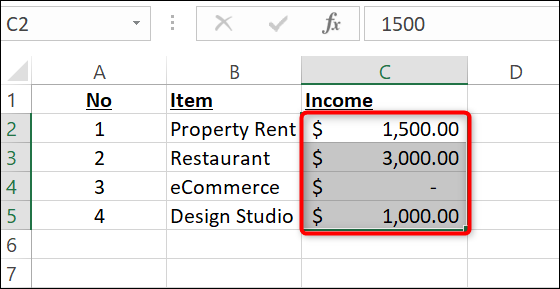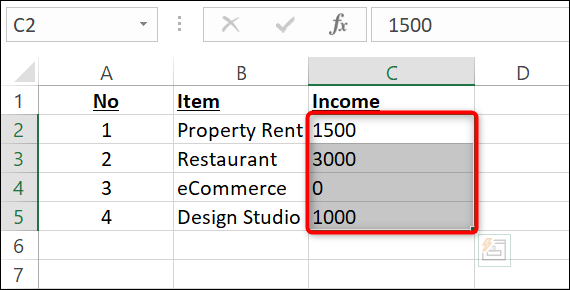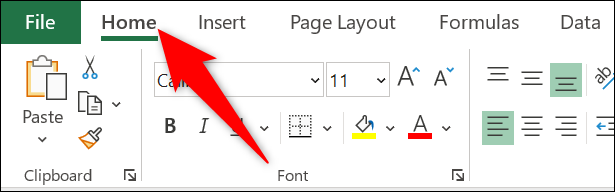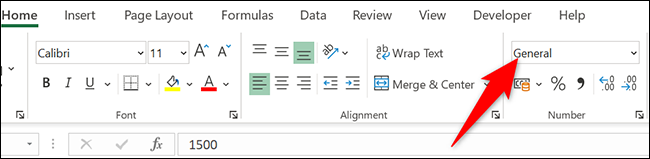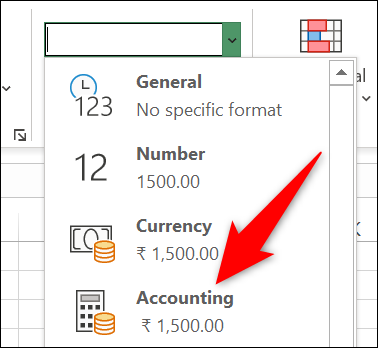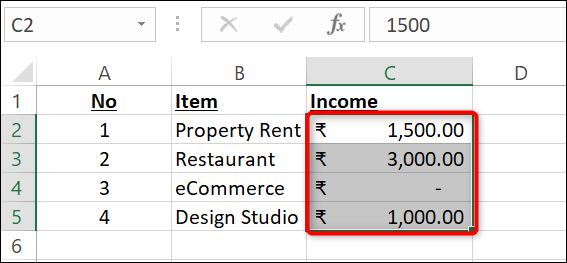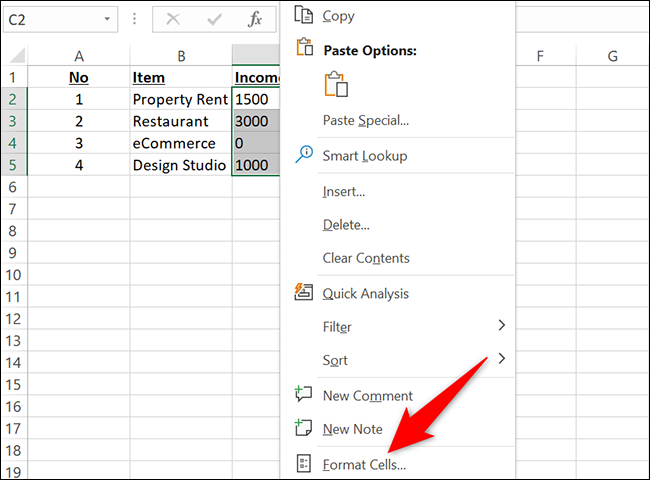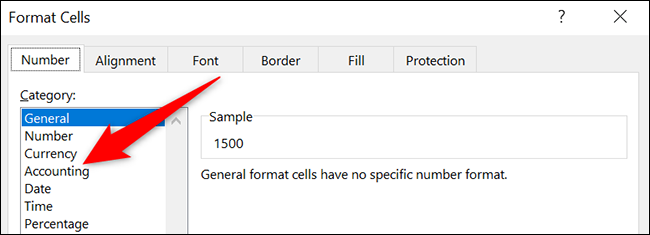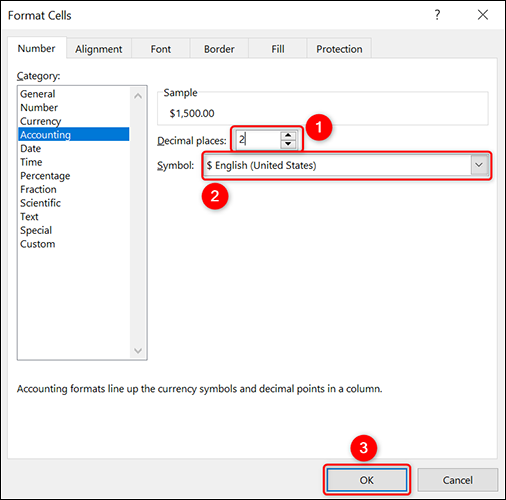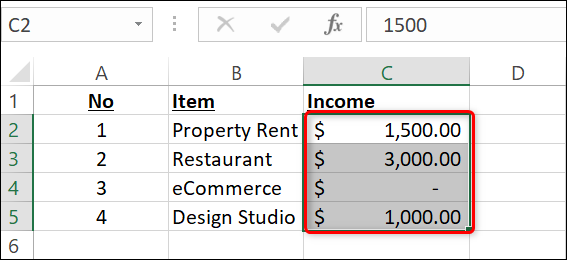Microsoft Excel бағдарламасындағы бухгалтерлік нөмір пішімін қалай пайдалануға болады
Microsoft Excel бағдарламасын есеп мақсаттары үшін пайдалансаңыз, нөмірлеріңіз үшін есептік нөмір пішімін пайдаланғыңыз келуі мүмкін. Мұны қолданудың бірнеше жолы бар үйлестіру Және қалай түсіндіреміз.
Есептік нөмірдің форматы қандай?
Бір қарағанда бухгалтерлік нөмір форматы валюта пішіміне ұқсайды. Дегенмен, екеуінің арасында кейбір айырмашылықтар бар.
Бұл айырмашылықтар:
- валюта белгісі : Есептік нөмір пішімі валюта белгісін ұяшықтың сол жақ шетіне орналастырады.
- Нөлдер Сызықшалар ретінде: Сіздің нөлдеріңіз осы сан пішімінде сызықша ретінде көрсетіледі.
- Жақшадағы теріс мәндер : көрсетіледі Теріс сандар
()жақшалар арасында. Excel мұны әдепкі бойынша жасамайды.
Төмендегі әдістердің барлығы нөмірлеріңізге бірдей есептік нөмір пішімін қолдануға мүмкіндік береді, сондықтан өзіңізге оңай деп тапқан кез келген әдісті пайдаланыңыз.
Есептік нөмір пішімін таспа опциясымен қолданыңыз
Excel бағдарламасының лентасында электрондық кестелерде есептік нөмір пішімін жылдам пайдалануға көмектесетін опция бар.
Оны пайдалану үшін алдымен Microsoft Excel бағдарламасымен электрондық кестені ашыңыз. Электрондық кестеде есептік сандарға түрлендіргіңіз келетін сандары бар ұяшықтарды таңдаңыз.
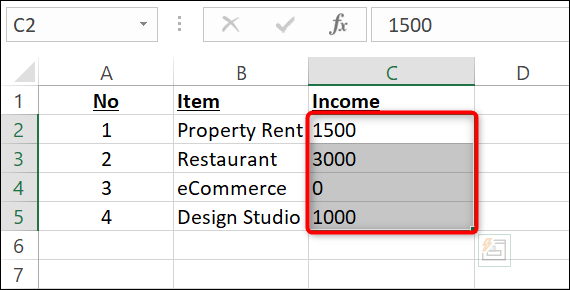
في Жоғарғы жағындағы Excel жолағы Басты қойындысын басыңыз.
Басты қойындысының Сан бөлімінде Есептік нөмір пішімі опциясының жанындағы төмен көрсеткі белгішесін басыңыз.
Ашылатын мәзірде нөмірлеріңіз үшін валютаны таңдаңыз.
Таңдалған нөмірлер енді есептік нөмір пішімін пайдаланады.
Барлығы дайын.
Ашылмалы мәзір арқылы есеп нөмірі пішімін қолданыңыз
Есептік нөмір пішімін қолданудың тағы бір жолы сан пішімі ашылмалы тізімін пайдалану болып табылады.
Бұл әдісті пайдалану үшін электрондық кестені Microsoft Excel бағдарламасымен ашыңыз. Содан кейін сандары бар ұяшықтарды таңдаңыз.
Жоғарғы жағындағы Excel таспасында Басты қойындысын басыңыз.
Басты қойындысының Сан бөлімінде ашылмалы мәзірді басыңыз.
Ашылмалы мәзірден Бухгалтерлік есеп тармағын таңдаңыз.
Сіз таңдаған барлық нөмірлер енді есептік нөмір пішімінде.
Бұл.
Ұяшықтарды пішімдеу терезесімен есеп нөмірлерін пайдаланыңыз
Excel бағдарламасында есептік нөмір пішімін пайдаланудың үшінші жолы - «Ұяшықтарды пішімдеу» терезесін ашу.
Ол үшін электрондық кестені ашып, ішіндегі сандары бар ұяшықтарды таңдаңыз. Тінтуірдің оң жақ түймешігімен нұқыңыз осы ұяшықтардың бірін таңдап, мәзірден Ұяшықтарды пішімдеу пәрменін таңдаңыз.
Ұяшықтарды пішімдеу терезесі ашылады. Мұнда сол жақтағы Санат мәзірінен Бухгалтерлік есеп тармағын таңдаңыз.
оң жақ бөлігінде, Сандарыңыздың ондық бөлшектерін анықтаңыз «Ондық орындар» опциясын пайдалану. содан кейін Валюта таңдаңыз «Символ» ашылмалы мәзірінен.
Соңында, терезенің төменгі жағындағы OK түймесін басыңыз.
Сіз таңдаған ұяшықтар енді есептік нөмір пішімінде пішімделген.
Енді сіз Excel электрондық кестелеріндегі есеп тапсырмаларын орындауға дайынсыз.
Excel сіздің сандарыңыздың басынан нөлді жояды ма? Бір жолы бар Оған осы нөлдерді сақтау үшін .