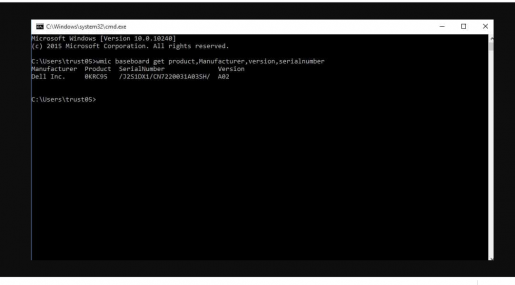Бағдарламалық қамтамасыз етусіз ноутбуктің моделі мен сипаттамаларын біліңіз
Егер сізде ноутбук болса және білгіңіз келсе Ерекшеліктер Windows моделі мен нұсқасы, осы мақала арқылы сіз ноутбуктің моделі мен сипаттамаларын білудің осы жеңілдетілген түсіндірмесі арқылы аласыз.
Біздің уақытымызда ноутбук өндірушілерінің өте үлкен тобы пайда болды және ноутбуктер туралы ең көп таралған нәрселердің бірі - кейбір пайдаланушылардың бренд атауы мен моделіне толық қол жеткізе алмайтындығы. ноутбук Міне, біз сізге осы мақалада бірнеше жолмен түсіндіреміз.
Құрылғының үлгі атауы мен брендіне қол жеткізу Ноутбук үшінші тарап бағдарламалық құралын жүктеп алмай.
Көбінесе пайдаланушы компьютер драйверлерін іздеу және жүктеп алу кезінде ноутбук үлгісінің атауын білуі керек, бұл жағдайда ноутбукке дұрыс драйверлерді табу және жүктеп алу үшін ноутбуктің үлгі атауы мен бренді бойынша іздеу қажет болады.
Ноутбуктің техникалық сипаттамаларын білудің бірінші жолы:
Орындалған тізімді пайдаланыңыз. Жай ғана пернетақтадағы Windows белгісі түймешігін + r әрпін нұқыңыз, содан кейін осы dxdiag пәрменін көшіріп, оны іске қосу мәзіріне қойыңыз, сонда сіз бірден нұсқа мен ақпаратты қоса алғанда, ақпараттың үлкен жинағын аласыз.ноутбук үлгісі төмендегі скриншотта көрсетілгендей үстіңгі жағын орнатыңыз және бұл әдіс барлық компьютерлерде жұмыс істейді.
Қатысты мақала: Ноутбуктің дыбысын көтеруге және оны күшейтуге арналған бағдарлама
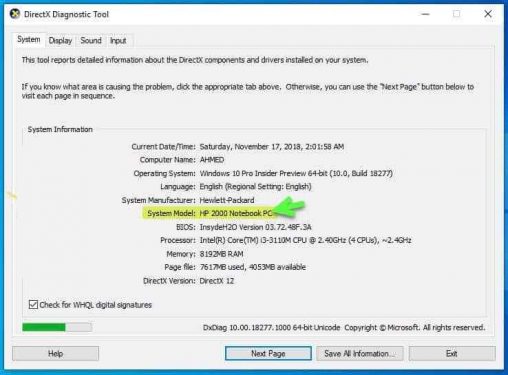
Сондай-ақ оқыңыз: Ең жақсы MSI GT75 Titan 8SG ойын ноутбукі
Екінші әдіс: ноутбуктің техникалық сипаттамаларын білу.
қолдану экран Ноутбук үлгісін білу үшін бастау мәзіріне өтіп, cmd сөзін іздеңіз және оны іске қосыңыз, содан кейін systeminfo пәрменін теріп, енгізу түймесін басыңыз және бірден көптеген ақпарат пайда болады, соның ішінде ноутбук үлгісін көрсететін Жүйе моделі.
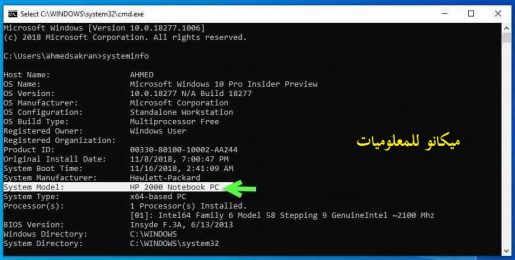
Бұл пайдаланушыларға модельді анықтауға көмектесетін әдістер жиынтығы болды Ноутбук Құрылғы анықтамаларын жүктеп алу қажет болғанда немесе басқа себептермен және құрылғыңыздың үлгісін білуді талап ететін басқа нәрселер бойынша жаңа қосалқы бөлшектерді сатып алу қажет болғанда.
Windows 10 жүйесінде ноутбук үлгісін қалай білуге болады
Менің достарыма бұл әдісті барлық нұсқаларында қолдануға болатынын атап өткен жөн Windows بما في ذلك Windows XP Дәл солай, бірақ ол Windows 10 пайдаланушылары үшін қолайлы және CMD пәрмендері арқылы орындалады. Төмендегі құралдар тақтасында немесе ойнату тізімі арқылы іздеу арқылы CMD терезесін ашыңыз, содан кейін осы пәрменді теріңіз wmic baseboard Өнімді, өндірушіні, нұсқаны және сериялық нөмірді алыңыз, сонда сіз пайдаланып жатқан ноутбук немесе компьютер туралы барлық ақпаратты дереу аласыз. дәл сол суретте
Осы арқылы, құрметті оқырман, сіз құрылғының моделін екі түрлі әдіс арқылы біле аласыз. Сізге қолайлы әдісті таңдап, оны еш қиындықсыз пайдалана бастаңыз.
Ноутбуктің техникалық сипаттамаларын біліңіз
Көптеген пайдаланушыларды қызықтыратын нәрселердің бірі - ноутбуктің сипаттамаларын анықтау тәсілі, әсіресе егер ол болса Компьютер Ноутбук ескірген, кейбіреулер бұл ақпаратты білу маған қандай пайда әкелетінін сұрауы мүмкін және менің жауабым, құрметті оқырман, ноутбуктің сипаттамаларын білу арқылы сіз оны сатқыңыз келсе, нарықтағы бағасын қазір білуге болады. , және компания көбірек шығаруды тоқтатқан жағдайда көшіру Жаңасы, сіз оның ең соңғы бағасын біле аласыз, сонымен қатар ноутбуктің техникалық сипаттамаларын білуге болады, ол ноутбуктің сипаттамаларына сәйкес келетін бағдарламаларды және жоғары мүмкіндіктерді қажет ететін нәрселерді таңдауға көмектеседі, мұнда ол ноутбуктың барлық сипаттамаларын білу қажет.
Ноутбук дегеніміз не және ол неден жасалған?
Біздің көпшілігіміз ноутбукпен ол айналысатын құрылғының сипаттамалары мен мүмкіндіктерін және оның қажеттіліктеріне сәйкес келетінін немесе сәйкес келмейтінін білмей жұмыс істейміз, сондықтан әрқашан өзімізге сәйкес келетінін таңдайтын ноутбукты таңдау керек. Егер сізге үлкен бағдарламалық жасақтамамен жұмыс істеу қажет болса, бұл аппараттық ақаулар болмас үшін сізге жоғары техникалық сипаттамалары бар ноутбук қажет екенін білдіреді.Егер сіз сәйкес емес сипаттамалары бар құрылғыны пайдалансаңыз, қажеттіліктеріңізді білуіңіз немесе көрсетуіңіз керек. Ноутбукті пайдалану және оның негізінде сізге қажет ноутбук түрін анықтайды, қалыпты, орташа, жоғары сапалы, жалпы ноутбуктың құрамдас бөліктері қандай:-
- Процессор (CPU): – Процессор ноутбук компоненттерінің ең маңызды бөлігі болып табылады, өйткені ол құрылғының ой-өрісін білдіреді және осылайша ноутбуктың жылдамдығы анықталады. Нарықта процессорлардың (AMD) және (Intel) екі түрі бар. Процессордың қуаты ондағы ядролардың санына байланысты, сондықтан біз екі ядролы және төрт ядролы процессорды табамыз, процессордың ядроларының саны неғұрлым көп болса, процессордың қуаты және процессордың жылдамдығы жоғары болады. гигагерцпен өлшенеді.
- Рамат – Немесе жедел жады: – Бұл жұмыс істеп жатқан жұмыстар сақталатын уақытша жад және жедел жадтың бірнеше түрі бар және құрылғыдағы жедел жады неғұрлым көп болса, соғұрлым өнімділік жақсырақ және артады. ол. Құрылғының жылдамдығына әсер етпестен бірнеше бағдарламаны іске қосу мүмкін болады немесе ол тітіркенуге бейім.
- экран картасы:- Ол графиканы, ойындарды және фильмдерді іске қосуға жауап береді және графикалық карталардың екі негізгі түрі бар, олар қосылған графикалық карталар және бөлек графикалық карталар, ал ноутбуктермен бөлек графикалық карталар экран жылдамдығын жоғарырақ және жақсырақ етеді.
- Қатты диск немесе жад - қатты диск: - барлық файлдар сақталатын кеңістік.
- Қосылымдар: Ноутбукта қосылымдар құрылғыға кіру болып табылады. Ноутбуктерде әдетте (USB), порт немесе монитор қосылымына арналған слоттар болады және бұл негізгі құрамдас бөліктер, өйткені оларда сымды интернет ұясы бар.
- Батарея: – Ноутбуктің бұл бөлігі оның қаншалықты жақсы екенін көрудің ең оңай бөлігі болып табылады, өйткені батареяны зарядтап, содан кейін оны пайдаланып ноутбукты қосып, оның қанша уақытқа созылатынын білу үшін онымен жұмыс істеу жеткілікті. Жұмыста, сондықтан батарея жақсы, егер ол құрылғымен 3-тен 6 сағатқа дейін жұмыс істесе және экран өлшемі неғұрлым үлкен болса, батареяны тұтыну соғұрлым көп екенін білу керек.
- Экран: - Кішкентай экран немесе үлкен экран қажет пе, таңдау сізге байланысты, мұнда (HD) және Full HD экрандары бар.
- Операциялық жүйе:- Операциялық жүйе сізге ең қолайлысын табу таңдауыңызға байланысты, бірақ ең танымал және пайдалану оңай операциялық жүйе болып табылады. Windows Linux жүйесі де бар, ол Macintosh.
Windows арқылы ноутбуктің техникалық сипаттамаларын білу:
Ноутбуктің техникалық сипаттамаларын Windows Device Manager мәзірінен біліңіз
Жоғарыда көргендерден көбірек және тереңірек сипаттамаларды білгіңіз келсе, келесі әдісті қолдануға болады:
Windows + X пернелерін бір уақытта басыңыз, сонда сіз үлкен мәзірді көресіз. Құрылғы менеджерін тауып түртіңіз Құрылғы менеджері .
Енді сіз бірнеше опциялары бар басқа терезеге өтесіз. Ол арқылы сіз білгіңіз келетін техникалық сипаттамаларды іздей аласыз. Мысалы, егер сіз процессорыңыздың түрі мен техникалық сипаттамаларын білгіңіз келсе, «Процессорлар» опциясын екі рет басу жеткілікті, сонда сіз білгіңіз келетін ақпаратпен жаңа мәзір пайда болады. Қалған техникалық сипаттамаларға келетін болсақ.
Сондай-ақ, сол мәзірге жұмыс үстеліндегі компьютер белгішесін тінтуірдің оң жақ түймешігімен басу арқылы қол жеткізуге болады және жаңа терезені ашу үшін қалқымалы мәзірден Сипаттар тармағын таңдаңыз. Терезенің бүйіріндегі мәзірден Device Manager түймесін басыңыз Құрылғы менеджері', және сол алдыңғы терезе ашылады.
Техникалық сипаттаманы қалай білуге болады Ноутбук.
Ноутбукті конфигурациялау әдісі өте оңай. Тек келесі әрекеттерді орындаңыз: -
- Пернетақтадағы Windows пернесін басыңыз, содан кейін (R) әрпін басыңыз. Мұнда терезе (RUN) пайда болады. Немесе бұл қадамды Бастау мәзірінде тінтуірмен басып, мәзірдің іздеу жолағына (RUN) сөзін теру арқылы жасай аламыз.
- Жаңа терезе ашылғанда (DXDIAG) пәрменін теріп, OK түймесін басыңыз.
- Бірнеше секунд күтіңіз, содан кейін сіз үшін ноутбуктің барлық деректері мен ақпараты бар терезе ашылады, бұл терезеде операциялық жүйенің күні мен түрін, процессорды, қуатты, жедел жадты, қатты дискінің нөмірін және өлшемін таба аласыз. , дисплей картасы, түрі және құрылғы туралы барлық ақпарат.
Сондай-ақ қол жеткізу арқылы ноутбуктің мүмкіндіктерін білудің тағы бір жолы бар белгіше (Менің компьютерім) және оны басыңыз, содан кейін тінтуірдің оң жақ түймешігімен басып, (Сипаттар) таңдаңыз. Мұнда сіз ноутбуктың техникалық сипаттамаларын көрсететін терезені көресіз.