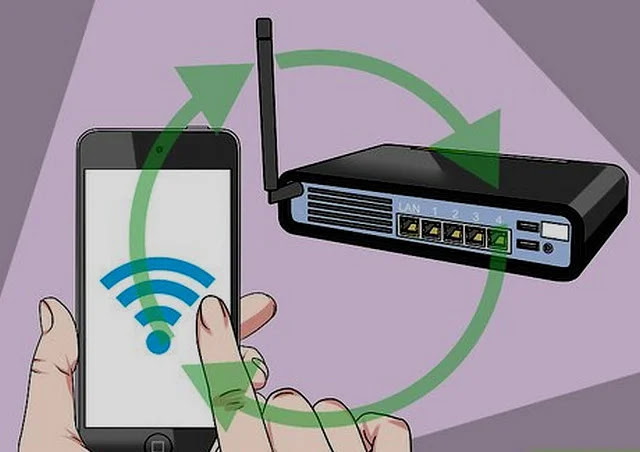Маршрутизаторға кіру: параметрлерге қалай қол жеткізуге және өзгертуге болады
Маршрутизатордағы параметрді өзгерту оңай. Біз оған веб-шолғышта қосылуды, жүйеге кіруді және өзгерткіңіз келетін опцияларға қол жеткізуді кезең-кезеңімен түсіндіреміз.
Үйдегі Wi-Fi құпия сөзін, желі атауын немесе кез келген басқа параметрді өзгерткіңіз келсе, маршрутизаторға кіруіңіз керек.
Ал ол үшін оның IP мекенжайын білу керек. Мұны Windows жүйесіндегі ipconfig құралы арқылы таба аласыз, біз төменде түсіндіреміз. Сондай-ақ, оның IP мекенжайын телефоныңыздағы Wi-Fi мәліметтерін қарау арқылы білуге болады, біз төменде қалай істеу керектігін тағы да көрсетеміз.
Сонымен қатар, сізге маршрутизатордың әкімші құпия сөзі міндетті түрде қажет болады. Бұл ыңғайлы болу үшін көптеген маршрутизаторларда жапсырмада немесе тіпті алынбалы картада басып шығарылады.
Егер біреу маршрутизатордың әдепкі құпия сөзін әлдеқашан өзгерткен болса, сіз одан мұны сұрауыңыз немесе маршрутизаторды зауыттық параметрлерге қайтаруыңыз керек.
Егер қандай да бір себептермен маршрутизаторға Wi-Fi арқылы қол жеткізе алмасаңыз, маршрутизатор мен компьютер немесе ноутбук арасында Ethernet кабелін жалғаңыз.
Windows жүйесінде маршрутизатордың IP мекенжайын табыңыз
Алдымен «Бастау» мәзірінің іздеу жолағына «пәрменді» теру және Пәрмен жолын таңдау арқылы пәрмен жолын ашыңыз.
Немесе пернетақтадағы Windows пернесін «R» әрпімен бір уақытта басып, «cmd» теріп, Enter пернесін басыңыз.
Ашылған жаңа терезеде ipconfig деп теріп, Enter пернесін басыңыз. Компьютерде желілік адаптерлердің тізімін көресіз.
Виртуалды қақпаның жанындағы нөмірді табу үшін ақпаратты іздеңіз. Сізде бірнеше адаптер болуы мүмкін, бірақ маршрутизаторға тек бір адаптер қосылуы керек, сондықтан тек бір адаптерде сандар тізбегі болады.
Бұл сандар маршрутизатордың IP мекенжайы болып табылады.
Android немесе iPhone телефонында маршрутизатордың IP мекенжайын табыңыз
iOS жүйесінде Параметрлер қолданбасын ашыңыз, содан кейін:
- Wi-Fi түймесін түртіңіз
- Телефоныңыз маршрутизатордың Wi-Fi желісіне қосылғанын тексеріңіз
- Желі атауының оң жағындағы «i» түймесін басыңыз
- Маршрутизатордың IP мекенжайы «Маршрутизатор» жанында пайда болады
Android жүйесінде параметрлер мәзірлері телефоннан телефонға әр түрлі болады, бірақ Wi-Fi параметрлерін тапқаннан кейін:
- Телефоныңыз маршрутизатордың Wi-Fi желісіне қосылғанын тексеріңіз
- Желі атауын басыңыз
- Тізімнен «шлюз», «маршрутизатор» немесе кез келген басқа жазбаны іздеңіз.
Өкінішке орай, кейбір телефондар маршрутизатордың IP мекенжайын көрсетпейді, сондықтан оны табу үшін басқа құрылғыны пайдалану керек болады. Тағы да маршрутизатордың өзінен немесе оның каталогынан әдепкі мекенжай үшін белгілерді іздеп көруге болады.
Маршрутизаторға кіріңіз
Маршрутизатордың IP мекенжайымен қаруланған веб-шолғышты ашыңыз және мекенжай жолағына әдепкі шлюз нөмірін теріңіз, содан кейін Enter пернесін басыңыз. IP мекенжайынан бұрын http:// қоспаңыз.
Маршрутизатордың жалпы IP мекенжайлары болып табылады
- 192.168.0.1
- 192.168.1.254 (BT негізгі хабтары)
- 192.168.1.1
Сирек жағдайларда қос нүкте мен порт нөмірін соңына қосу қажет болуы мүмкін (мысалы, 192.168.0.1:443), бірақ үй маршрутизаторларының көпшілігі қосылмайды.
Енді маршрутизатордың кіру экранын көруіңіз керек.
Маршрутизатор параметрлеріне кез келген өзгертулер енгізу үшін сізден әкімші құпия сөзін енгізу сұралуы мүмкін. Бұл маршрутизаторда басып шығарылуы керек, бірақ оны өзгертсеңіз, оның орнына осы құпия сөзді енгізіңіз (немесе, егер сіз оны білмесеңіз, барлық параметрлерді қалпына келтіруге тура келеді - нұсқауларды төменде қараңыз).
Егер сізде құпия сөз болмаса, өндірушінің нұсқауларын орындау арқылы маршрутизаторды зауыттық параметрлерге қайтару қажет. (Біз төменде жалпы нұсқауларды береміз.)
Жүйеге кіру экранына кіруде қиындықтар бар ма? Оқыңыз…
Ақаулықтарды жою бойынша кеңестер
Кіру экранын көрмесеңіз, бұл шлюздің IP мекенжайы желі адаптері параметрлері астында қолмен енгізілгендіктен болуы мүмкін.
Тексеру үшін Windows басқару тақтасын (жаңа Параметрлер қолданбасы емес) ашып, «Желі» деп іздеңіз. Желі және ортақ пайдалану орталығы астындағы Желілік қосылымдарды көру түймешігін басыңыз.
Интернетке қосылу үшін пайдаланып жатқан адаптерді тінтуірдің оң жақ түймешігімен нұқыңыз (әдетте ДК үшін Wireless немесе Ethernet) және «Сипаттар» тармағын таңдаңыз.
Содан кейін Интернет протоколының 4 нұсқасын табу үшін тізімді төмен айналдырыңыз. Оны нұқыңыз, содан кейін «Сипаттар» түймесін басыңыз.
IP мекенжайын автоматты түрде алу құсбелгіленгеніне көз жеткізіңіз және DNS сервер мекенжайын автоматты түрде алыңыз.
Енді бұл мәселені шешкенін көру үшін алдыңғы қадамдарды қайталаңыз.
Маршрутизатордың пайдаланушы аты мен құпия сөзін қалпына келтіріңіз
Маршрутизатордың пайдаланушы аты мен құпия сөзін ұмытып қалсаңыз, оларды зауыттық параметрлерге қайтару қажет болады. Бұл әдетте түймені басу немесе қалпына келтіру тесігіне қағаз қыстырғышты немесе түйреуішті салу арқылы орындалады.
Ескерту: Мұны жасамас бұрын, сіз жасаған кез келген параметрлерді жоғалтатыныңызды және сақтық көшірмеңіз болмаса, кең жолақты пайдаланушы аты мен мәліметтерді қайта енгізуге тура келетінін есте сақтаңыз. Дегенмен, егер сізде бұл мәліметтер болса, бұл үлкен мәселе емес.
Нұсқаулықты қалпына келтіру үшін түймені ұстап тұру қанша уақыт қажет екенін тексеріңіз. Бұл жұмыс істеуі үшін маршрутизатор розеткаға қосылып, қосулы болуы керек.
Маршрутизаторды қалпына келтіргеннен кейін маршрутизаторды басқару интерфейсіне қосылу үшін алдыңғы қадамдарды орындауға болады.
Маршрутизатор параметрлеріне қол жеткізу себебі Wi-Fi конфигурациялау болса, мұны қазір жасай аласыз. Атын өзгертуге тұрарлық Сымсыз дәлдiк Есте қалатын атқа, бірақ құпия сөзді орнату маңызды.
Мүмкін болса, WEP орнына WPA2 немесе WPA3 қауіпсіздігін таңдаңыз.
Сіз онымен жұмыс істеп жатқанда, маршрутизатор параметрлеріне басқа ешкімнің кіруіне жол бермеу үшін маршрутизатор интерфейсінің құпия сөзін өзгертіңіз.
Маршрутизатордың IP мекенжайын, Wi-Fi құпия сөзін, пайдаланушы аты мен құпия сөзін ұмытып қалмас үшін маршрутизаторға стикер қойыңыз.
Қосымша тексерулер
Маршрутизаторға әлі де қосыла алмасаңыз, кез келген бағдарламалық құрал брандмауэрін өшіруді ұмытпаңыз. Бұл антивирустың немесе интернет қауіпсіздігі бағдарламалық құралының бөлігі немесе ZoneAlarm сияқты дербес қолданба болуы мүмкін.
Ақаулықты тудырғанын көру үшін оны уақытша өшіріңіз. Windows жүйесінің кірістірілген брандмауэрі ақаулық тудырмауы керек.
Сондай-ақ белгілі бір веб-сайттарға кіруге кедергі келтіруі мүмкін ата-ана бақылауы қолданбалары сияқты басқа бағдарламалық құралдың бар-жоғын тексеріңіз – маршрутизатор параметрлерінің интерфейсі тек веб-сайт болып табылады.
Веб-шолғышыңызда ақау тудыратын параметрлер де болуы мүмкін, сондықтан бұл мәселеден құтылу үшін басқа шолғышты қолданып көріңіз.
Маршрутизатор үшін ең жақсы Wi-Fi арнасын қалай табуға болады
IPhone -дан Android -ге WiFi құпия сөзін қалай бөлісуге болады
Маршрутизаторға кім қосылғанын қалай білуге болады
Маршрутизатордың немесе модемнің IP -ін компьютердің немесе телефонның ішінен қалай білуге болады