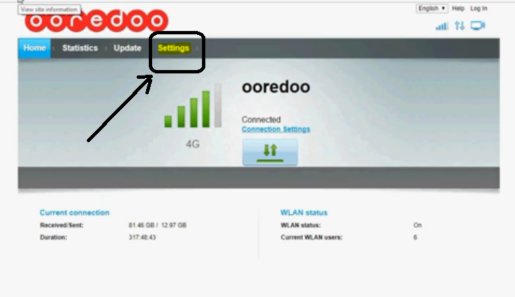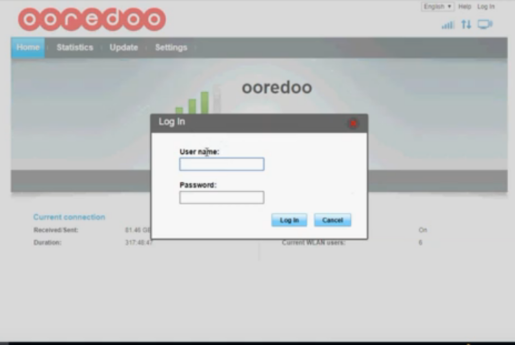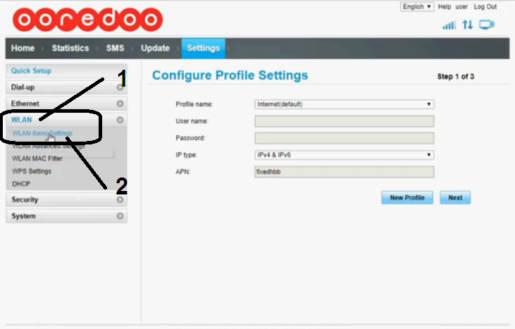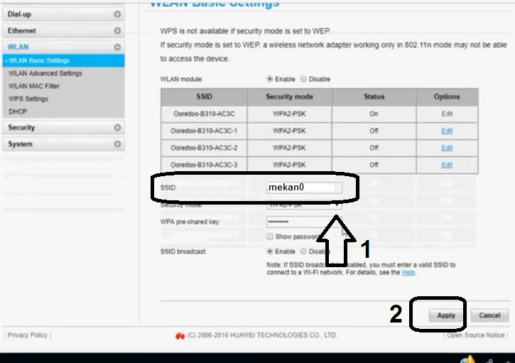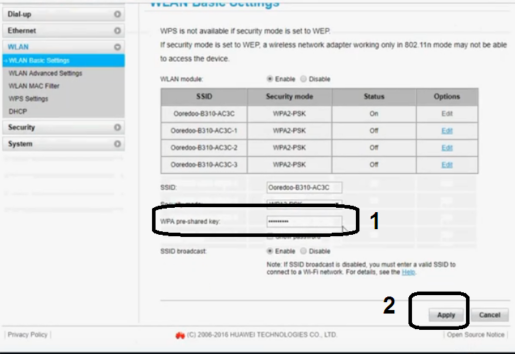Алланың амандығы, мейірімі мен берекесі
Сәлем және Mekano Tech For Informatics ізбасарлары мен келушілеріне қош келдіңіздер, департаменттің жаңа және пайдалы мақаласы туралы. Маршрутизаторға түсініктемелер ،
Бұл бөлімде біз әрбір маршрутизатор үшін желі атауын, желі құпия сөзін, маршрутизатордың логин атын, логин құпия сөзін, енуден қорғауды, саңылауларды құлыптауды, маршрутизатор мен модемнен кейбір адамдарға тыйым салуды және барлық параметрлерді желіден өзгертуді егжей-тегжейлі түсіндіреміз. модем және маршрутизатор.
Бұрын біз көптеген түрлі маршрутизаторлар мен модемдерді түсіндірдік және осы мақалада біз Ooredoo модемі туралы түсіндіреміз.
Біз сондай-ақ Ooredoo модемі мен маршрутизаторын бұзудан қорғаудың тағы бір әдісін және осы модемнің кейбір басқа мүмкіндіктерін түсіндіреміз.
Бірақ бұл түсініктемеде біз көптеген елдердің модемінде немесе Ooredoo маршрутизаторында желі атауын және WiFi құпия сөзін өзгерту туралы сөйлесетін боламыз немесе егер сіз оны кез келген жерде қолдансаңыз, қадамдық түсіндірмені, сонымен қатар суреттермен бірге өзгерту модемде еш қиындықсыз жүзеге асады.
Ooredoo модемінің түсіндірмесі
Біз осы Ooredoo модемі немесе маршрутизаторы үшін бірқатар арнайы түсініктемелер береміз:
- 1 - Ooredoo модемінің желі атауын өзгертіңіз
- 2 - Ooredoo модемі үшін Wi-Fi құпия сөзін өзгертіңіз
- 3 - Модемді енуден қорғау (кейінірек түсіндіріледі)
Ooredoo модемінің құпия сөзін өзгерту қадамдары
- Google Chrome немесе сізде бар кез келген браузерді ашыңыз
- Мекенжай жолына 192.168.0.1 теріңіз
- Параметрлер түймесін басыңыз
- Пайдаланушы атын (admin) немесе (пайдаланушы) және геморройды (admin) немесе (пайдаланушы) теріңіз.
- Сөзді басыңыз кіру
- Параметрлерді басыңыз
- WLAN негізгі параметрін қоса, WLAN желісіне өтіңіз
- ssid жанындағы жолақтың ішіне желі атауын енгізіңіз
- Содан кейін Қолдану
Желілік модемнің атын өзгерту үшін суреттермен қадамдық түсіндіру Ореду
- Браузерді ашыңыз, содан кейін модемнің IP-ін қойыңыз, мүмкін, бұл болуы мүмкін
192.168.1.1 немесе 192.168.0.1 немесе 192.168.8.1 немесе маршрутизатордың артына қарасаңыз, оны IP жанында табасыз.
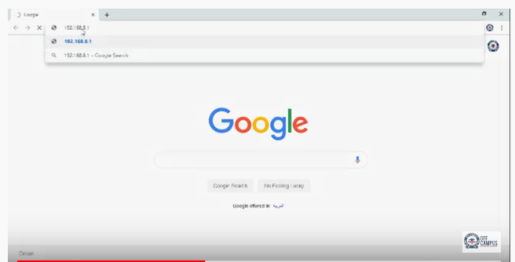
IP жазғаннан кейін параметрлер бетіне кіру үшін Enter түймесін басыңыз
Содан кейін сөз параметрлерін басыңыз
Мұнда сізден модемнің логин аты мен құпия сөзі сұралады
- Пайдаланушы атын (admin) немесе (пайдаланушы) және геморройды (admin) немесе (пайдаланушы) теріңіз, содан кейін «Кіру» түймесін басыңыз.
Келесі суреттегідей WLAN сөзіне, соның ішінде Wlan негізгі параметріне экранның сол жағынан өтіңіз.
- Желінің жаңа атауын ssid жанындағы ұяшыққа енгізіңіз
Өзгерістерді сақтау және жаңа желінің атауы арқылы Интернетті пайдалану үшін Қолдану сөзін басыңыз
Желі құпия сөзін өзгерту қадамдары:
Желінің атауын өзгерту кезінде модемнің ішінде болсаңыз болғаны, WiFi құпия сөзін өзгерту үшін қарапайым қадамдар жасайсыз, бірақ құпия сөзді желі атауын өзгертпей ғана өзгерткіңіз келсе.
Модемге кіру үшін жоғарғы жағына қойған алдыңғы қадамдарды орындау керек, содан кейін қарапайым қадамдарды өзгертесіз
1- Желінің атын өзгерткен кезде оның астына сәжде қылыңыз, сонымен қатар парольді өзгертіңіз
Сіз тек өзгертетін қадамдар:
- WLAN негізгі параметрін қоса, WLAN желісіне өтіңіз
- Құпия сөзді wpa pre shared kay дегеннің жанындағы жолақтың ішіне қойыңыз
- Содан кейін Қолдану
Желі атауын өзгерту сияқты басынан бастап қадамдарды орындау арқылы түсіндіретін сурет, бірақ бұл сурет Wi-Fi желісінің құпия сөзін өзгертудің соңғы қадамы ғана.
Келесі түсініктеме Modo Ooredoo қорғау туралы болады
Қалған түсініктемелерді алу үшін әрқашан бізге жазылыңыз
Басқалар да пайдалы болуы үшін мақаламен бөлісуді ұмытпаңыз
Сондай-ақ қараңыз:
Awasr Wi-Fi модемінің құпия сөзін өзгертіңіз
Zain 5G модемінің параметрлері, бесінші буын - суреттері бар түсініктемелермен
Құпия сөз болса да, кез келген адамның Wi-Fi пайдалануын болдырмаңыз
NETGEAR MR1100-1TLAUS маршрутизаторының мүмкіндіктері