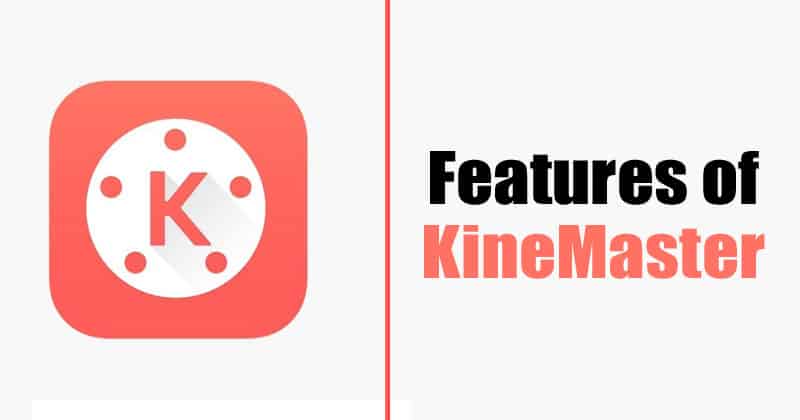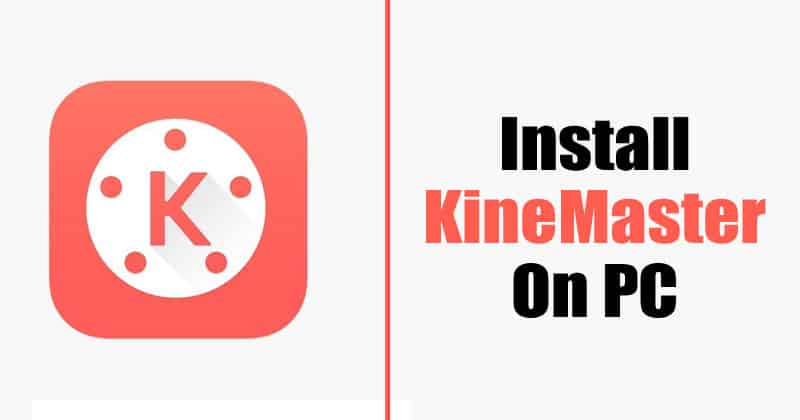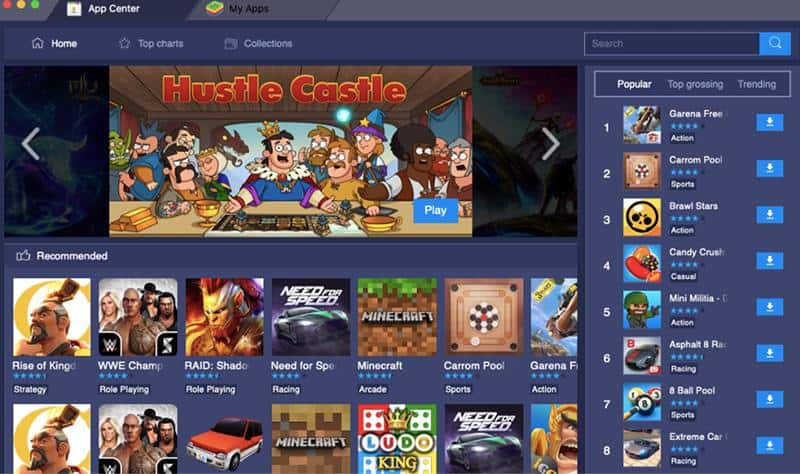Соңғы бірнеше жылда YouTube қабілетті платформаға айналды. Миллиондаған пайдаланушылар қазір әлемге таланттарын көрсету үшін YouTube-ті пайдаланады. Қазір YouTube-ке көбірек адамдар қосылды, бейне өңдеу құралдарына сұраныс артты.
Бейнені өңдеумен айналысатын болсаңыз, дұрыс бейне өңдеу құралының маңыздылығын білуіңіз мүмкін. Windows 10 жүйесінде бейне өңдеу құралдарының жетіспеушілігі жоқ, бірақ олардың көпшілігін пайдалану қиын болды.
Бұл пайдаланушылардың Windows компьютерінде бейне өңдеу қолданбаларын іске қосу жолдарын іздеуінің жалғыз себебі. Жұмыс үстеліндегі бейне өңдеу бағдарламалық құралымен салыстырғанда, мобильді бейне өңдеу қолданбалары қарапайым және пайдалану оңай болды. Жақында пайдаланушыларымыздан Windows 10 компьютерінде танымал KineMaster Android қолданбасын қалай іске қосу керектігін сұрайтын бірнеше хабарлама алдық.
KineMaster дегеніміз не?
Ал, KineMaster Android смартфондары үшін қол жетімді кеңейтілген бейне өңдеу қолданбасы . Қолданбаны пайдалану оңай және көптеген қуатты бейне өңдеу мүмкіндіктерін ұсынады.
Қолданба бейнелердің, фотосуреттердің, стикерлердің, арнайы әсерлердің, мәтіндердің және т.б. бірнеше қабаттарды қосуға және біріктіруге мүмкіндік береді, сонымен қатар бірегей әсерлерді жасау үшін бірнеше бейне режимдерін араластыруға мүмкіндік береді.
KineMaster бағдарламасының кейбір басқа мүмкіндіктеріне жылдамдықты басқару, аудио конверт құралдары, бейне мен аудионы кесу/қию/біріктіру, дыбыс қосу және т.б. кіреді.
Өңделгеннен кейін сіз тіпті қолданбаның өзінен бейнелерді Facebook, YouTube, т.б. сияқты танымал бейне бөлісу платформаларында бөлісе аласыз.
KineMaster мүмкіндіктері:
Төменде біз KineMaster Mobile қолданбасының кейбір маңызды мүмкіндіктерімен бөлістік. Әрине, сіз барлық осы мүмкіндіктерді Windows компьютеріңізде де пайдалана аласыз.
- KineMaster бейнелердің, фотолардың және т.б. бірнеше қабаттарды біріктіруге мүмкіндік береді.
- Бейнелер мен фотосуреттерді жақсарту үшін кеңейтілген түсті реттеу құралдарын қамтамасыз етеді.
- Сондай-ақ әдемі әсерлер жасау үшін бірнеше араластыру режимдерін қосуға болады.
- Сіз жүздеген музыкаға, графикаға, қаріптерге, стикерлерге және т.б. қол жеткізе аласыз.
- Сондай-ақ, пайдаланушылар уақытша және баяу қозғалыстағы бейнелерді жасай алады.
- 4 кадр/с жылдамдықта 2160K 60p бейне экспортын қолдайды.
- Қолданбаны бейне және аудио клиптерді біріктіру, кесу және бөлу үшін де пайдалануға болады.
KineMaster-ді компьютерге қалай жүктеуге және орнатуға болады
Қазіргі уақытта KineMaster тек Android және iOS құрылғыларында қол жетімді. Сонымен, мобильді қосымшаны компьютерде іске қосқыңыз келсе, Android қолданбалары мен iOS эмуляторын пайдалануыңыз керек.
Windows компьютеріне арналған KineMaster:
Windows 10 компьютеріне KineMaster орнату үшін BlueStacks деп аталатын эмуляторды пайдалану керек. Білмейтіндер үшін BlueStack - Windows және Mac компьютерлері үшін қол жетімді ең жақсы және ең танымал Android эмуляторларының бірі.
- Жүктеу BlueStacks және оны орнатыңыз Қайдан Мұнда Windows 10 жүйесінде.
- Эмуляторды ашып, түртіңіз «Қолданбалар орталығы».
- Іздеу «KineMaster» Қолданбалар орталығында және оны жүктеп алыңыз.
- Жүктеп алғаннан кейін қолданбаны ашыңыз және рұқсаттар беру .
- Қолданбаны құрылғыңызға жүктеп алу үшін бірнеше секунд күтіңіз.
Міне осы! Мен аяқтадым. Windows 10 компьютеріне Kinemaster бағдарламасын жүктеп алып, орнатуға болады
Mac жүйесіне арналған KineMaster:
Windows компьютеріндегі сияқты, KineMaster бағдарламасын іске қосу үшін MacOS жүйесінде BlueStacks қолданбасын пайдалануға болады. Сонымен, BlueStack эмуляторының Mac нұсқасын пайдалану керек. Mac жүйесінде KineMaster қолданбасын жүктеп алу және орнату жолы.
- Жүктеп алыңыз және орнатыңыз Mac жүйесіне арналған BlueStack эмуляторы Бұл кім Сілтеме .
- Орнатқаннан кейін эмуляторды ашып, Play Store белгішесін түртіңіз.
- Play Store дүкенінен іздеңіз KineMaster .
- KineMaster қолданбасының бетін ашып, . түймесін басыңыз Орнату .
Бұл! Мен біттім. Орнатқаннан кейін KineMaster қолданбасын macOS жүйесінде пайдалана аласыз.
KineMaster өзгертілген нұсқасын жояды Жарнамалар, су белгілері және т.б. . Сондай-ақ, модификацияланған нұсқа бейне өңдеудің көбірек мүмкіндіктерін ұсынады, мысалы, дауыс беру опциялары, активтерге тегін қол жеткізу және т.б.
танымдық бейне:

Сонымен, бұл мақала KineMaster-ді компьютерге қалай жүктеу және орнату туралы. Бұл мақала сізге көмектесті деп үміттенеміз! Достарыңызбен де бөлісіңіз