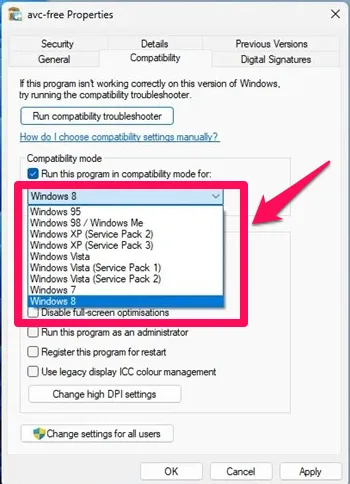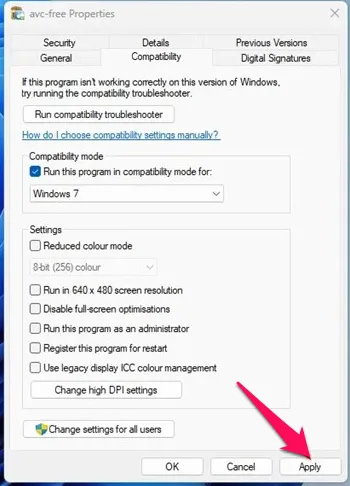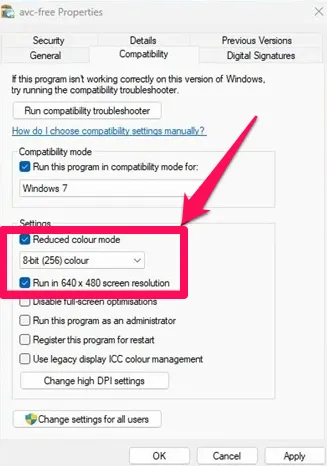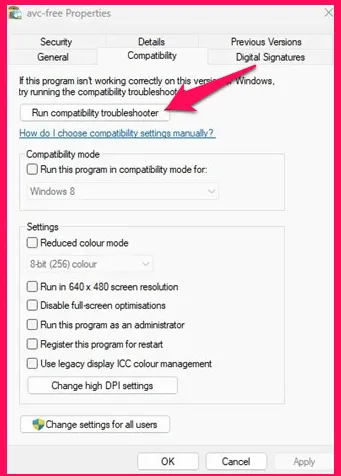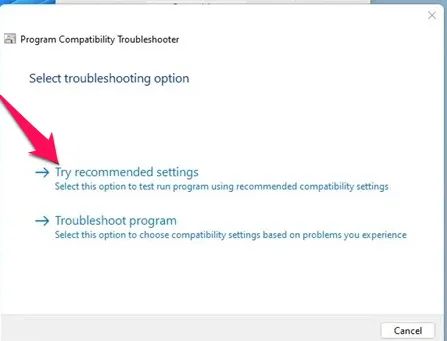Windows 11 жүйесін пайдаланғанымен тұрақты болса, үйлесімділік мәселелеріне тап болуыңыз мүмкін. Windows 11 әлі де тексерілуде және қолданбаларды әзірлеушілер қолданбаларын жаңа операциялық жүйемен толық үйлесімді ету үшін көбірек уақыт алады. Windows 7, Windows 8 немесе Windows 10 сияқты Windows жүйесінің ескі нұсқаларына арналған бағдарламаларды іске қосу кезінде үйлесімділік мәселелеріне тап болуыңыз мүмкін.
Microsoft қолданбаларды әзірлеушілерге өз қолданбаларын Windows 11 жүйесімен үйлесімді ету үшін уақыт қажет екенін білетіндіктен, ол өзінің жаңа операциялық жүйесін кері үйлесімді етті. Кері үйлесімділікпен Windows 11 Windows 10, 8 немесе тіпті 7 үшін жасалған бағдарламаларды оңай іске қоса алады.
Дегенмен, ең бастысы, сізге қажет Ескі бағдарламаларды үйлесімділік режимінде іске қосыңыз . Тағы бір айта кететін жайт, Windows 11 үйлесімділік режимі барлық ескі бағдарламалардың іске қосылатынына кепілдік бермейді.
Windows 11 жүйесінде үйлесімділік режимінде ескі бағдарламаларды іске қосу қадамдары
Сонымен, Windows 11 жүйесінде қолданбаның үйлесімсіздігі мәселелеріне тап болсаңыз, оны үйлесімділік режимінде іске қосуға болады. Төменде біз Windows 11 жүйесінде үйлесімділік режимі арқылы ескі бағдарламаларды іске қосу туралы қадамдық нұсқаулықпен бөлістік. Тексерейік.
1. Алдымен үйлесімділік режимінде іске қосқыңыз келетін бағдарламаны тінтуірдің оң жақ түймешігімен басып, таңдаңыз Қасиеттері . Мұны орындалатын (.exe) файлында да қолдануға болады.
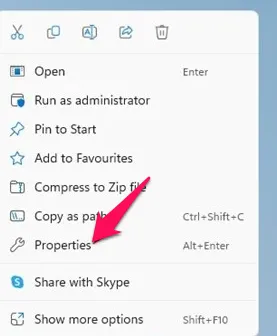
2. Бағдарлама сипаттарында қойындыға ауысыңыз Үйлесімділік Төменде көрсетілгендей.
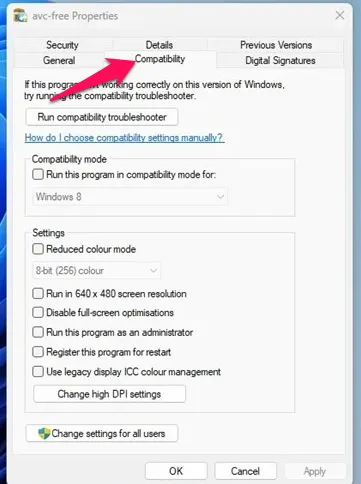
3. Енді құсбелгіні қойыңыз «Осы бағдарламаны келесі үшін үйлесімділік режимінде іске қосыңыз:»
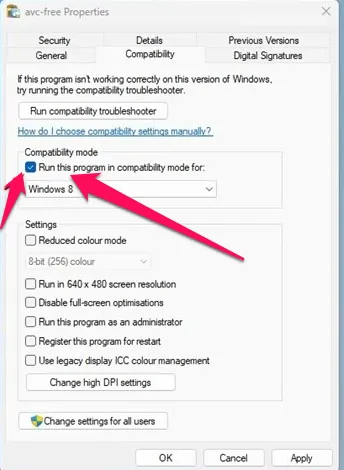
4. Аяқтағаннан кейін оның астындағы ашылмалы мәзірді басыңыз және операциялық жүйені таңдаңыз қолданба бұрын жұмыс істеген.
5. Аяқтағаннан кейін « түймесін басыңыз. تطبيق Содан кейін OK.
Міне осы! Енді бағдарламаны іске қосып көріңіз. Бағдарлама қазір орнатылған немесе іске қосылған болуы керек.
Ескі бағдарламаларды іске қосуда қиындықтар туындаса, сізге қажет 4-қадамда амалдық жүйені ауыстырыңыз .
Сол сияқты, ойынды іске қосып, графикаға қатысты қателерді алғыңыз келсе, қолданба сипаттарында тағы екі опцияны қосуыңыз керек. Ол үшін қолданба сипаттары бетін ашып, режимді қосыңыз төмен түсті Және 640 x 480 экран ажыратымдылығымен ойнату . Өзгерістерді енгізгеннен кейін «Қолдану» түймесін басыңыз.
Үйлесімділік ақауларын жою құралын іске қосыңыз
Егер бағдарлама үйлесімділік режимінде жұмыс істемесе, үйлесімділік ақаулықтарын жою құралын іске қосу керек. Үйлесімділік ақаулықтарын жою құралын іске қосу үшін қолданбаның сипаттарын ашыңыз және бөліміне өтіңіз Үйлесімділік , және басыңыз Үйлесімділік ақауларын жою құралын іске қосыңыз
Бұл Windows 11 үйлесімділік ақауларын жою құралын іске қосады. Ақаулықтарды жоюды таңдау опциясында таңдаңыз Ұсынылған параметрлерді қолданып көріңіз. .
Міне осы! Ескі бағдарлама немесе ойын Windows 11 компьютеріңізде үйлесімділік режимі арқылы іске қосылуы керек.
Сонымен, бұл нұсқаулық Windows 11 жүйесінде үйлесімділік режимінде бағдарламаларды іске қосу жолы туралы. Егер үйлесімділік режимі бойынша қосымша көмек қажет болса, төмендегі түсініктемелерде бізге хабарлаңыз.