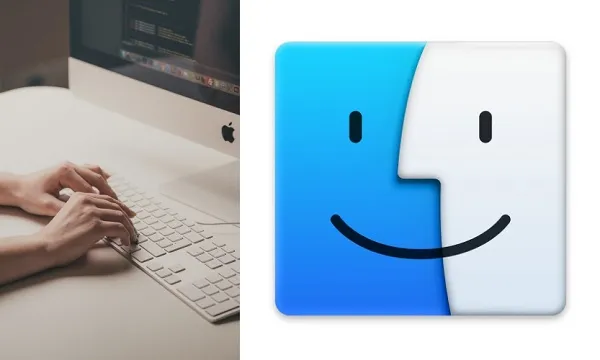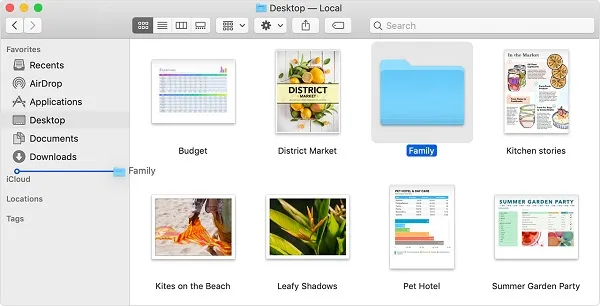Finder — ең көне MacOS мүмкіндіктерінің бірі. Осыған байланысты оны пайдалану кейде интуитивті емес болып көрінуі мүмкін. Дегенмен, бұл macOS үшін ең жақсы файлдарды басқару жүйелерінің бірі. Finder үшін көптеген ұқыпты трюктар мен төте жолдар бар.
Бірақ сіз не істейсіз, сіз іздеген файл пайда болмайды? Бұл жай ғана уақытша ақаулық болуы мүмкін немесе қарастырылып отырған файл жасырын болуы мүмкін. Мұны түзетудің қандай да бір жолы бар ма? Бізде екі жағдай үшін де шешімдер бар.
Іздеу мүмкіндігін тексеріңіз
Finder-де қуатты кірістірілген іздеу функциясы бар. Ол ашылған кезде іздеу жолағы дәл жоғарғы оң жақ бұрышта болады. Жолақты басып, таба алмайтын файлдың атын теріңіз.
Егер ол пайда болмаса, іздеу параметрлерін тексеріңіз. Мысалы, егер сіз іздеп жатқан файл кескін болса, бірақ файлдың "Түрі" параметрі Музыка немесе Құжат болса, ол іздеуде көрсетілмейді.

Finder бағдарламасын қайта іске қосыңыз
Тіпті ең жақсы және ең сенімді қолданбалар кейде істен шығады. Finder қолданбасын жиі пайдалансаңыз, компьютеріңіздің біршама баяу және аз жауап беретінін байқауыңыз мүмкін. Сіз жүктеп алған файлдар Finder қолданбасында көрсетілмейтінін көруіңіз мүмкін.
Бұл белгілер Finder қолданбасын қайта іске қосу қажет екенін көрсетеді. Бұл қарапайым шешім. Сіз мынаны істейсіз:
- Пернетақтада мына төте жолды пайдаланыңыз: пәрмен + опция + escape
- «Қолданбаны мәжбүрлеп шығару» мәзірі бар терезе пайда болады. Төменге айналдырыңыз.
- «Табу» таңдаңыз.
- «Қайта іске қосу» таңдаңыз.
Finder қайта іске қосылғаннан кейін файлдарыңыздың қазір пайда болуын тексеріңіз. Кейбір процестер тоқтап қалған болуы мүмкін және Finder қалтаны дұрыс жаңарта алмады. Көп жағдайда қайта іске қосу мәселені шешеді.
Finder қолданбасында жасырын файлдарды көрсету
Сіз бұл туралы білмеуіңіз мүмкін, бірақ Apple Mac Finder қолданбасынан файлдардың кейбір түрлерін жасырады. Себебі, бұл сіздің компьютеріңіз үшін қауіпсіз. Дегенмен, Mac компьютеріңізді мазалайтын басқа нәрсені түзету қажет болса, бұл файлдарды көру қажет болуы мүмкін.
Олардың көпшілігі «Кітапхана» қалтасында орналасқан, онда қолданбалы типтегі файлдар мен басқа деректер бар. Егер сізде 2016 жылдан кейін жасалған macOS нұсқасы болса, Finder қолданбасында жасырын файлдарды көрсету үшін мынаны істеу керек:
- Mac компьютеріңізде Finder іске қосыңыз.
- Macintosh HD қалтасын табыңыз. Содан кейін «Үй» таңдаңыз.
- Command + Shift + (нүкте) пернелерін басыңыз.
- Әрбір жасырын файл енді көрінеді.
Мұны да көріңіз:
- Finder іске қосыңыз.
- Мәзірден Өту опциясын таңдаңыз.
- Қалтаға өтуді таңдаңыз (Shift + Command + G)
- «Кітапхана» деп теріп, «Өту» опциясын таңдаңыз.
Бұл файлдар Finder терезесі ашылғанда ғана пайда болатынын есте ұстаған жөн. Оларды жауып, қайта ашқанда, Finder оларды қайтадан жасырады.
Терминал арқылы жасырын файлдарды көрсету
Терминал - қолданбалар ішіндегі Утилиталар қалтасында орналасқан құрал. Терминалдың негізгі мақсаты - әдетте қосымша бағдарламалық жасақтаманы қажет ететін тапсырмаларды орындау. Немесе пайдаланушылардың өз бетінше жасауы тым қиын болуы мүмкін. Finder бағдарламасында жасырын файлдарды көрсету үшін Терминалды пайдалануға болады. Бұл бару жолы:
- Терминалды ашыңыз.
- Бұл сценарийді теріңіз:
$ әдепкі мәндер com.apple.Finder AppleShowAllFiles true деп теріңіз
$ килл табушы
Сұр түсті қалталарды жөндеу
Міне, Finder қолданбасымен кездесуі мүмкін тағы бір мәселе. Файлдар көрсетілмесе немесе жасырылмаса, олар сұр түсті болады. Олар бар, сіз оларды көре аласыз, бірақ сіз сұр файлдарды аша алмайсыз немесе оларға қол жеткізе алмайсыз.
Бұл мәселе Mac қатені анықтап, күнді 24 жылдың 1984 қаңтарына, Macintosh компьютерлерінің туған күніне қайтарғанда пайда болады. Бұған файлдық жүйенің қате енгізілуі немесе тіпті электр қуатының үзілуі сияқты көптеген нәрселер себеп болуы мүмкін. Бұл мәселені шешу үшін Терминал қолданбасын пайдалануға болады. Міне, сізге не істеу керек:
- Finder бағдарламасын іске қосыңыз және күн қатесі бар қалтаны таңдаңыз.
- Қолданбаларды, содан кейін Терминалды ашыңыз.
- Келесіні теріңіз: SetFile -d 04 / Жол / / сұр түсті қалта / теріңіз.
- қайтаруды басыңыз.
Бұл күнді 21 деп өзгертеді. Бірақ сіз оны өзіңіз қалаған нәрсеге өзгерте аласыз. Бұл қадамдар сұр түсті файлдар мен қалталарды қалыпты жағдайға келтіруі керек.
macOS Finder мүмкіндігін барынша пайдаланыңыз
Файлдарды ұйымдастыру қиын болуы мүмкін. Бірақ сізде Finder сияқты тамаша қолданба болса, бәрі біршама жеңілдейді. Finder Mac компьютерінің өзі сияқты ескі және оны ауыстыру қиынға соғатын себеп бар.
Finder қолданбасында жақында жүктеп салынған немесе жүктеп алынған файлдарды көре алмасаңыз, іздеу параметрлерін тексеріп көріңіз.
Содан кейін қажет болса, оны қайта қосыңыз. Мүмкіндіктер файлдардың пайда болуы. Егер сіз жасырын файлдарды іздеп жатсаңыз, алаңдамаңыз, олар әлі де бар болуы мүмкін. Терминал - бұл жасырын және сұр түсті файлдар мен қалталарға көмектесетін тамаша құрал.
Finder-ге қалай қарайсыз? Ол саған ұнайды ма? Сіз оны жиі қолданасыз ба? Төмендегі түсініктемелер бөлімінде бізге хабарлаңыз.